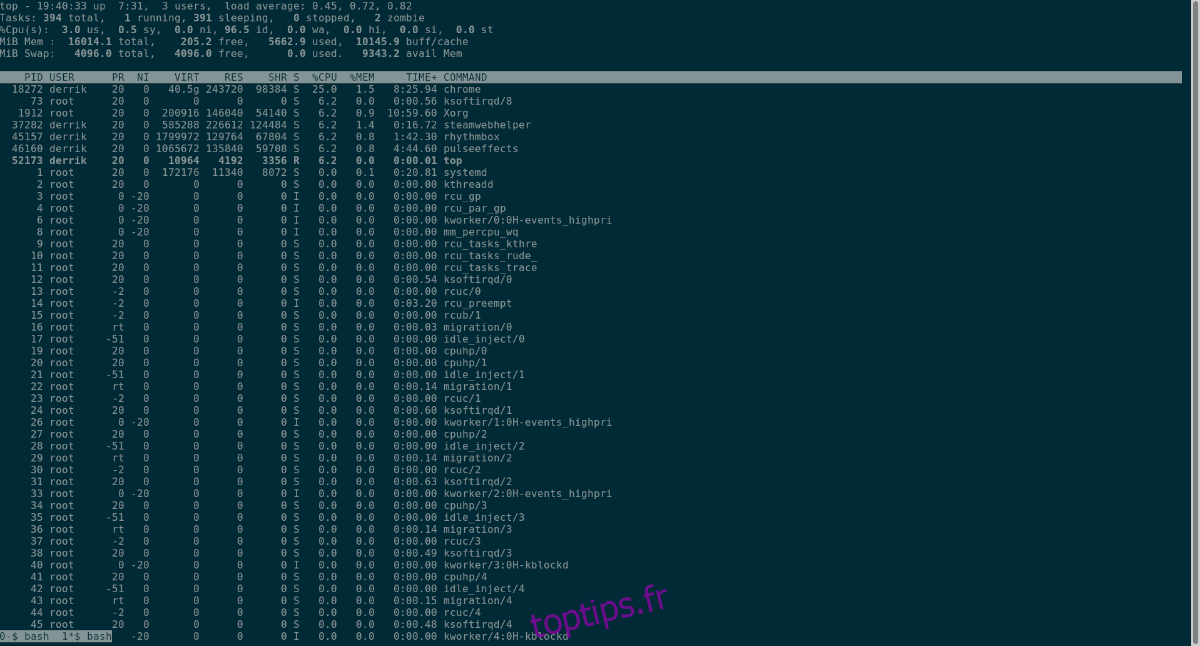Screen est un outil pratique car il permet aux utilisateurs de sauvegarder et de revenir aux sessions du terminal sans avoir à garder la fenêtre du terminal ouverte. Alors que de nombreux utilisateurs de Linux utilisent ce logiciel sur des serveurs Linux, il peut également être utile aux utilisateurs d’Ubuntu qui souhaitent toujours revenir à un programme de terminal sans avoir à garder le terminal ouvert à tout moment.
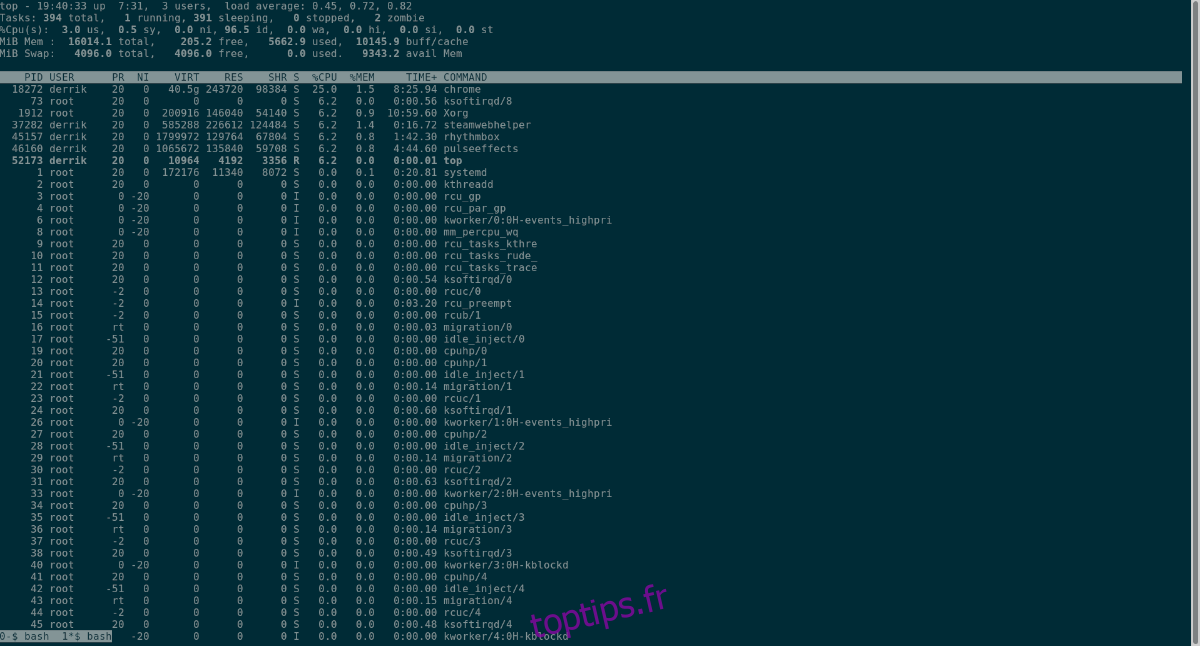
Dans ce guide, nous vous montrerons comment installer Screen sur Ubuntu, comment le programme fonctionne et comment l’utiliser également.
Table des matières
Ubuntu: comment utiliser Screen – Installation
Bien que Screen soit l’un des gestionnaires de session de terminal les plus utilisés sous Linux, il n’est pas préinstallé sur Ubuntu. Pour l’utiliser, vous devrez l’installer manuellement sur votre ordinateur.
Pour démarrer l’installation de Screen sur votre PC Linux, ouvrez une fenêtre de terminal. Pour ouvrir une fenêtre de terminal sur le bureau Ubuntu, appuyez sur Ctrl + Alt + T sur le clavier. Vous pouvez également rechercher «Terminal» dans le menu de l’application et ouvrir le programme de cette façon.
Une fois que la fenêtre du terminal est ouverte et prête à être utilisée sur le bureau Ubuntu, utilisez la commande apt install ci-dessous pour installer l’application Screen.
sudo apt install screen
Vous ne souhaitez pas installer Screen via le terminal? Vous pourrez également le trouver dans le gestionnaire de packages Synaptic. Si Synaptic est installé sur Ubuntu, cliquez sur «Rechercher», tapez «écran» et installez le package.
Ubuntu: comment utiliser Screen – Keybindings for Screen
Screen a beaucoup de raccourcis clavier que vous devrez comprendre si vous souhaitez utiliser le programme. Chacune des combinaisons de touches vous aidera à utiliser Screen pour gérer vos sessions de terminal sur Ubuntu.
Il existe de nombreuses combinaisons de touches pour Screen. Tellement que si nous les publions dans cet article, cela prendrait la moitié de la page, nous ne pouvons donc pas les montrer ici. Cependant, vous pouvez afficher vous-même les raccourcis clavier d’écran en procédant comme suit.
Tout d’abord, utilisez la commande man screen pour afficher le manuel de l’application Screen. Ce manuel est très long, mais il détaille tout ce qu’il y a à savoir sur l’application.
man screen
Une fois à l’intérieur du manuel de l’écran, appuyez sur le bouton de la barre d’espace jusqu’à ce que vous arriviez à la section «FIXATIONS DE CLÉS PAR DÉFAUT». À partir de là, lisez le tableau des raccourcis clavier pour vous familiariser avec Screen.
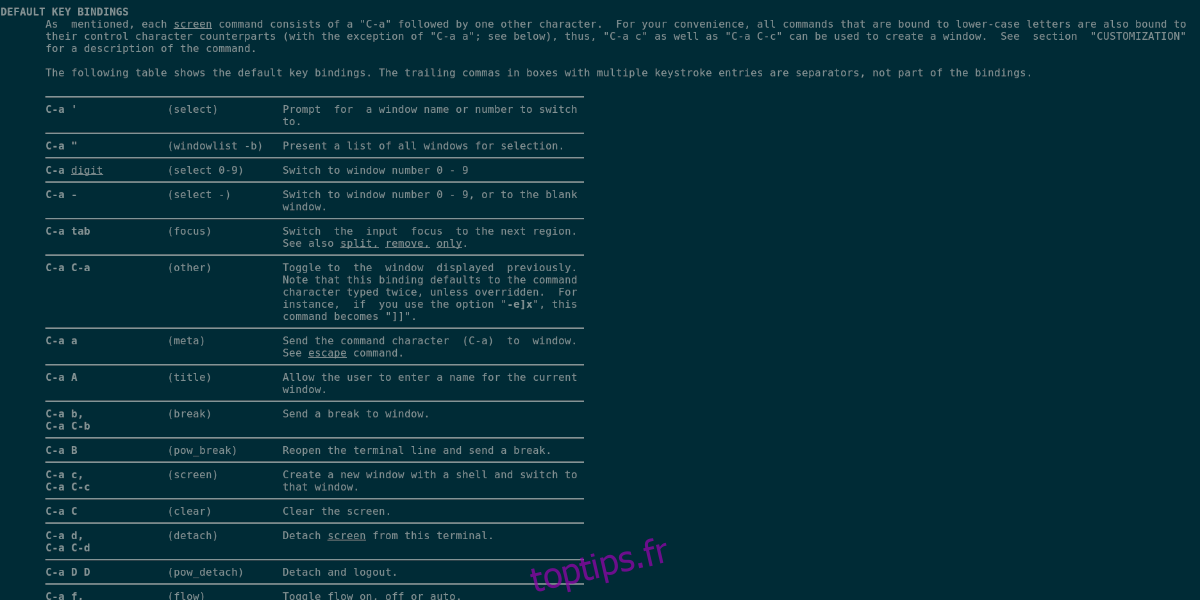
Vous souhaitez afficher les informations de raccourcis clavier dans votre éditeur de texte préféré? Exportez-le dans un fichier texte dans votre dossier de départ avec la commande ci-dessous.
man screen > ~/screen-manual.txt
Ouvrez «screen-manual.txt» pour l’afficher.
Ubuntu: comment utiliser Screen – Utilisation basique de Screen
Screen est un programme très avancé, malgré sa petite taille d’installation. Dans ce guide, nous en couvrirons les éléments fondamentaux, tels que comment activer Screen, comment envoyer des sessions de terminal en arrière-plan / au premier plan, etc.
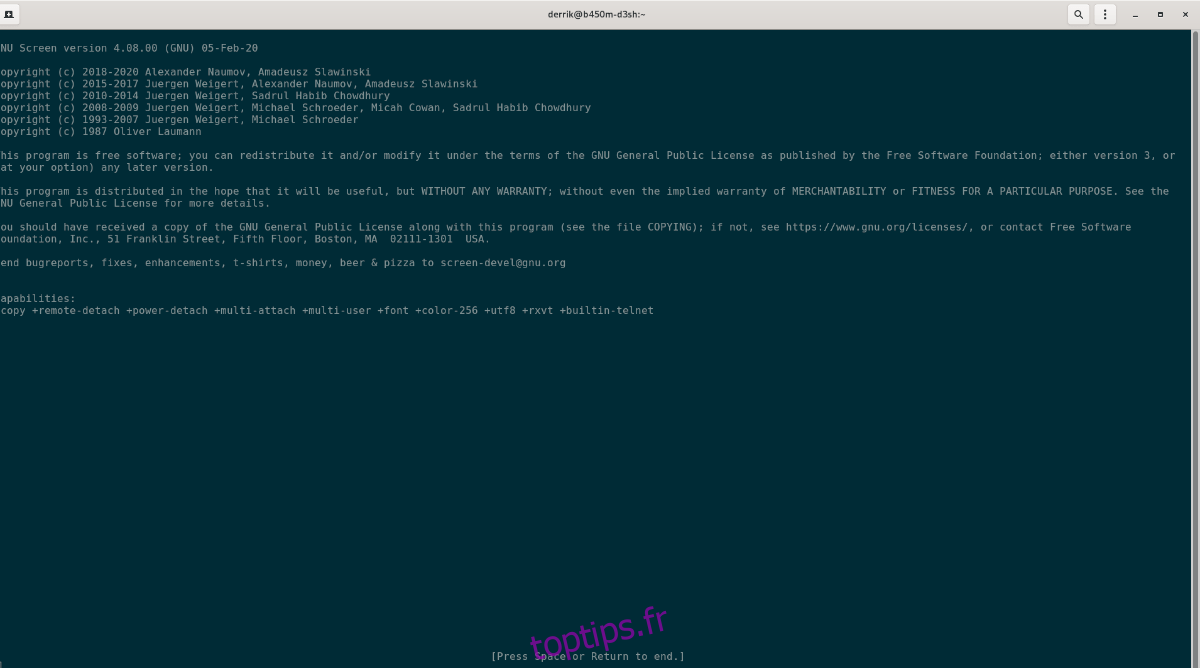
Pour commencer, lancez l’application Screen dans le terminal. Pour ce faire, exécutez la commande d’écran suivante.
screen
Une fois que vous lancez l’application Screen, vous verrez un bref message parlant des droits d’auteur et des capacités du programme. À partir de là, appuyez sur le bouton Espace du clavier.
Après avoir appuyé sur Espace, un terminal vierge vous sera présenté. Cependant, ce terminal fonctionne via Screen. De là, vous pouvez lancer n’importe quel programme. Par exemple, pour exécuter l’application Top dans Screen, vous exécuteriez:
top
Pour envoyer l’application Top en arrière-plan et ouvrir un autre terminal, appuyez sur Ctrl + A suivi de C. Cette combinaison de clavier crée un deuxième terminal et maintient Top en cours d’exécution, mais en arrière-plan.
Pour revenir à l’application Top, vous pouvez appuyer sur Ctrl + A, puis sur Ctrl + A une deuxième fois. Cette combinaison de boutons vous ramènera au sommet en cours d’exécution dans le premier terminal ouvert à l’écran. Vous pouvez appuyer deux fois sur Ctrl + A pour passer entre les deux sessions de terminal en cours d’exécution dans Screen.
Si vous avez plus de 2 sessions de terminal d’écran, appuyer deux fois sur Ctrl + A ne vous permettra pas de toutes les parcourir. Pour parcourir plusieurs sessions, procédez comme suit.
Tout d’abord, appuyez sur Ctrl + A, puis W pour lister vos sessions de terminal Screen. Ensuite, regardez la liste et notez les chiffres à côté. Par exemple, si vous avez 3 sessions de terminal d’écran ouvertes, l’invite de liste (en appuyant sur Ctrl + A puis W) ressemblera au code ci-dessous.
0 * $ bash 1 $ bash 2- $ bash
Chaque session Screen a un numéro à côté. Par exemple, pour accéder à la session d’écran 0, vous feriez Ctrl + A puis 0. Pour accéder à la session d’écran 2, appuyez sur Ctrl + A, puis 2, etc.
Tuer une session de terminal d’écran
Besoin de tuer une session Screen active? Voici comment procéder. Tout d’abord, listez les sessions disponibles en appuyant sur Ctrl + A, puis W. Ensuite, accédez à la session avec Ctrl + A, puis Ctrl + #.
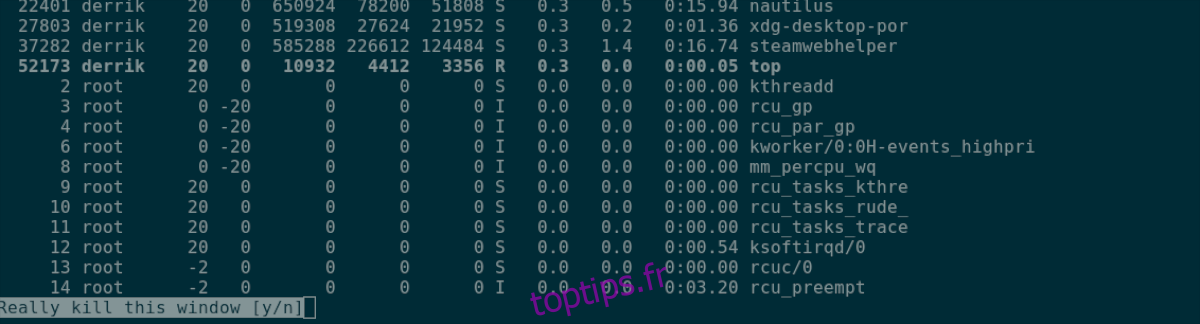
Une fois à l’intérieur de la session que vous souhaitez tuer, appuyez sur Ctrl + A puis K. Sinon, supprimez toutes vos fenêtres de session Screen avec Ctrl + A puis.
Plus d’informations sur l’écran
Dans ce guide, nous avons couvert les bases de l’utilisation de Screen dans Ubuntu. Si vous souhaitez en savoir plus sur l’application et accéder à certaines de ses fonctions les plus avancées, vous devrez lire le manuel.
Pour lire le manuel de l’écran, ouvrez une fenêtre de terminal et entrez la commande ci-dessous.
man screen