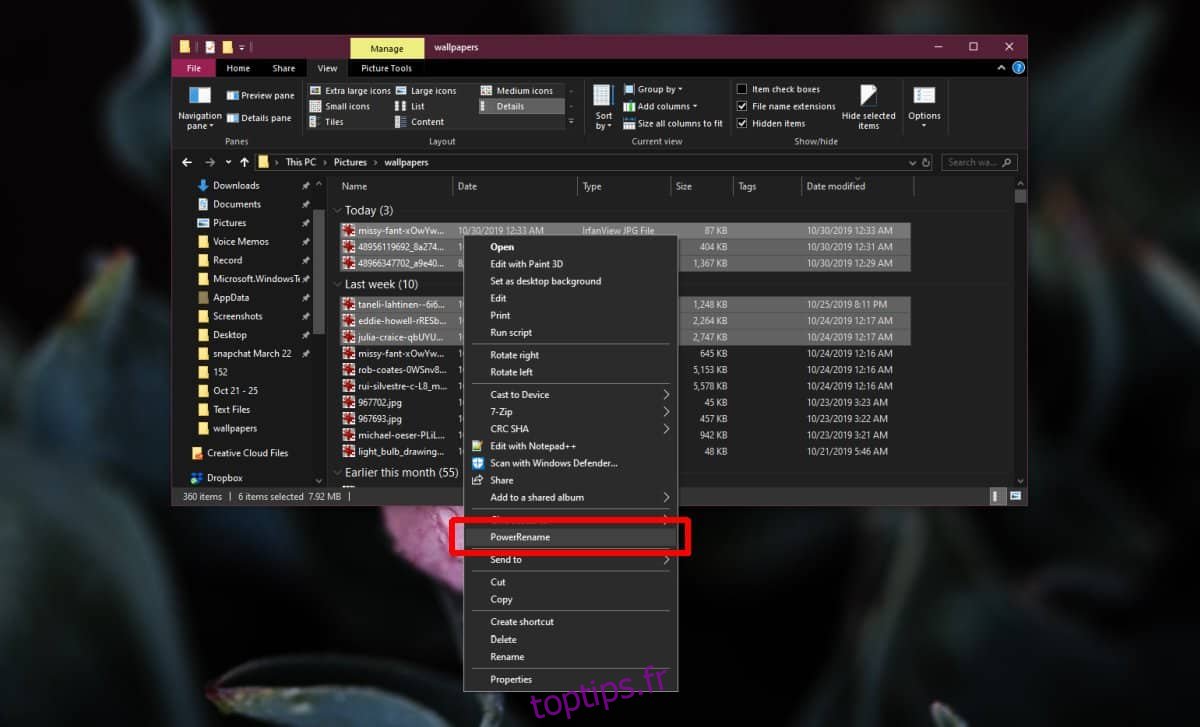PowerToys a fait un retour plus tôt cette année et nous avons expliqué comment vous pouvez les installer. À l’époque, PowerToys n’avait que deux de ses utilitaires d’origine avec une promesse de plus à venir. La deuxième version de l’application vient d’arriver avec un nouvel utilitaire; PowerRename. Voici comment utiliser PowerRename sur Windows 10.
Renommer les fichiers avec PowerRename
Vous devez installer le dernière version de PowerToys afin d’utiliser PowerRename. L’interface PowerToys n’a pas d’options pour gérer PowerRename et ne vous offre aucune instruction sur la façon de l’utiliser.
Ouvrez un dossier contenant les fichiers que vous souhaitez renommer. Sélectionnez les fichiers que vous souhaitez renommer et cliquez avec le bouton droit sur l’un d’entre eux. Sélectionnez PowerRename dans le menu contextuel.
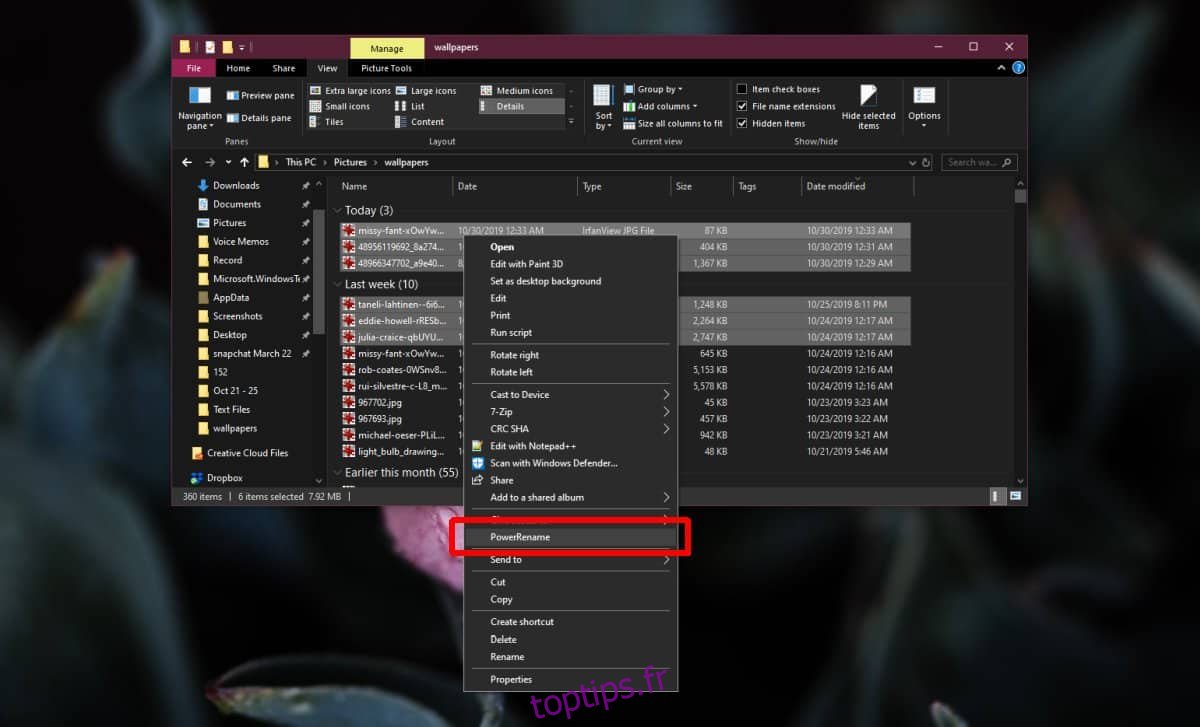
Cela ouvrira l’interface de PowerRename avec les fichiers que vous avez sélectionnés qui y sont répertoriés. Vous devrez comprendre les différents paramètres de l’application avant de pouvoir les utiliser. La plupart sont explicites. La seule partie légèrement déroutante est les champs «Rechercher» et «Remplacer par». Les deux champs donnent l’impression que vous ne pouvez remplacer qu’une partie du nom de fichier et ne rien y ajouter, ni ajouter quelque chose.
Si vous voulez ajouter quelque chose au nom actuel, vous devez entrer «. *» Dans le champ Rechercher, et dans le champ «Remplacer par», entrez ce que vous voulez ajouter au nom des fichiers sélectionnés. Utilisez l’une des autres règles de modification prises en charge par l’application et cliquez sur «Renommer» lorsque vous êtes prêt à renommer les fichiers.
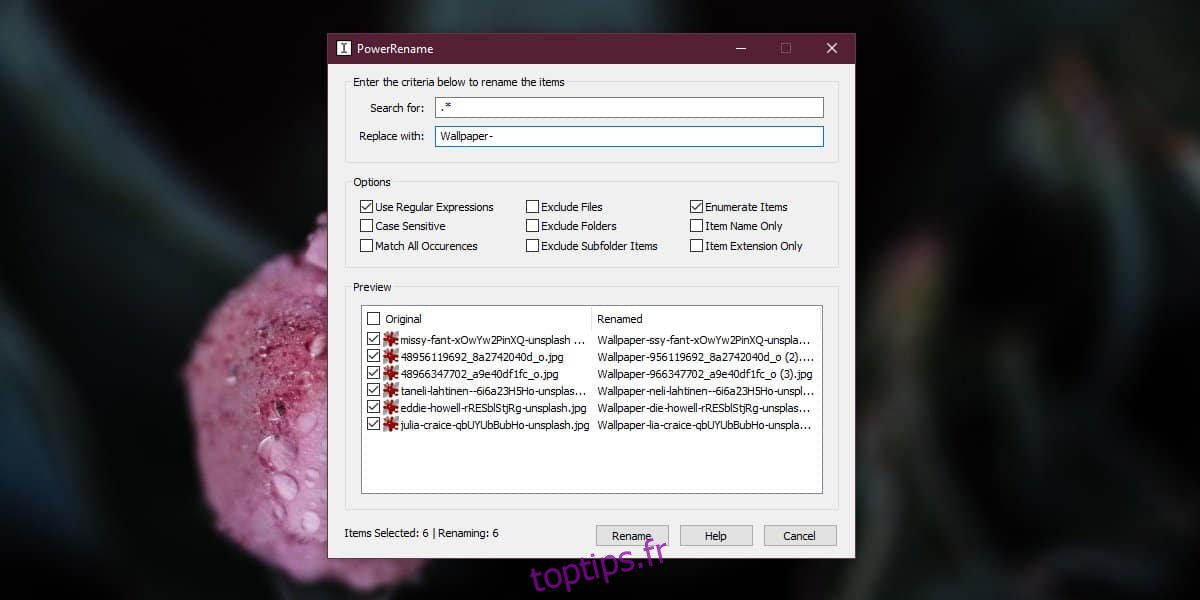
Les fichiers sont renommés instantanément.
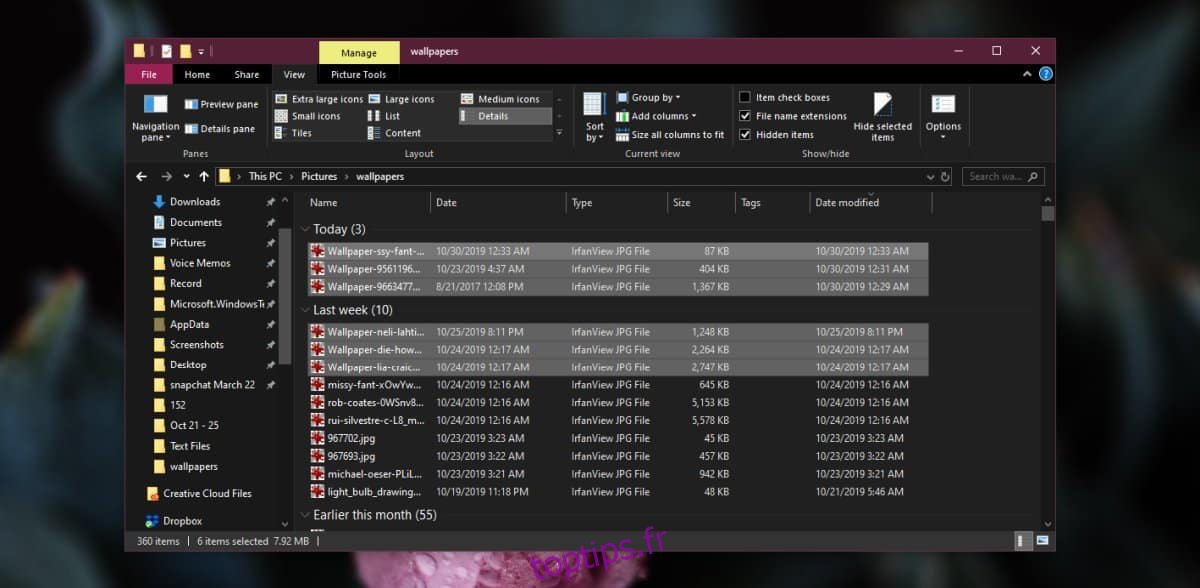
PowerRename est assez simple en termes de règles de renommage qu’il prend en charge. Vous ne trouverez pas de fonctionnalités de renommage de fichiers particulièrement avancées. Il existe des applications de renommage de fichiers beaucoup plus puissantes, mais celle-ci vous offre quelques options de plus que Windows 10 par défaut.
Si vous utilisez PowerToys, PowerRename va l’accompagner et il est utile de savoir comment tirer parti de ses fonctionnalités. Si vous rencontrez toujours des problèmes avec l’application, il y a documentation qui explique tout. Parcourez-le et vous serez en mesure de comprendre comment renommer des fichiers et des dossiers de plusieurs manières. La plupart des paramètres de renommage utilisent des expressions régulières pour ajouter à un nom de fichier ou en supprimer quelque chose.
Le seul inconvénient réel de l’application est que vous ne pouvez pas ajouter plus de fichiers à une seule instance de changement de nom de PowerRename une fois que vous avez sélectionné les fichiers la première fois.