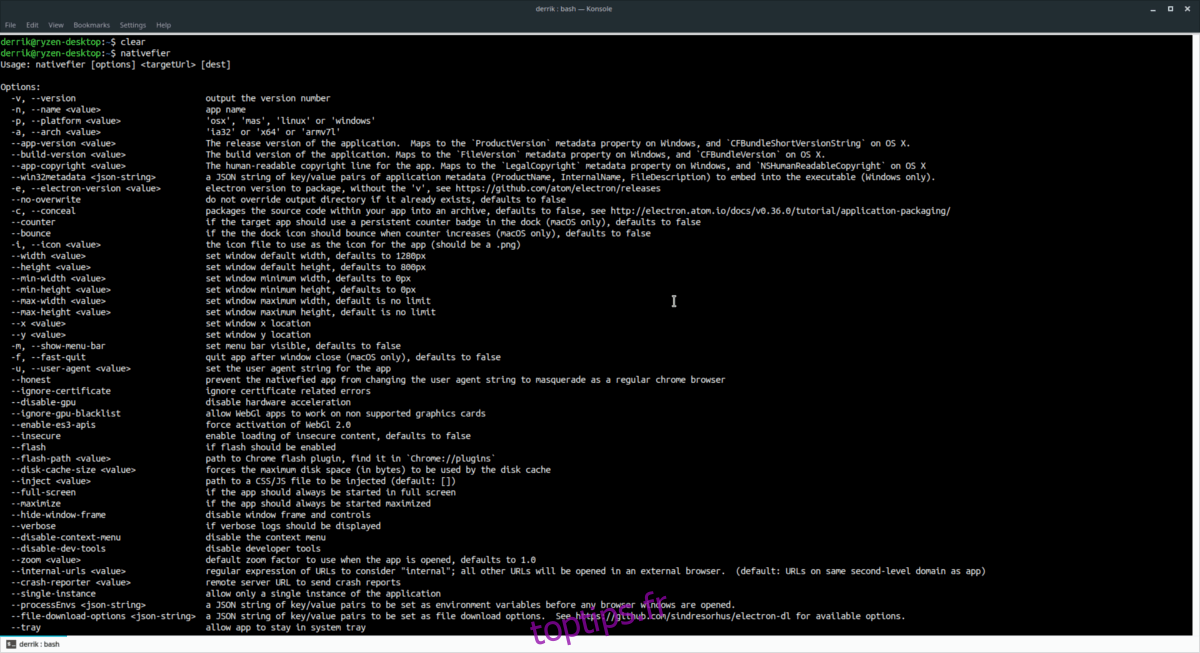Il y a de nombreuses raisons de vouloir une application native sous Linux sur un site Web. Il fonctionne plus facilement, possède des fonctionnalités que les gens attendent d’une application de bureau (comme les notifications de bureau) et s’intègre globalement mieux dans l’expérience Linux. Le problème est cependant que peu d’applications grand public arrivent sur la plate-forme Linux. Il existe cependant une solution; vous pouvez utiliser une application appelée Nativefier pour transformer des sites Web en applications Linux.
Table des matières
Obtenez Nativefier
Nativefier est une application NodeJS qui s’exécute sous Linux et d’autres systèmes d’exploitation pouvant exécuter le logiciel Node. En conséquence, ce programme n’est configuré par défaut sur aucune distribution Linux majeure. Au lieu de cela, nous devrons expliquer comment configurer Nativefier avant de pouvoir commencer à convertir des sites Web en applications Linux.
Obtenir Node et NPM
Comme nous l’avons mentionné ci-dessus: Nativefier s’appuie fortement sur le langage de programmation NodeJS, et vous devrez l’avoir sur votre système pour que l’application Nativefier fonctionne. Heureusement, l’installation de NodeJS sur la plate-forme Linux est plus facile que jamais, car de nombreux développeurs Node utilisent Linux.
Pour installer NodeJS sur votre système d’exploitation, ouvrez une fenêtre de terminal et suivez les instructions étape par étape correspondant à votre système d’exploitation Linux ci-dessous.
Ubuntu
sudo apt install npm
Debian
su - apt-get install curl curl -sL https://deb.nodesource.com/setup_11.x | bash - apt-get install -y nodejs
Arch Linux
sudo pacman -S npm
Feutre
sudo dnf install npm
OpenSUSE
sudo zypper install npm
Linux générique
NodeJS est facilement disponible sur la plupart des systèmes d’exploitation Linux modernes, via les packages «nodejs» ou «npm». Cependant, si ces packages ne sont pas disponibles pour vous (pour une raison quelconque), il existe un autre moyen de faire fonctionner NodeJS: le code source.
Pour installer NodeJS sur votre distribution Linux, visitez la page de téléchargement du site officiel. Une fois sur place, recherchez les téléchargements de sources Linux et récupérez-les. Ensuite, extrayez l’archive Tar et suivez les instructions incluses dans le fichier texte Lisez-moi. Vous pouvez également vous référer à les instructions officielles de NodeJS pour Linux.
Installez Nativefier
NodeJS est opérationnel sous Linux. Maintenant, nous devons utiliser les outils NodeJS pour faire fonctionner Nativefier, afin de pouvoir l’utiliser sous Linux pour créer des applications de nos sites Web préférés. Pour installer, ouvrez un terminal et utilisez la commande npm.
Attention: installer Nativefier sans sudo peut poser des problèmes. Il est préférable de le faire avec les privilèges root.
npm install nativefier -g
Laissez l’outil d’installation NPM exécuter le processus d’installation. Une fois terminé, vous pouvez accéder à la page d’aide avec cette commande:
nativefier --help
Transformez les sites Web en applications Linux

Nativefier fonctionne en générant un wrapper Electron basé sur l’URL qu’il obtient dans la ligne de commande. Pour créer une application Linux native à partir d’un site Web, procédez comme suit.
Étape 1: recherchez le site Web à partir duquel vous souhaitez créer une application. Essayez de vous en tenir à une « application Web » ou à un outil Web pour le navigateur qui pourrait tout aussi bien être un programme de toute façon. Nativefier fonctionne mieux de cette façon. Une fois que vous avez votre site Web en tête, mettez en surbrillance l’URL avec la souris, faites un clic droit dessus et sélectionnez l’option «copier».
Étape 2: Dans la fenêtre du terminal, utilisez Nativefier pour générer une application de base. Dans notre tutoriel, nous utiliserons YouTube.
nativefier -p linux -a x64 https://youtube.com
Étape 3: Laissez Nativefier empaqueter votre URL dans une application électronique et portez une attention particulière à l’invite du terminal. Si des erreurs apparaissent, appuyez sur Ctrl + Z, puis réexécutez la commande.
Étape 4: Lorsque Nativefier a fini de générer une application, vous devrez mettre à jour les autorisations de l’application avant de pouvoir l’utiliser. Pour définir les autorisations, procédez comme suit:
cd *-linux-x64 sudo chmod +x *
Exécutez votre application Electron personnalisée directement sur Linux avec:
./you-tube
Options d’application personnalisées
Dans cette section du didacticiel, nous passerons brièvement en revue certaines options de Nativefier qui permettent à l’utilisateur de créer une meilleure application de bureau.
Remarque: ces commandes peuvent être entrées en même temps, et il n’y a pas de limite au nombre utilisé à la fois.
Barre d’état système
Vous voulez une barre d’état système sur votre application Electron personnalisée? Essayez cette commande:
nativefier -p linux -a x64 https://website-app-url.com --tray
Plein écran
Souhaitez-vous que votre application Linux passe en plein écran? Utilisez le commutateur de commande plein écran.
nativefier -p linux -a x64 https://website-app-url.com --full-screen
Commencer maximisé
Il est possible de forcer votre application électronique Linux à toujours démarrer en mode «maximiser», avec le commutateur de ligne de commande «Maximiser».
nativefier -p linux -a x64 https://website-app-url.com --maximize
Activer FlashPlayer
Il se peut que vous ayez une application Web qui repose sur Flash. Heureusement, Nativefier a un moyen de charger le plugin Adobe Flash, si vous construisez votre programme avec le commutateur de ligne de commande «flash».
nativefier -p linux -a x64 https://website-app-url.com --flash
Toujours au top
Vous voulez que votre application Electron ignore les règles du gestionnaire de fenêtres et apparaisse toujours au-dessus de tout le reste? Essayez le commutateur de ligne de commande «toujours au top» lors de la création avec Nativefier.
nativefier -p linux -a x64 https://website-app-url.com --always-on-top