Les composants matériels d’un ordinateur s’allument ou s’éteignent avec l’ensemble du système. Ils n’ont normalement pas leurs propres commutateurs, sauf pour les boutons Bluetooth et WiFi, et la plupart des changements que vous pouvez apporter au matériel à partir du système d’exploitation sont bénins, par exemple, changer le volume, changer la luminosité, activer / désactiver Bluetooth, etc.
Un ordinateur moyen a un certain nombre de composants matériels et les systèmes d’exploitation de bureau les plus populaires ne donnent pas aux utilisateurs accès aux paramètres qui peuvent modifier le fonctionnement de l’un de ces composants. Leurs paramètres sont prédéfinis par leurs fabricants et vous ne pourrez pas changer grand-chose si tout ce que vous avez à votre disposition est le panneau des paramètres de votre système d’exploitation.
Table des matières
GPU dédiés
De nombreux ordinateurs portables et systèmes de bureau sont livrés avec des GPU dédiés ou des cartes graphiques dédiées. Ils se trouvent principalement sur des systèmes destinés à être utilisés pour des tâches à forte intensité graphique, par exemple, les jeux, l’animation, le traitement vidéo, etc.
Leurs capacités varient en fonction de leur modèle, mais en général, un GPU n’est pas toujours configuré pour fonctionner à ses capacités les plus élevées.
La plupart des GPU sur un système, que le système soit personnalisé ou pré-construit, sont configurés pour fonctionner en dessous de leurs niveaux de performances maximum. Cela inclut la vitesse à laquelle ils peuvent fonctionner, la quantité d’énergie qu’ils peuvent tirer du système, la vitesse à laquelle les ventilateurs du GPU tournent, etc.
Tous ces paramètres peuvent être modifiés et souvent, ils entraînent un fonctionnement plus efficace du GPU et un meilleur fonctionnement du système. La seule astuce est de trouver un outil capable de gérer ces paramètres.

Qu’est-ce que MSI Afterburner?
MSI Afterburner est l’une des applications les plus populaires et les plus performantes disponibles si vous souhaitez modifier le fonctionnement du GPU de votre système.
Cette application peut fonctionner avec les GPU AMD et Nvidia et prend en charge les modèles plus récents et plus anciens de ces fabricants.
Il a été développé par MSI, une société qui fabrique ses propres composants matériels, y compris des GPU et si vous avez un GPU MSI, cette application vous permettra de personnaliser ses paramètres, c’est-à-dire, underclocker ou overclocker divers aspects du matériel.
Fonctionnalités
Surveiller la santé du GPU; température, vitesse du noyau, vitesse d’horloge, tension / consommation d’énergie, utilisation.
Analyse comparative; testez le processeur graphique pour voir ses performances lorsqu’il est mis à l’épreuve.
Capture vidéo; enregistrez le gameplay dans divers framerates et enregistrez-le dans une variété de formats.
Overclocking / underclocking: augmentez ou diminuez la vitesse d’horloge de la mémoire du GPU.
Sous-tension: réduisez la consommation d’énergie du GPU.
Personnalisez la vitesse du ventilateur et créez différents profils.
Comment utiliser MSI Afterburner
1. Surveillance avec MSI Afterburner
L’outil de surveillance MSI Afterburner vous permet d’avoir un aperçu en direct des éléments vitaux de votre GPU. Lorsque vous overclockez ou sous-synchronisez l’horloge de la mémoire et / ou la tension du GPU, vous pouvez utiliser l’outil de surveillance pour voir l’impact.
Pour utiliser l’outil de surveillance;
Ouvrez MSI Afterburner.
En bas, vous verrez un petit graphique. Double-cliquez à l’intérieur de ce graphique pour le séparer en une fenêtre indépendante qui lui est propre.
Parcourez les différents graphiques pour la température, l’utilisation, l’utilisation du VID, l’utilisation du BUS, l’utilisation de la mémoire, etc. L’outil de surveillance vous montrera également des données vitales pour le processeur en plus du GPU et de la carte graphique intégrée.
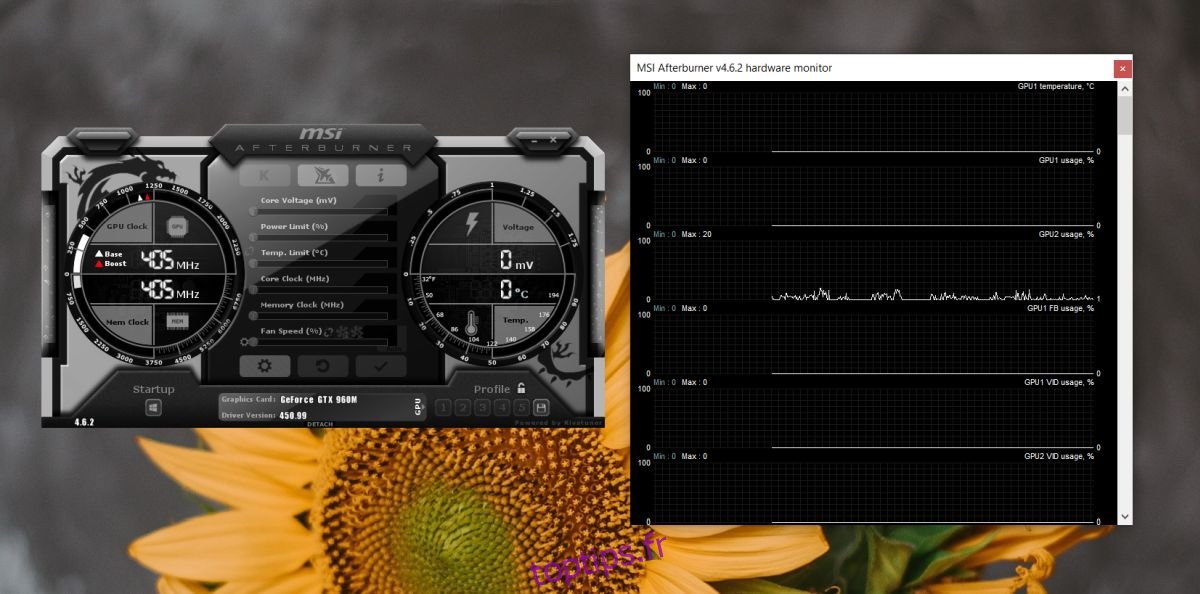
2. Analyse comparative avec MSI Afterburner
Pour exécuter des tests de référence sur votre GPU, vous devez utiliser l’application Kombustor. Cette application a également été développée par MSI et fonctionne avec Afterburner, cependant, elle doit être téléchargée et installée séparément.
Application Kombustor
Téléchargez l’application Kombustor sur le site Web de MSI Afterburner. Installez-le. Si MSI Afterburner est ouvert, fermez-le et ouvrez-le à nouveau une fois Kombustor installé.
Exécutez des tests de référence
Ouvrez MSI Afterburner.
Apportez les modifications souhaitées au GPU. Si vous souhaitez exécuter les tests sur ses paramètres actuels, passez à l’étape suivante.
Cliquez sur le bouton K en haut.
L’application Kombustor s’ouvrira. Cliquez sur le bouton RUN stress test.
Laissez les tests se terminer et voyez les performances de votre GPU.
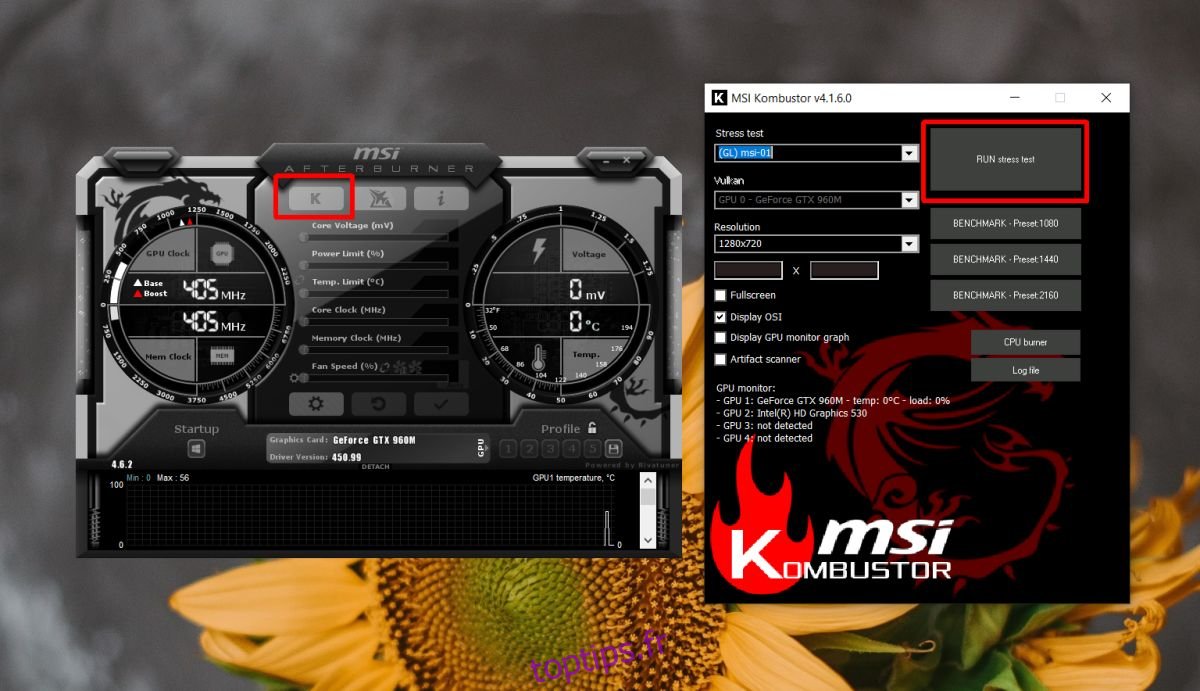
3. Capture vidéo avec MSI Afterburner
Pour utiliser la fonction de capture vidéo, vous devez définir un raccourci clavier qui la démarrera.
Ouvrez MSI Afterburner.
Cliquez sur le bouton des paramètres.
Dans la fenêtre des paramètres, accédez à l’onglet Capture vidéo.
Enregistrez un raccourci clavier pour «Capture vidéo».
Cliquez sur Appliquer, puis utilisez le raccourci chaque fois que vous devez enregistrer l’écran.
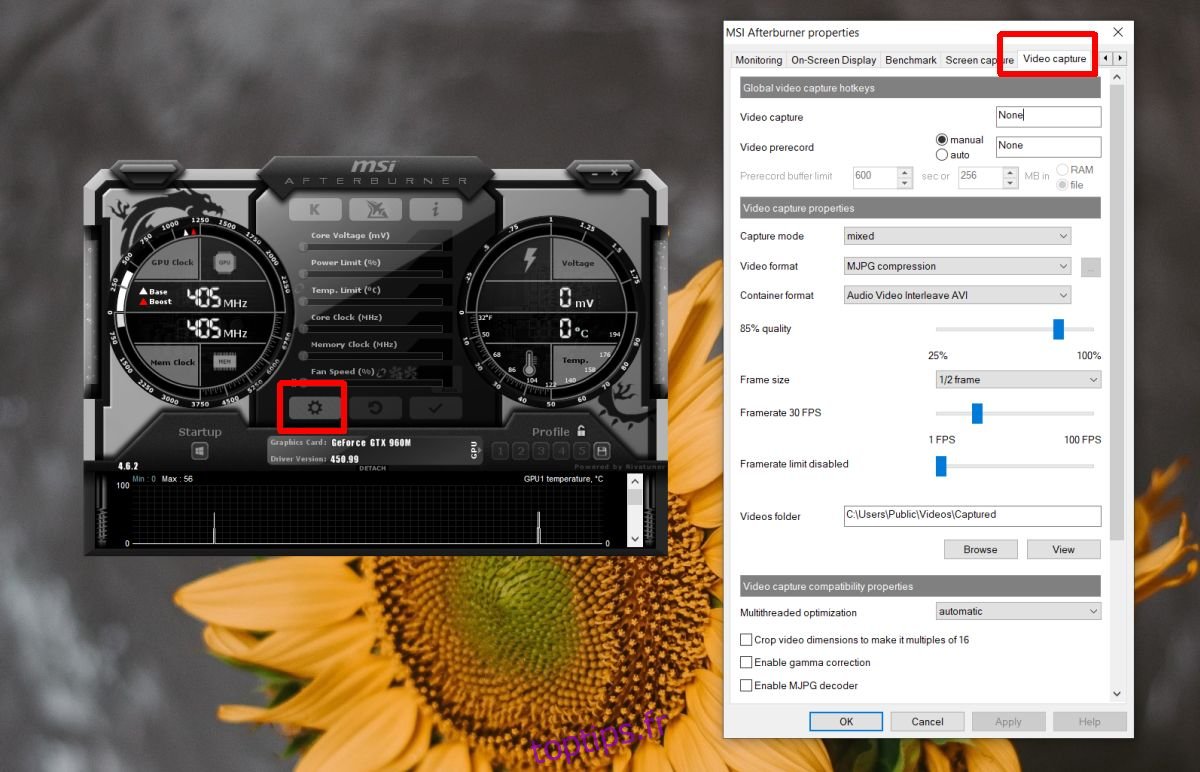
4. Overclocking avec MSI Afterburner
Pour overclocker le GPU, suivez les étapes ci-dessous et n’oubliez pas de le faire à vos risques et périls.
Ouvrez MSI Afterburner.
Réglez la limite de puissance et la température au maximum à partir de leurs curseurs respectifs.
Passez au curseur de vitesse d’horloge de base et augmentez la vitesse. Faites-le par petits incréments afin de savoir si vous l’avez réglé trop haut pour que votre système puisse le gérer.
Vérifiez les performances du système et augmentez encore la vitesse si vous le souhaitez ou en avez besoin. Si vous êtes satisfait de l’augmentation que vous avez obtenue, ne poussez pas inutilement le GPU à des vitesses d’horloge plus élevées.
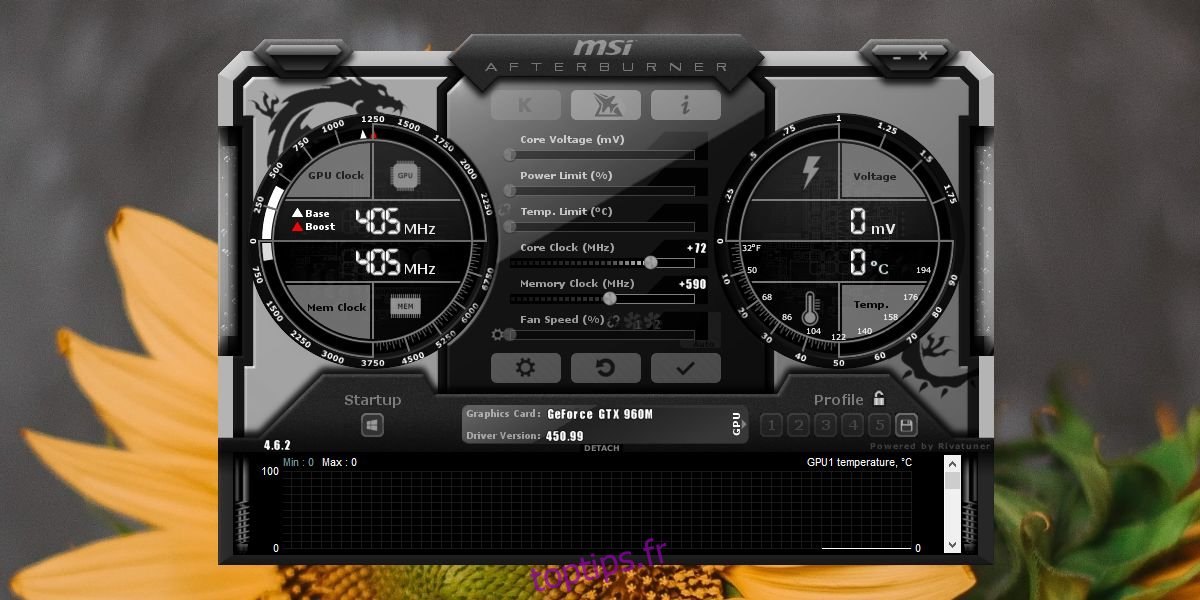
5. Sous-tension avec MSI Afterburner
La sous-tension d’un GPU réduit la quantité d’énergie qu’il peut consommer. Cela peut sembler contre-productif, mais cela augmente en fait les performances du processeur.
Ouvrez MSI Afterburner.
Cliquez sur le bouton des paramètres.
Dans l’onglet Général, activez «Déverrouiller le contrôle de tension».
Appliquez la modification et redémarrez l’application si nécessaire.
Utilisez les curseurs Core Voltage et Power Limit pour réduire la consommation d’énergie du GPU.
GPU pris en charge
Avant de pouvoir utiliser MSI Afterburner pour undervolt un GPU, vous devez savoir qu’il ne fonctionnera qu’avec les GPU Pascal. Vous pouvez afficher un liste de tous les GPU Pascal ici. Si votre GPU n’est pas un GPU Pascal, vous ne pouvez pas utiliser MSI Afterburner cependant, vous pouvez rechercher d’autres outils qui pourraient être en mesure de dévolter votre GPU. Pour les GPU AMD, recherchez leurs cartes Nvidia équivalentes et consultez la liste liée.
6. Définissez des vitesses de ventilateur personnalisées avec MSI Afterburner
Afin de définir des vitesses de ventilateur personnalisées avec MSI Afterburner, assurez-vous que votre modèle de GPU dispose de ses propres ventilateurs. Les GPU utilisés dans les ordinateurs portables ne disposent généralement pas de leurs propres ventilateurs et sont au contraire maintenus au frais par le ventilateur du processeur.
Ouvrez MSI Afterburner.
Cliquez sur le bouton des paramètres.
Accédez à l’onglet Fans.
Activez «Activer le contrôle automatique du ventilateur par logiciel défini par l’utilisateur».
Vous allez voir une courbe qui cartographie la vitesse du ventilateur par rapport à la température du GPU. Plus le GPU est chaud, plus les ventilateurs fonctionneront rapidement. Les points de la courbe peuvent être déplacés. Déplacez-les pour modifier la vitesse de fonctionnement des ventilateurs à une température particulière.
Cliquez sur Ok et enregistrez le profil de fan.
Puis-je utiliser d’autres outils?
MSI Afterburner est l’outil incontournable pour changer le fonctionnement du GPU, mais ce n’est pas le seul outil pour le travail. Il existe de nombreuses applications qui peuvent changer le fonctionnement d’un GPU.
Si vous trouvez que votre modèle de GPU n’est pas pris en charge par MSI Afterburner, essayez d’autres outils qui pourraient fonctionner. Gardez un œil sur les spécifications de votre GPU lorsque vous utilisez ces outils.
Conclusion
Un GPU haut de gamme n’est pas le seul moyen de tirer le meilleur parti d’un système. Si votre modèle de GPU n’est pas trop ancien, vous pourrez peut-être y exécuter des jeux plus récents en modifiant simplement ses paramètres.
Investissez un peu de temps et déterminez quels paramètres conviennent le mieux à votre système et à votre utilisation particulière. Vous pourrez peut-être retarder l’achat d’un nouveau GPU ou la mise à niveau de votre ordinateur portable pendant quelques années.

