Si vous utilisez Microsoft Teams pour communiquer et collaborer avec vos collègues, il y a de fortes chances que votre équipe utilise également Planner pour gérer le travail. Voici comment utiliser le planificateur dans Teams et afficher vos tâches à côté de votre chat d’équipe.
Microsoft considère Teams comme une «vitre unique» à travers laquelle vous pouvez voir tout votre travail en un seul endroit. La société a ajouté des intégrations avec d’autres applications Office 365 (O365), telles que Word, Excel, Forms, Sway et autres, ainsi que toute une série d’applications tierces.
L’une des applications que vous pouvez intégrer est Planner, l’application to-do de Microsoft. Nous avons déjà couvert Planner en détail. C’est un gestionnaire de tâches solide avec quelques touches intéressantes et une intégration étroite avec d’autres applications O365, comme Outlook. Le planificateur peut être utilisé seul, mais il prend vraiment vie lorsqu’une équipe de personnes l’utilise pour déplacer des tâches entre les buckets, les destinataires et les dates.
Si vous utilisez Microsoft Teams pour la collaboration et Planner pour la gestion des tâches, il est facile de les lier afin que vous puissiez voir vos plans dans Teams. Vous pouvez également ajouter de nouveaux plans ou afficher les plans existants et afficher tous vos plans et tâches au même endroit. Vous pouvez même ouvrir votre plan dans l’application Planner pour effectuer des tâches d’administration que vous ne pouvez pas effectuer dans Teams.
L’application cliente offre la meilleure expérience Teams, nous allons donc l’utiliser plutôt que l’application Web.
Table des matières
Comment ajouter un nouveau plan à votre équipe
Teams utilise le concept des onglets, tout comme un navigateur. Pour ajouter un nouveau plan à votre équipe, sélectionnez le canal auquel vous souhaitez ajouter le plan. Cliquez sur le signe plus (+) à droite des onglets.

Dans la fenêtre «Ajouter un onglet», cliquez sur la vignette «Planificateur».
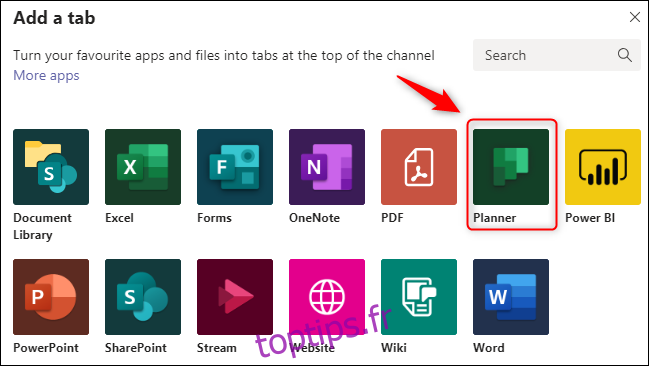
Dans la fenêtre Planificateur, sélectionnez le bouton radio à côté de «Créer un nouveau plan», puis saisissez un nom pour votre plan. Cochez la case à côté de «Publier sur la chaîne à propos de cet onglet» si vous souhaitez informer votre équipe que vous avez créé un nouveau plan, puis cliquez sur «Enregistrer».
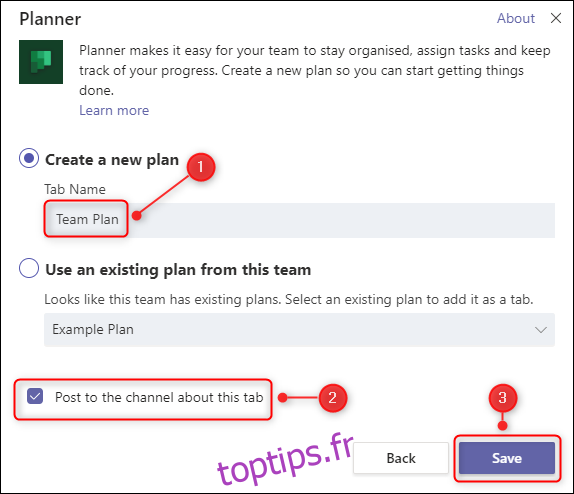
Votre plan est créé et maintenant visible dans le nouvel onglet.
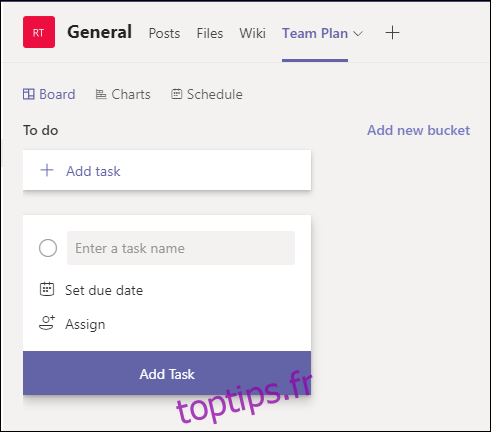
Vous êtes opérationnel! Vous pouvez commencer à créer et à affecter des tâches comme vous le feriez dans Planner.
Comment ajouter un plan existant à votre équipe
L’ajout d’un plan existant est légèrement différent. Lorsque vous créez un nouveau plan, soit directement via Planner, soit dans un groupe Microsoft 365 / Office 365 (M365 / O365), il dispose d’autorisations spécifiques. Les personnes autorisées à voir et à modifier le plan seront différentes dans votre équipe, vous ne pouvez donc pas l’ajouter directement à votre équipe.
Même si votre équipe et votre plan ont des autorisations identiques pour le moment, celles-ci sont contrôlées à des endroits différents. Donner à quelqu’un la permission d’un plan signifie lui donner la permission de tout le groupe M365 / O365 dans lequel il a été créé. Les équipes ne peuvent pas intégrer votre plan dans cette situation, car elles ne peuvent pas savoir quelles autorisations autoriser lorsqu’une nouvelle personne est ajoutée à l’équipe.
Cependant, il existe une autre façon d’intégrer un plan: vous pouvez utiliser un lien.
Ouvrez le plan que vous souhaitez intégrer à Teams. Cliquez sur les points de suspension (…) En haut du plan, puis sélectionnez « Copier le lien vers le plan ».
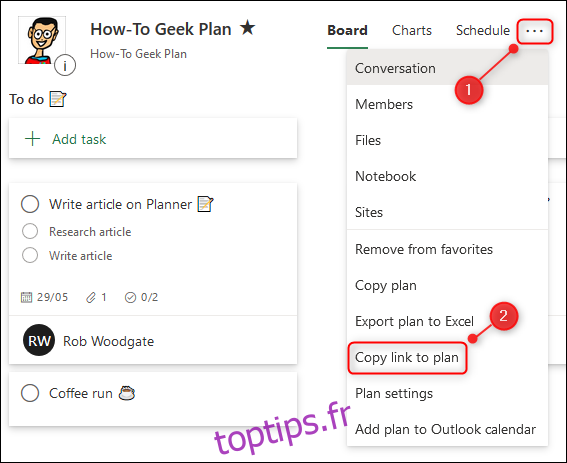
Vous verrez une petite bannière en bas à gauche vous indiquant que le lien a été copié dans le presse-papiers de votre ordinateur.
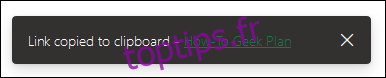
Maintenant, ouvrez Teams et cliquez sur le signe plus (+) à droite des onglets.

Dans la fenêtre «Ajouter un onglet», cliquez sur la vignette «Site Web».
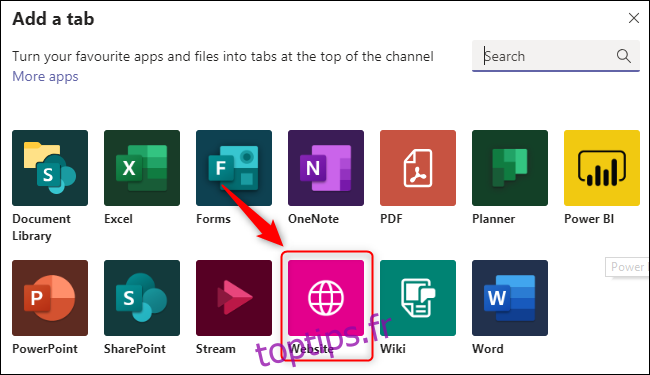
Donnez un nom à l’onglet, collez l’URL que vous avez copiée depuis Planner, puis cliquez sur « Enregistrer ».
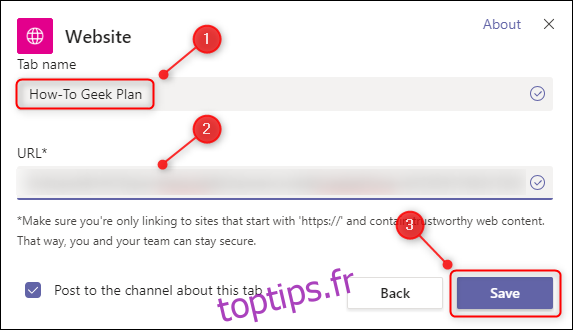
Cela ajoute votre plan à l’équipe. Vous devrez peut-être vous connecter à O365 la première fois que vous effectuez cette opération, mais vous n’aurez pas à vous connecter à chaque fois que vous accédez à l’onglet.
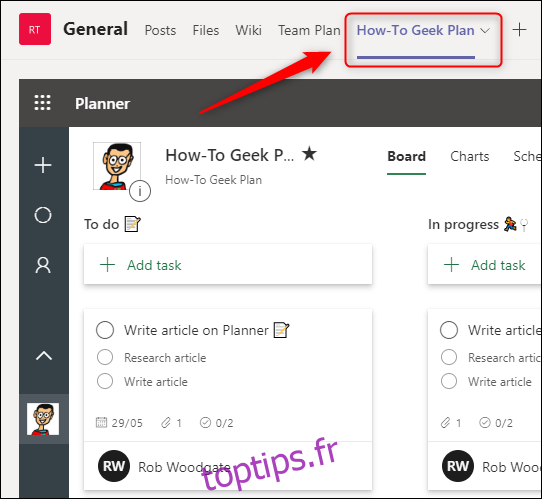
Contrairement à l’ajout d’un nouveau plan, il s’agit de la page Web réelle du planificateur pour le plan, intégrée dans Teams. Vous pouvez faire les mêmes choses sur cette page que dans Planner.
Si un membre de votre équipe se connecte à O365 mais ne peut pas voir le plan, c’est normalement parce qu’il ou elle n’a pas reçu l’autorisation. Vous devrez accéder au planificateur et accorder à cette personne l’adhésion au groupe.
Afficher tous les plans et tâches dans les équipes
Avoir plusieurs plans peut être utile, mais il peut aussi être fastidieux de passer d’un onglet à l’autre pour voir toutes vos tâches. Heureusement, Teams a une application qui peut vous aider.
Cliquez sur les points de suspension (…) Dans la barre latérale. Dans la fenêtre qui s’ouvre, cliquez sur « Planificateur ».
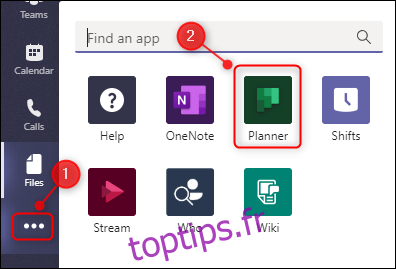
Un bouton Planificateur est ajouté à la barre latérale, qui affiche vos tâches de tous les plans auxquels vous avez accès.
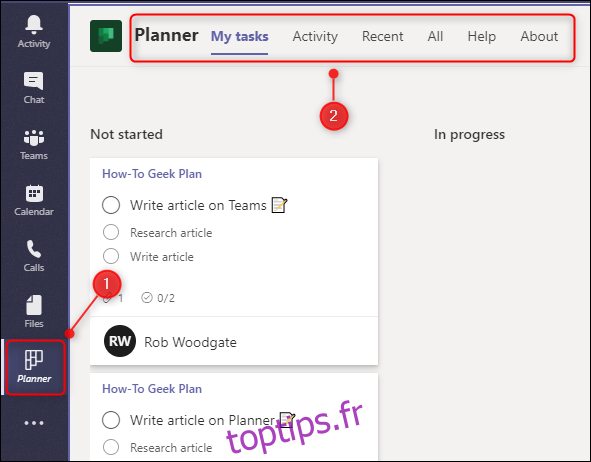
Cela ne montrera pas seulement les tâches des plans intégrés à Teams, mais cela montrera celles de n’importe quel plan à partir duquel des tâches vous ont été assignées.
Une fois que vous avez cliqué sur un bouton différent de la barre latérale, le bouton Planificateur disparaît. Pour l’épingler, cliquez avec le bouton droit sur le bouton Planificateur et sélectionnez « Épingler ».
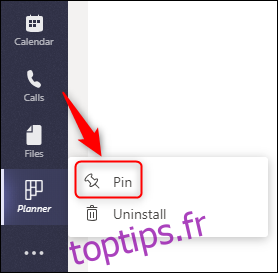
Le bouton Planificateur restera désormais visible dans la barre latérale.
Ce que vous ne pouvez pas faire dans les équipes que vous pouvez faire dans le planificateur
Si vous avez ajouté votre plan à l’aide d’un lien à partir d’un plan existant, vous pouvez faire tout ce que vous pouvez faire dans Planner. C’est parce que vous visualisez votre plan réel intégré dans une page Web.
Si vous avez créé votre plan directement dans Teams, vous pouvez faire presque tout ce que vous pouvez faire dans Planner. Vous pouvez créer, attribuer ou modifier des tâches, afficher les informations d’analyse dans l’onglet Graphiques, afficher la vue du calendrier dans l’onglet Planification, etc.
Cependant, pour effectuer les tâches suivantes, vous devrez accéder à l’application Planner:
Ajouter un plan comme favori
Supprimer un plan
Copier un plan entier
Publiez votre plan pour l’afficher dans Outlook
Pour ouvrir le planificateur à partir d’équipes, cliquez sur l’icône Globe en haut à droite d’un onglet contenant un plan.
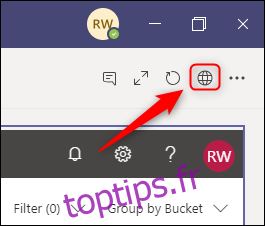
Les équipes et le planificateur vont de pair si vous travaillez en groupe. Il est évident que Microsoft a déployé des efforts pour intégrer ces applications et simplifier le processus. Alors, épargnez-vous quelques clics et conservez votre travail au même endroit en ajoutant votre plan à votre équipe.

