Les documents que vous créez peuvent être sauvegardés en utilisant une appellation personnalisée. Cependant, si vous choisissez de ne pas attribuer de nom spécifique à vos fichiers, ou si vous employez un programme qui les enregistre automatiquement sans intervention de l’utilisateur, ceux-ci sont alors identifiés par des noms standardisés. Les fichiers Microsoft Word, par exemple, sont fréquemment enregistrés sous les dénominations « Document 1 », « Document 2 », « Document 3 », etc. Si vous êtes confronté à la nécessité de renommer un grand nombre de fichiers, souvent selon le même schéma, l’utilitaire de renommage groupé de Windows 10 peut s’avérer très pratique.
L’Outil de Renommage en Masse de Windows 10
Windows 10 propose un outil intégré pour effectuer des renommages groupés de fichiers et de dossiers. Bien qu’il ne possède pas autant de fonctionnalités que certains logiciels tiers spécialisés, il remplit parfaitement son rôle pour des renommages basiques.
Comment Renommer Plusieurs Fichiers et Dossiers avec l’Explorateur de Fichiers
Pour renommer plusieurs fichiers et dossiers simultanément, il est nécessaire qu’ils soient tous regroupés au sein d’un même dossier. Si ce n’est pas le cas, commencez par les déplacer vers un emplacement commun.
Sélectionnez l’ensemble des fichiers et dossiers que vous souhaitez renommer.
Appuyez sur la touche F2 de votre clavier, ou cliquez sur l’option « Renommer » située dans l’onglet « Accueil » du ruban.
Le nom de l’un des fichiers ou dossiers sélectionné devient alors modifiable.
Saisissez le nouveau nom que vous souhaitez attribuer.
Validez en appuyant sur la touche « Entrée ».
Tous les fichiers et dossiers seront alors renommés en conservant le nom que vous avez indiqué, auquel sera ajouté un numéro à la fin afin d’éviter les doublons.
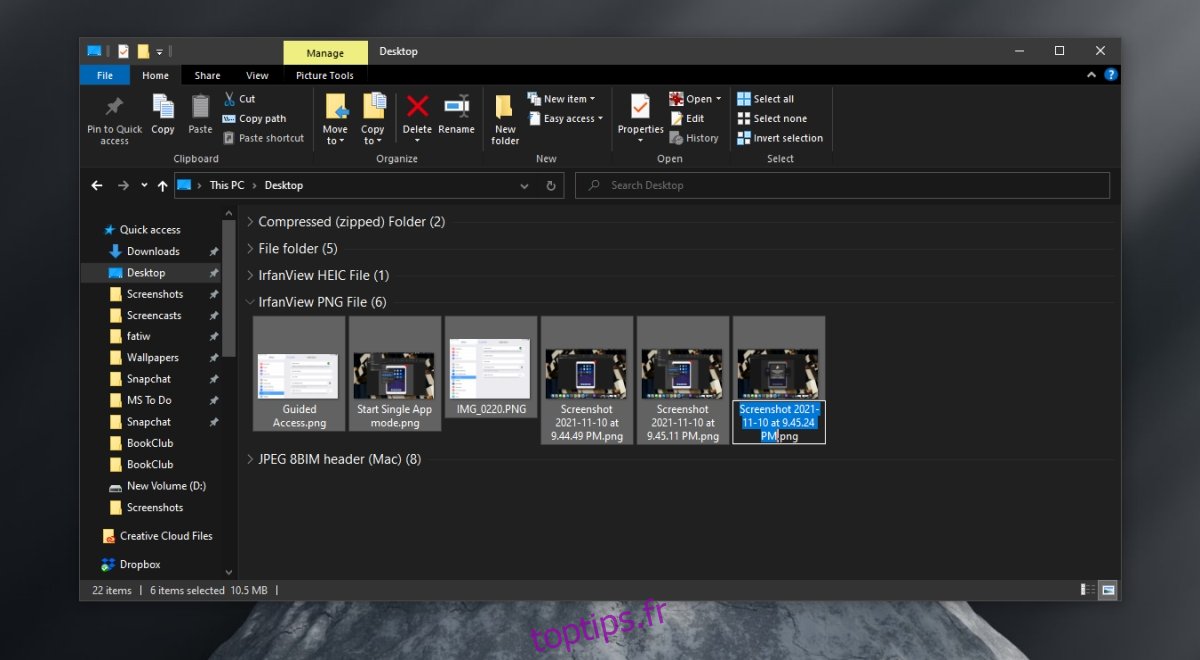
Comment Renommer Plusieurs Fichiers et Dossiers avec l’Invite de Commandes
L’invite de commandes peut également être utilisée pour réaliser des renommages groupés de fichiers et de dossiers. Une fois de plus, il est conseillé de placer tous les éléments à renommer dans un seul dossier, ce qui facilitera grandement la procédure.
Ouvrez l’invite de commandes (les droits d’utilisateur standard sont suffisants, sauf si le dossier que vous souhaitez modifier est protégé et accessible uniquement à l’administrateur).
Utilisez cette commande pour vous diriger vers le dossier contenant les fichiers à renommer : cd Chemin d'accès au dossier
Dans l’invite de commandes, employez la syntaxe ci-dessous pour renommer vos fichiers :
ren *.ExtensionDuFichier NomDuFichier.*
Remplacez « ExtensionDuFichier » par l’extension des fichiers concernés.
Remplacez « NomDuFichier » par le nom que vous désirez attribuer à l’ensemble des fichiers.
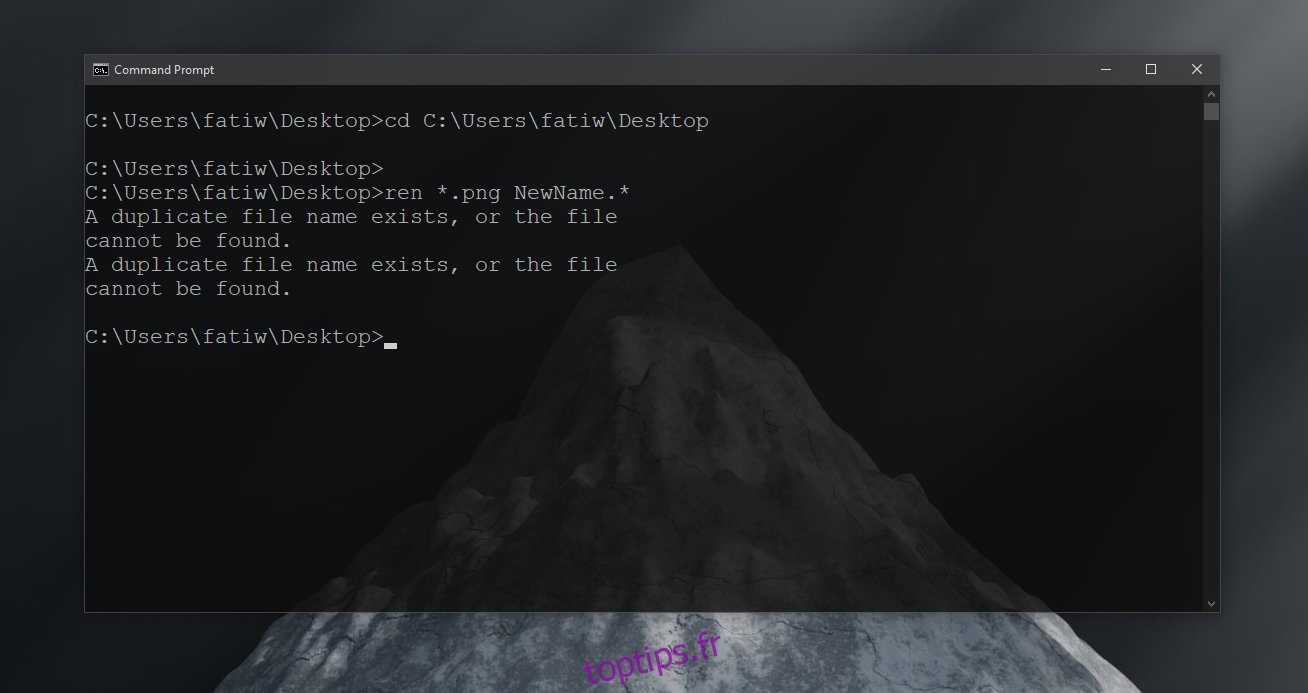
L’invite de commandes est un outil de renommage puissant qui permet l’utilisation de caractères génériques pour personnaliser les noms de fichiers. La commande suivante permet par exemple de conserver les trois premiers caractères du nom initial (un point d’interrogation représente un caractère à partir du début du nom).
ren *.ExtensionDuFichier ???-NomDuFichier.*
Il est également possible d’utiliser des caractères génériques pour modifier uniquement une portion du nom, tout en opérant sur un groupe de fichiers. Vous pourriez, par exemple, supprimer la mention « IMG » d’un ensemble de captures d’écran tout en conservant le reste du nom. Les astérisques identifient dynamiquement la partie du nom à conserver et celle à remplacer. Veillez à saisir correctement le nom à supprimer et à indiquer ce qui doit le remplacer.
ren PartieDuNomASupprimer*.* NouvellePartieDuNom*.*
En Conclusion
L’invite de commandes est un outil efficace pour renommer des fichiers et des dossiers, mais elle n’est pas des plus intuitives. Une documentation est disponible pour comprendre le fonctionnement des différents caractères génériques. Si vous souhaitez utiliser l’invite de commandes pour renommer, il est recommandé de commencer avec un petit groupe de fichiers (3 ou 4) afin de visualiser l’effet d’une commande avant de l’appliquer à un plus grand nombre. Si vous préférez une approche plus conviviale, des logiciels tiers dotés d’interfaces graphiques peuvent vous aider à renommer des fichiers en masse.