Explorer les Signets Twitter : Guide Complet
Si vous désirez conserver des tweets pour un usage ultérieur et les mettre de côté en toute sécurité, une solution existe. Cette fonctionnalité s’appelle les signets, et cet article vous guidera à travers l’utilisation des signets sur Twitter. De plus, une section est dédiée à l’affichage de Twitter en mode bureau, une option pratique pour ceux qui souhaitent naviguer sur leur téléphone Android avec une expérience utilisateur similaire à celle d’un ordinateur.
Fonctionnalités Clés des Signets Twitter
Voici les principaux atouts offerts par les signets Twitter :
-
Archivage de Tweets : La fonction signet vous permet de sauvegarder des tweets pour les consulter ultérieurement.
-
Confidentialité : Les signets agissent comme une bibliothèque personnelle, assurant la confidentialité de vos choix. L’auteur du tweet ou vos abonnés ne sont pas informés de votre action de mise en signet. Toutefois, vos interactions publiques comme les « j’aime » resteront visibles.
-
Gestion Flexible : Vous pouvez librement ajouter ou retirer des tweets de vos signets à tout moment. L’option de supprimer l’ensemble de vos signets est également disponible en quelques étapes.
-
Accès Simplifié : La section signets est facilement accessible depuis le panneau de gauche de votre compte Twitter.
-
Synchronisation Multi-appareils : Les tweets que vous mettez en signet sont accessibles sur tous les appareils où vous êtes connecté à votre compte Twitter. Vous pouvez donc les consulter où que vous soyez.
Les manipulations pour ajouter, consulter et supprimer des signets sont similaires que vous utilisiez un PC ou un téléphone Android. L’exemple ci-dessous est réalisé sur un PC Windows 10, mais l’interface est similaire si vous utilisez la vue « bureau » de Twitter sur votre téléphone Android.
Méthode 1 : Marquer un Tweet
Cette partie vous explique comment ajouter un tweet à vos signets :
1. Ouvrez votre navigateur (par exemple, Chrome) en cliquant sur l’icône Windows puis en recherchant « Chrome ».

2. Rendez-vous sur le site Web de Twitter.
3. Connectez-vous à votre compte Twitter avec vos identifiants.
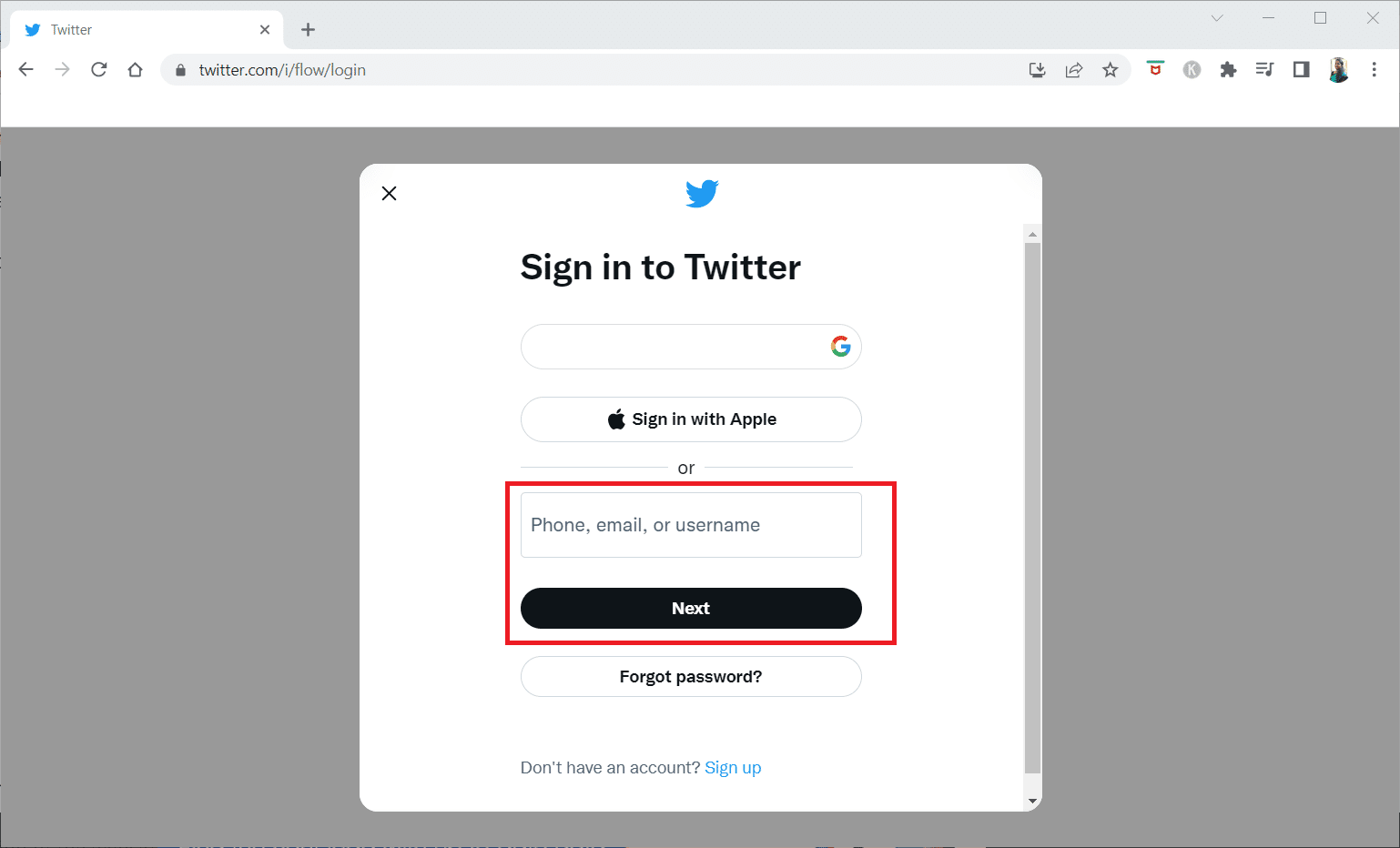
4. Repérez le tweet que vous désirez enregistrer.
5. Cliquez sur le bouton « Partager » situé sous le tweet.
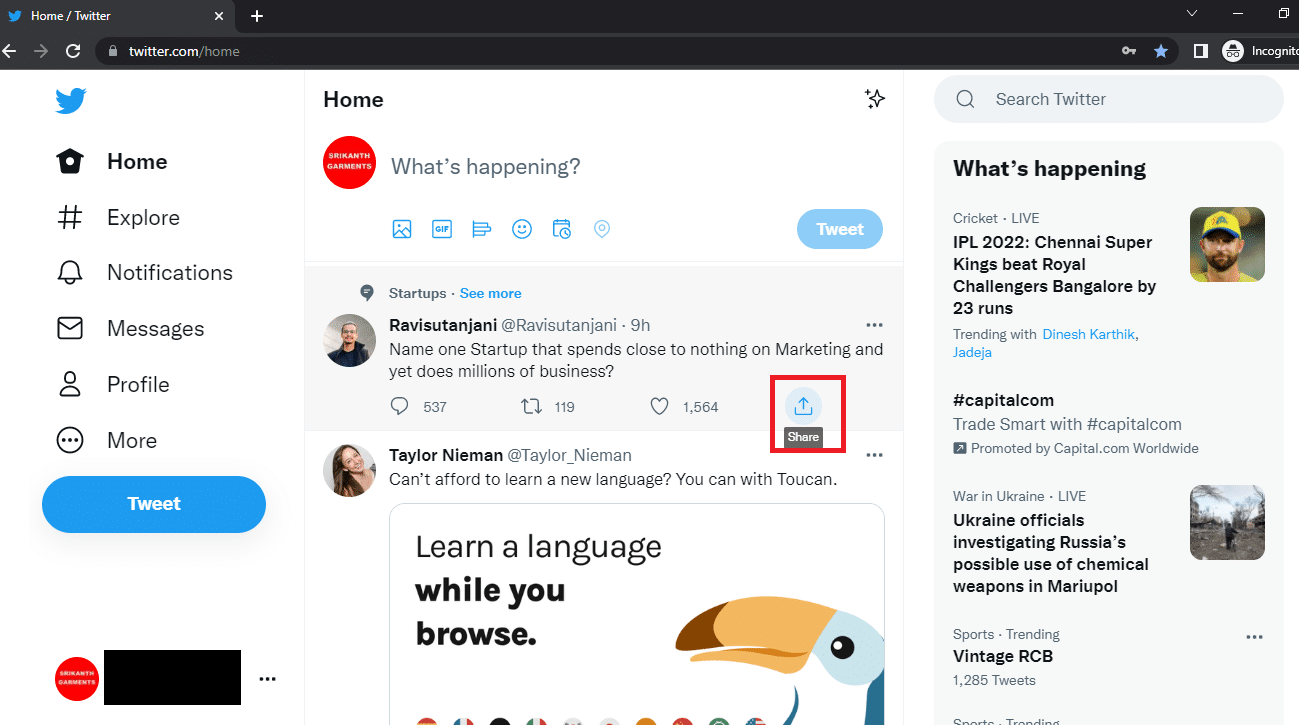
6. Choisissez l’option « Signet » dans le menu qui apparaît.
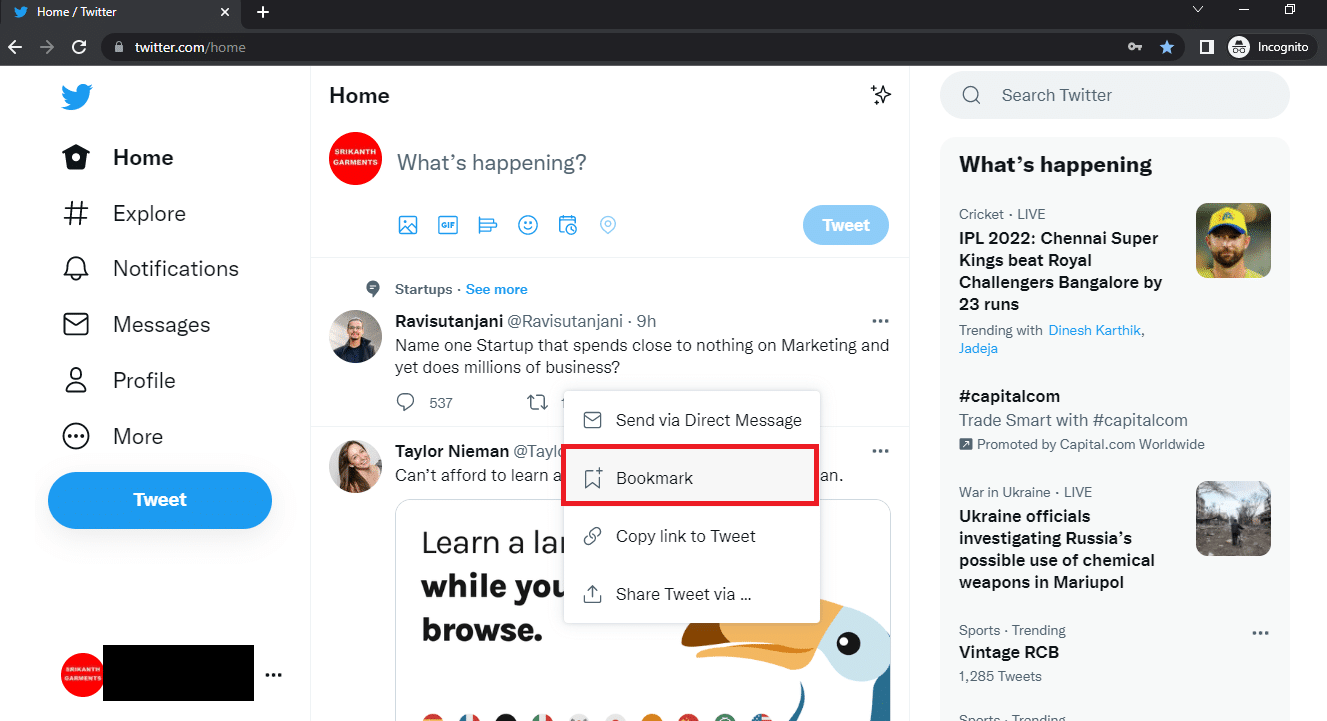
Méthode 2 : Consulter vos Signets
Cette partie vous explique comment accéder à vos signets enregistrés :
1. Lancez l’application Chrome et connectez-vous à votre compte Twitter comme décrit précédemment.
2. Dans le menu situé à gauche de la page d’accueil de Twitter, cliquez sur « Plus ».
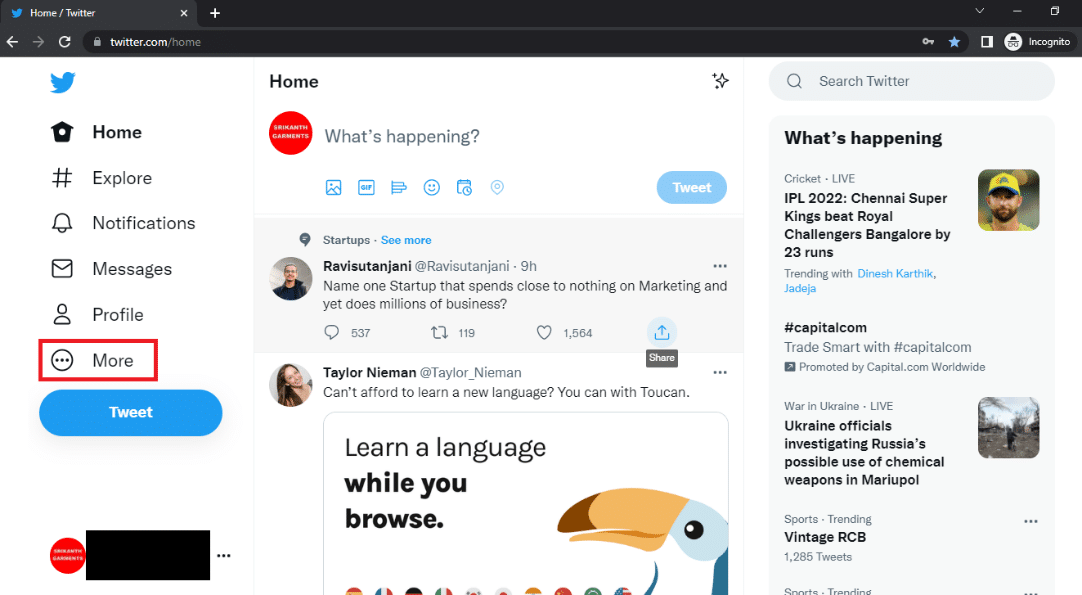
3. Dans la liste, sélectionnez « Signets » pour afficher tous les tweets que vous avez enregistrés.
Remarque : Vous pouvez également trouver l’option « Signets » directement dans le menu de gauche de la page d’accueil.
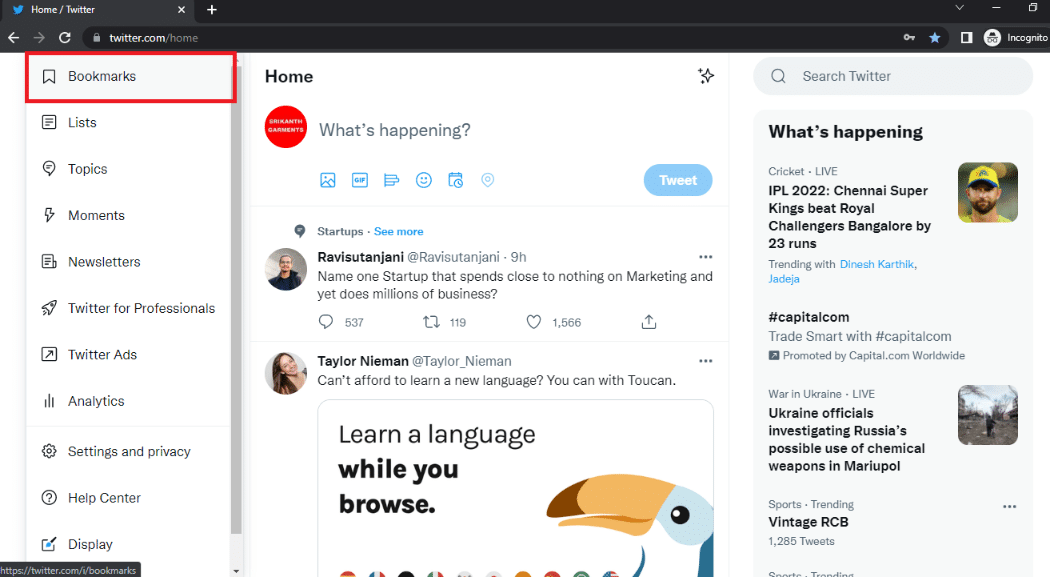
Méthode 3 : Supprimer un Signet
Cette partie vous explique comment supprimer un tweet de vos signets :
1. Ouvrez Chrome et connectez-vous à votre compte Twitter avec vos identifiants.
2. Cliquez sur « Plus » dans le menu à gauche.
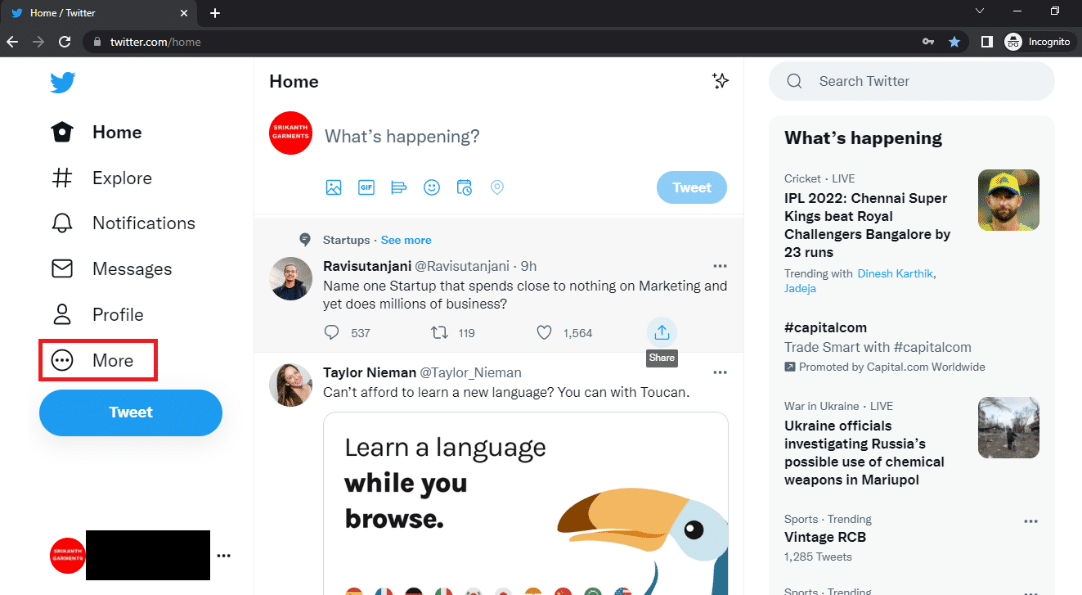
3. Sélectionnez « Signets » dans la liste.
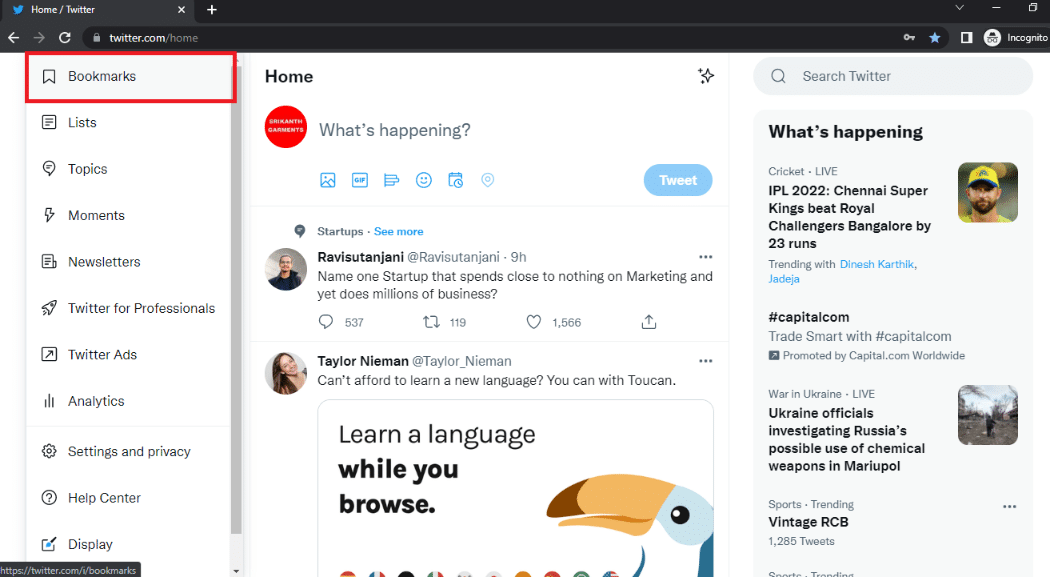
4. Localisez le tweet dont vous voulez retirer le signet et cliquez sur le bouton « Partager ».
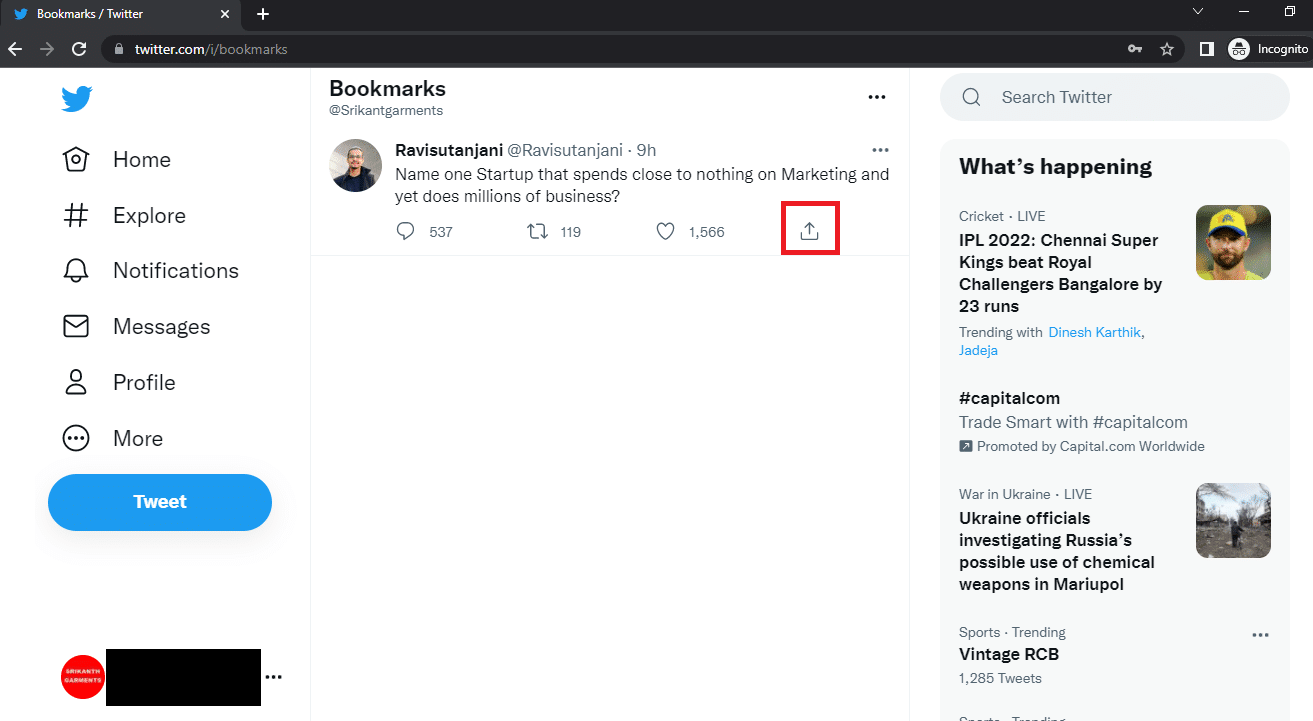
5. Choisissez l’option « Retirer le tweet des signets » pour annuler l’enregistrement.
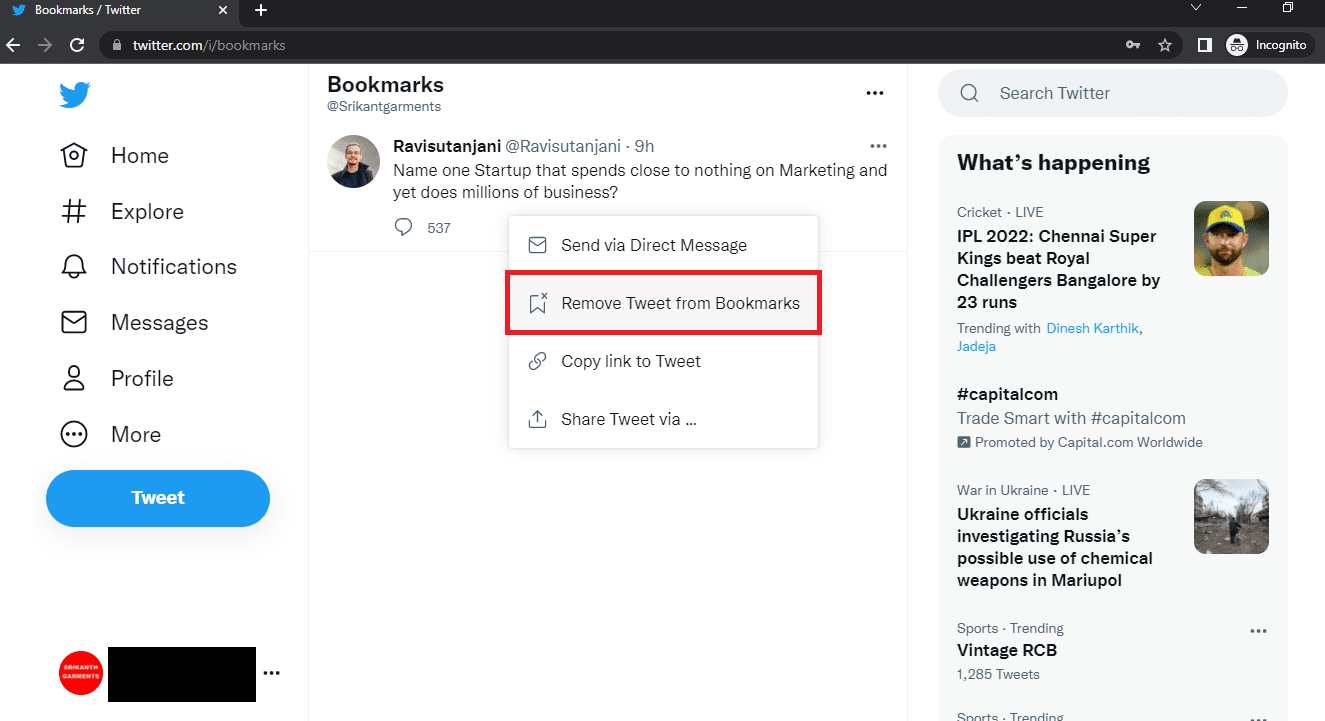
Méthode 4 : Effacer Tous les Signets
Cette méthode vous explique comment supprimer tous vos signets en une seule action :
1. Ouvrez votre navigateur et connectez-vous à votre compte Twitter.
2. Cliquez sur « Plus » dans le menu de gauche.
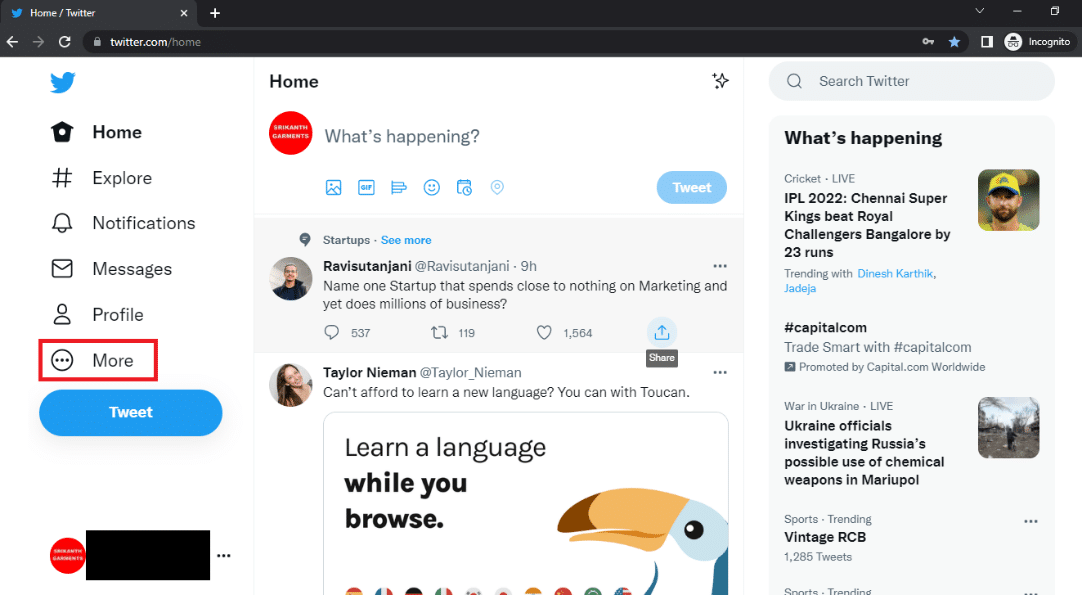
3. Sélectionnez « Signets ».
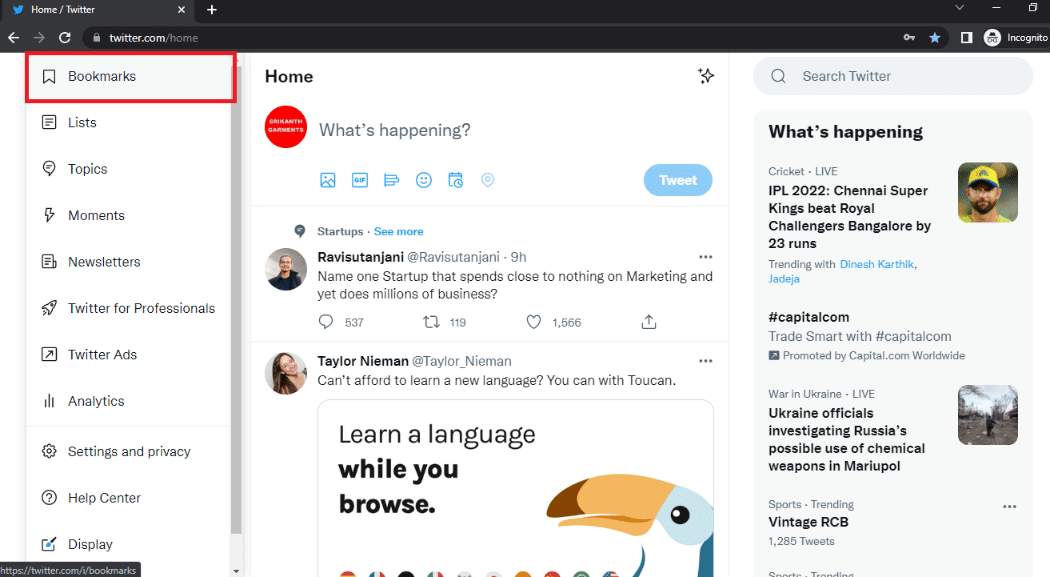
4. Dans la section « Signets », cliquez sur le bouton « Plus » (représenté par trois points horizontaux).
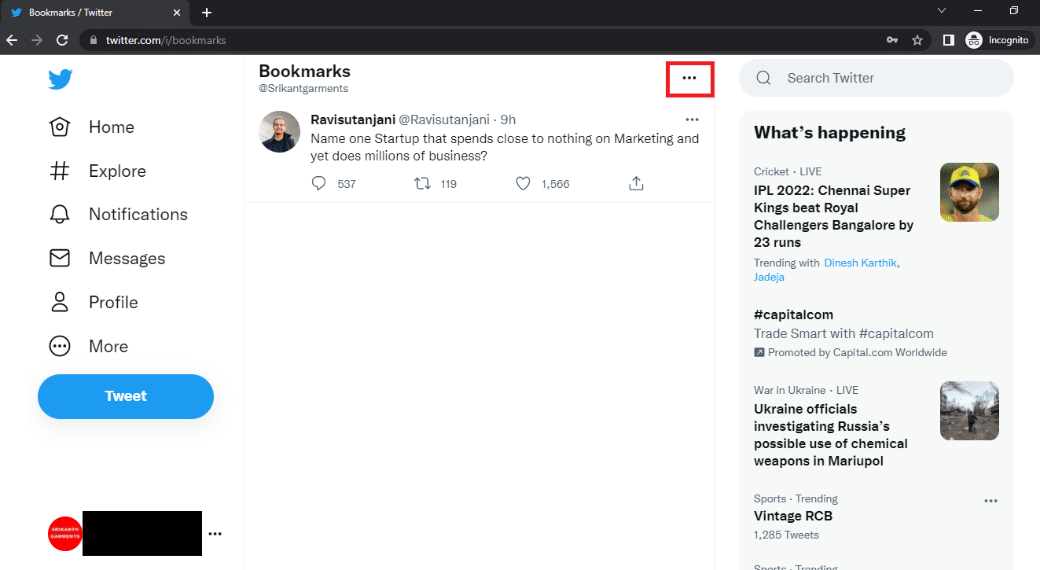
5. Choisissez l’option « Effacer tous les signets ».
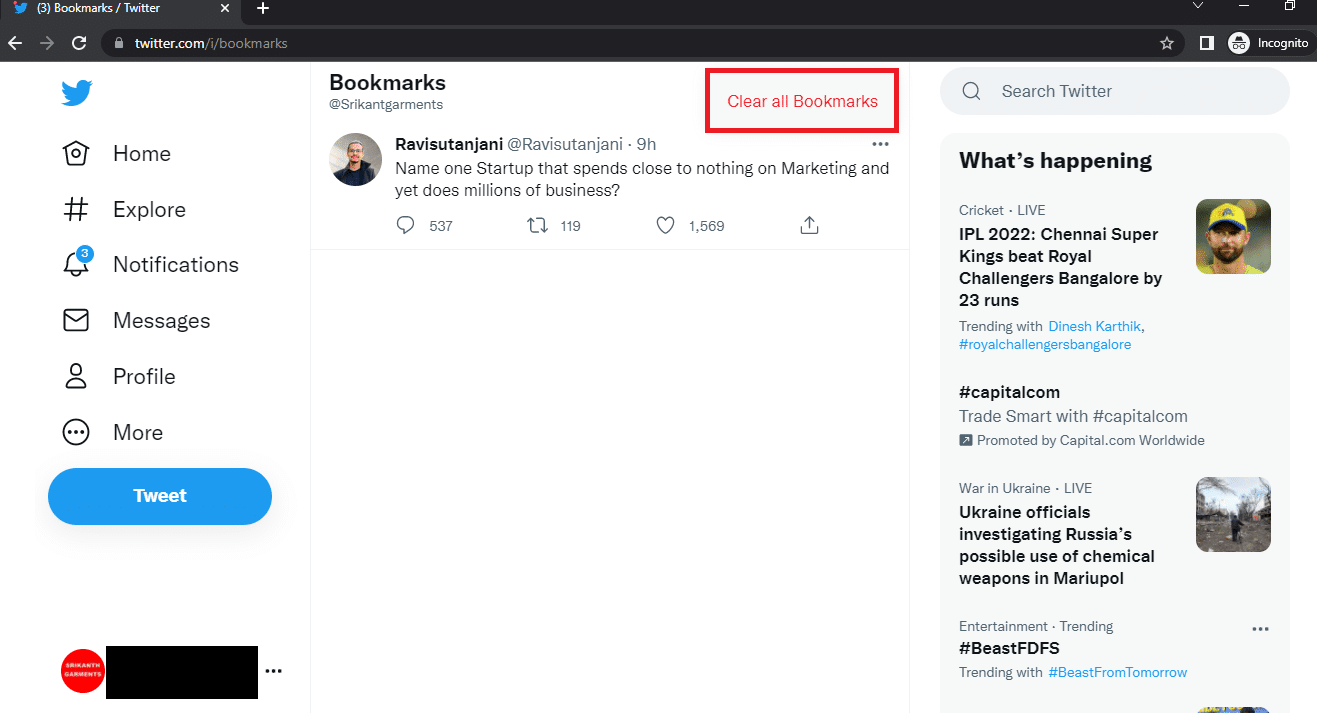
6. Confirmez en cliquant sur « Effacer ».
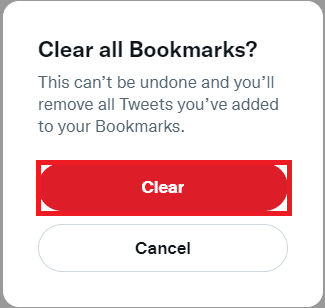
Astuce : Afficher Twitter en Mode Bureau sur Android
Si vous utilisez un téléphone Android, vous pouvez opter pour un affichage de type « bureau » pour une expérience plus confortable. Voici comment faire :
1. Ouvrez Chrome sur votre téléphone.
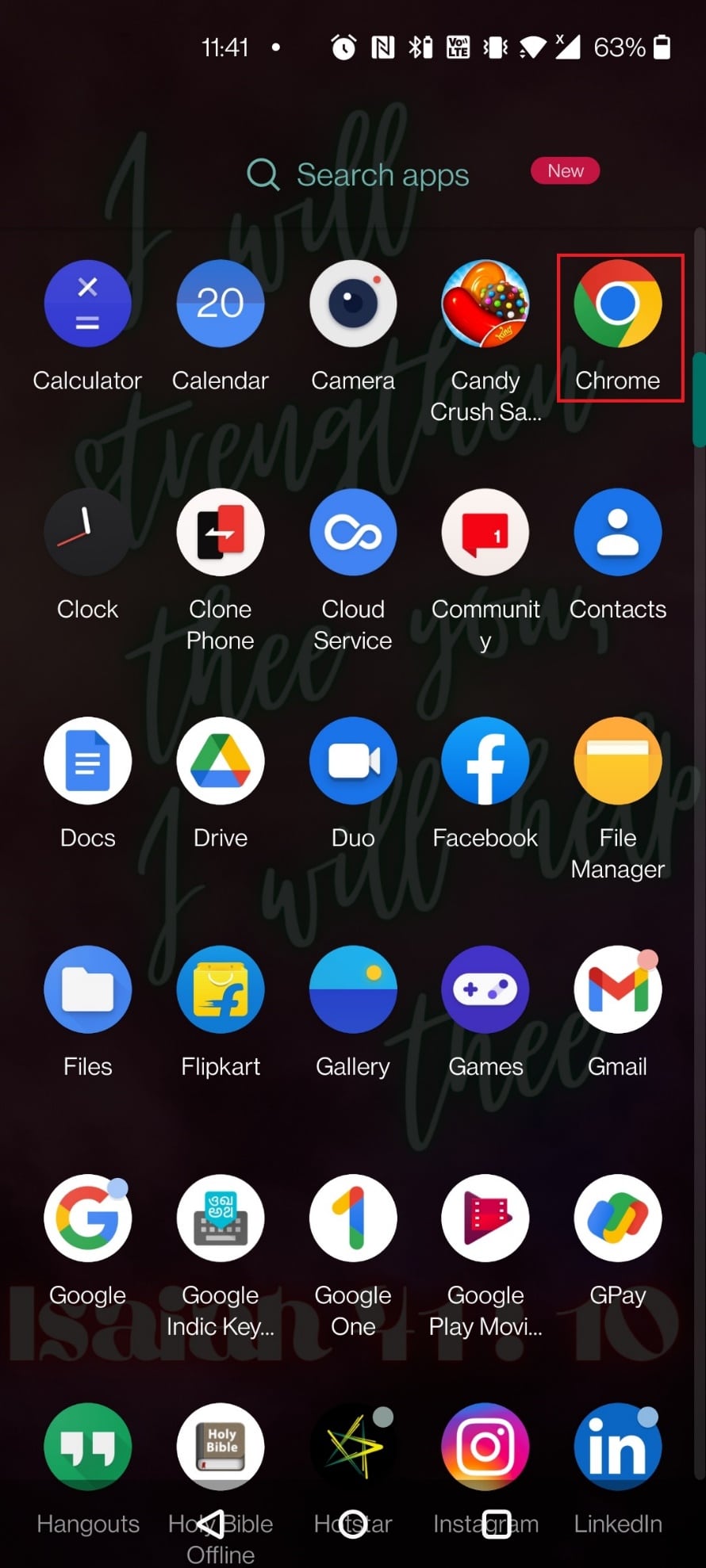
2. Allez sur le site mobile de Twitter.
3. Connectez-vous à votre compte.
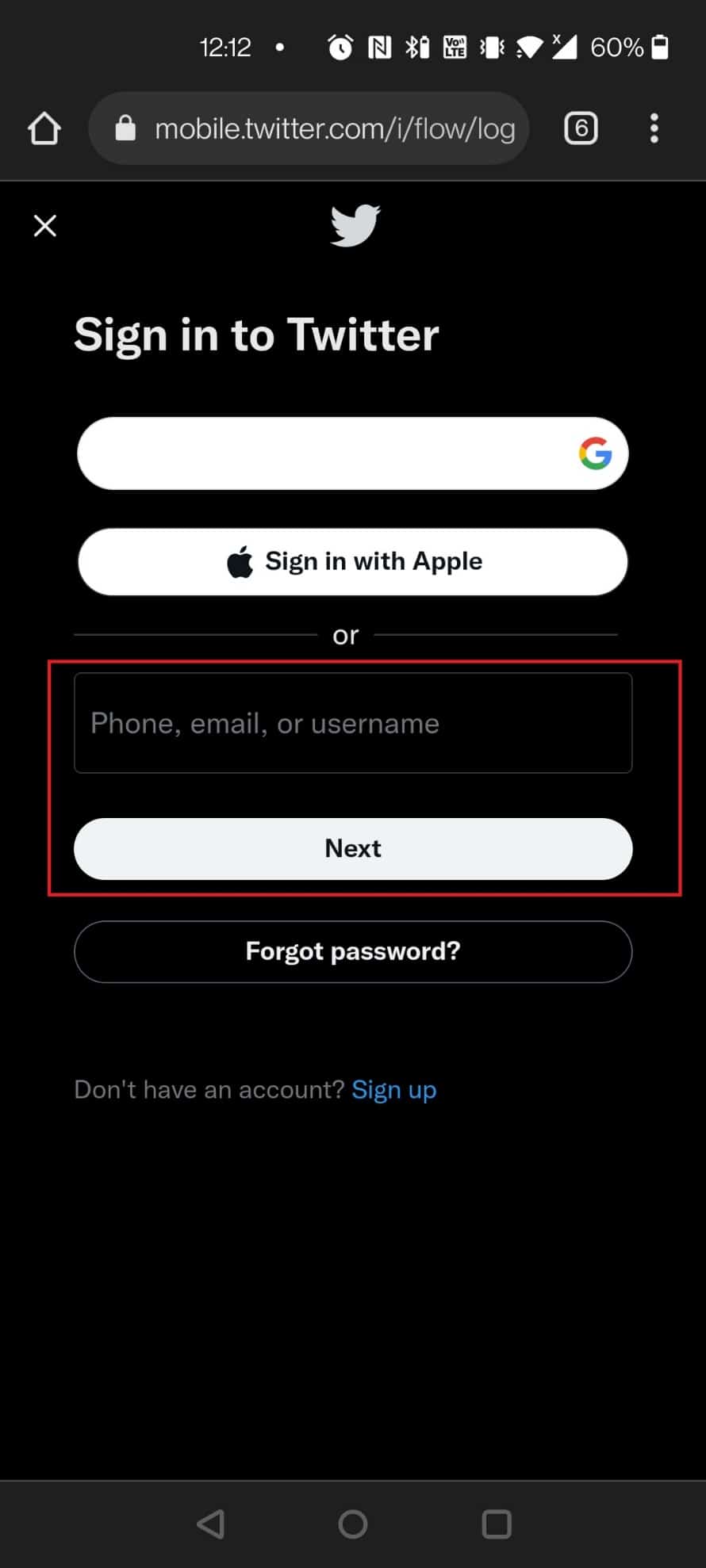
4. Cliquez sur l’icône des trois points verticaux de Chrome.
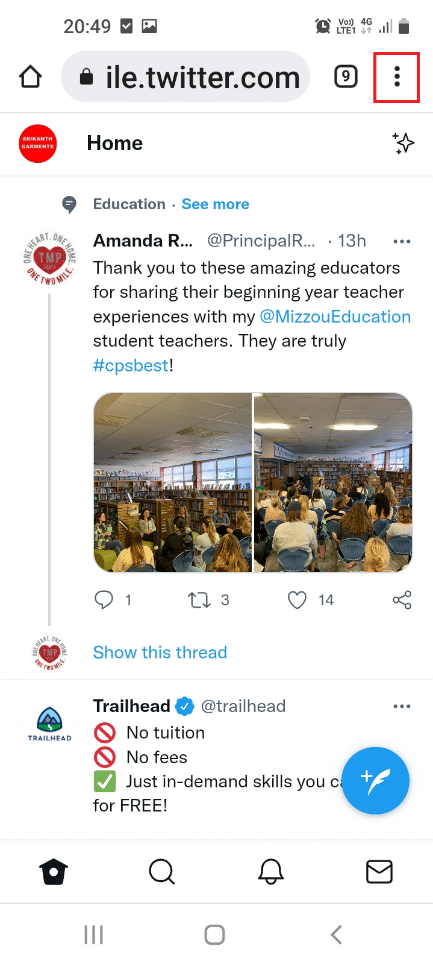
5. Sélectionnez « Version pour ordinateur ».
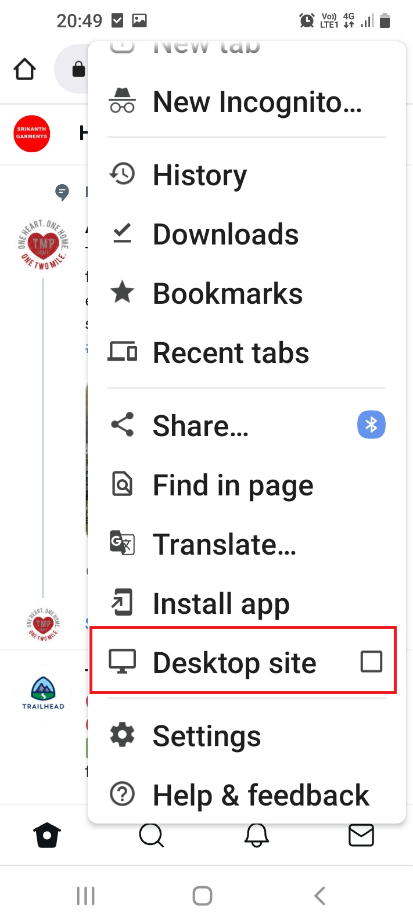
Si vous êtes abonné à Twitter Blue, vous pouvez organiser vos tweets mis en signet en créant des « Collections ». Ces collections permettent de classer vos signets par thèmes. Par exemple, vous pourriez créer une collection « Informatique » pour y ranger tous les tweets concernant les ordinateurs portables.
Foire aux Questions
Q1. Mes signets sont-ils publics ou privés ?
Rép. Vos signets sont privés et ne sont visibles que par vous. Toutefois, vos interactions avec les tweets mis en signet (comme les « j’aime ») peuvent être notifiées à d’autres.
Q2. Mes signets sont-ils supprimés après un certain temps ?
Rép. Non, vos signets restent enregistrés jusqu’à ce que vous les supprimiez manuellement.
***
Nous espérons que ce guide vous a été utile pour comprendre et utiliser les signets Twitter. Si vous cherchiez des informations sur la « vue bureau Twitter » ou la « version bureau Twitter », cet article devrait répondre à vos questions. N’hésitez pas à nous faire part de vos suggestions ou à poser des questions dans les commentaires. Dites-nous également ce que vous aimeriez apprendre à l’avenir.