Ubuntu Linux, fruit de la branche instable de Debian, hérite de ses technologies fondamentales, telles qu’Apt, les paquets DEB, et d’autres composantes clés. Il est donc considéré comme un « dérivé » de Debian Linux.
Malgré cette filiation, les utilisateurs de Debian ne peuvent pas tirer profit des PPA (Personal Package Archives) aussi aisément. La raison en est que les PPA sont propres à Ubuntu et requièrent un logiciel spécifique pour interagir avec Launchpad. De plus, Ubuntu étant basé sur la version instable de Debian, les paquets requis par les PPA peuvent ne pas être à jour sur les systèmes Debian.
Précautions préliminaires
Dans ce guide, nous allons détailler l’ajout manuel de PPA Ubuntu. Bien que ce soit une méthode laborieuse, elle est aussi la plus sûre, car elle permet de bien comprendre le fonctionnement des PPA et de déterminer leur compatibilité avec Debian. En alternative à la méthode manuelle, il est possible d’utiliser la commande ci-dessous pour activer les commandes PPA de manière similaire à Ubuntu.
sudo apt install software-properties-common
Sauvegarde des sources de logiciels
L’activation des PPA sur Debian implique de modifier le fichier des sources situé dans le répertoire /etc/apt/. Il est donc crucial de faire une sauvegarde préalable de ce fichier pour pouvoir annuler les changements en cas de problème.
Pour sauvegarder vos sources, commencez par copier le fichier sources.list via la commande cp. Cette commande doit être exécutée avec les privilèges root (en utilisant sudo) :
sudo cp /etc/apt/sources.list /etc/apt/sources.list.bak
Si vous n’avez pas activé sudo, vous pouvez utiliser la commande su :
su - cp /etc/apt/sources.list /etc/apt/sources.list.bak
Si une erreur survient et que vous devez restaurer la sauvegarde, suivez les étapes suivantes via le terminal :
Étape 1: Supprimez le fichier sources.list corrompu situé dans /etc/apt/ avec la commande rm.
sudo rm /etc/apt/sources.list
ou
su - rm /etc/apt/sources.list
Étape 2: Copiez le fichier de sauvegarde et renommez-le en sources.list avec la commande cp.
sudo cp /etc/apt/sources.list.back /etc/apt/sources.list
ou
su -
cp /etc/apt/sources.list.bak /etc/apt/sources.list
Étape 3: Utilisez la commande apt update pour actualiser les sources. Cela permettra de supprimer les PPA et de restaurer les dépôts par défaut.
sudo apt update
Recherche de PPA pour Debian
Il est conseillé de rechercher les PPA à ajouter à Debian via le site Launchpad.net. Les moteurs de recherche classiques omettent parfois des PPA, pour des raisons inconnues.
Pour trouver un nouveau PPA à utiliser sur votre système Debian, suivez ces étapes. Par exemple, pour trouver un PPA pour la dernière version de Firefox, vous pouvez utiliser la requête de recherche suivante :
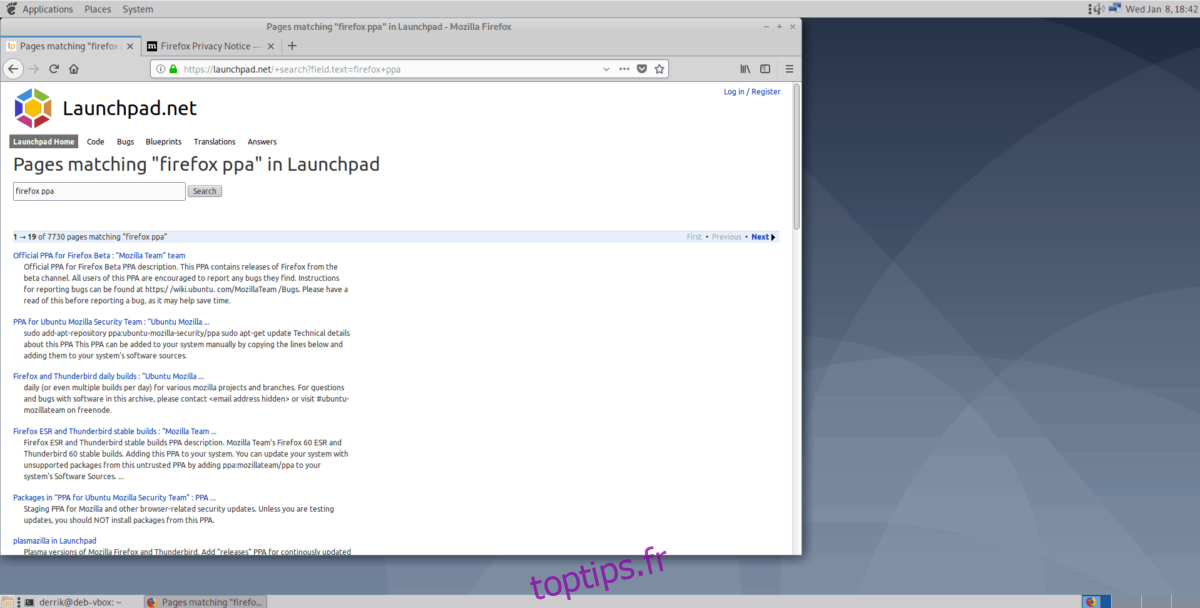
firefox ppa
Cliquez ensuite sur le lien vers la page PPA. Vous y trouverez une description du PPA, suivie de la section « Ajouter ce PPA à votre système » avec des instructions spécifiques pour Ubuntu.
Ajout du PPA à Debian
Après avoir identifié un PPA, vous devrez l’ajouter au système. Suivez ces instructions pas à pas :
Étape 1: Sur la page du PPA, cherchez le texte vert « Détails techniques sur ce PPA » et cliquez dessus. Cela révèlera les informations complètes du dépôt à ajouter au fichier sources.list.
Étape 2: Ouvrez un terminal (via Ctrl+Alt+T ou Ctrl+Maj+T) et éditez le fichier sources.list avec l’éditeur Nano :
sudo nano -w /etc/apt/sources.list
ou
su - nano -w /etc/apt/sources.list
Étape 3: Allez à la fin du fichier en utilisant la flèche bas de votre clavier, puis ajoutez la ligne suivante :
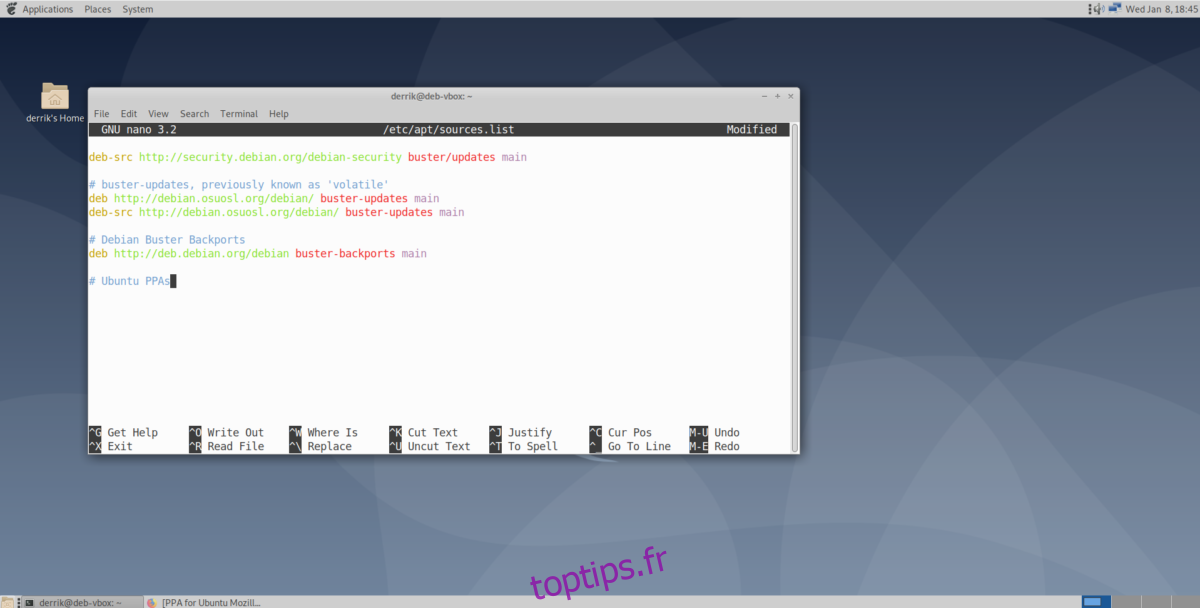
# PPA Ubuntu
Étape 4: Copiez le code de la section « Détails techniques » dans votre presse-papier.
Étape 5: Retournez dans Nano et appuyez sur Entrée pour créer une nouvelle ligne sous # PPA Ubuntu. Collez-y le code avec Ctrl+Maj+V.
Étape 6: Localisez et remplacez YOUR_UBUNTU_VERSION_HERE par « bionic » si vous utilisez Debian 10 Buster. Ubuntu 18.04 Bionic Beaver et Debian 10 Buster partageant de nombreux paquets, les PPA conçus pour Bionic sont souvent compatibles.
Si vous avez plusieurs PPA, collez-les tous sous # PPA Ubuntu. Cela vous aidera à les identifier.
Note : Le code ci-dessous est un exemple. Vos URL PPA seront différentes.
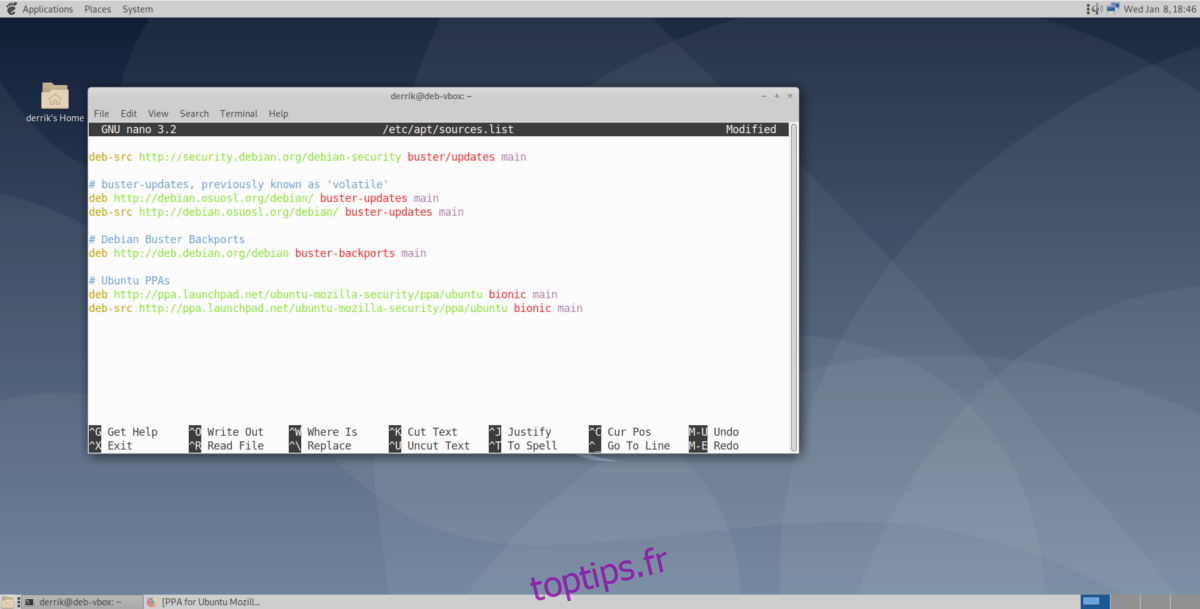
deb https://ppa.launchpad.net/ubuntu-mozilla-security/ppa/ubuntu bionic main
deb-src https://ppa.launchpad.net/ubuntu-mozilla-security/ppa/ubuntu bionic main
Étape 7: Enregistrez (Ctrl+O) et quittez (Ctrl+X) Nano.
Étape 8: Exécutez apt update. Une erreur liée à une clé publique manquante peut apparaître.
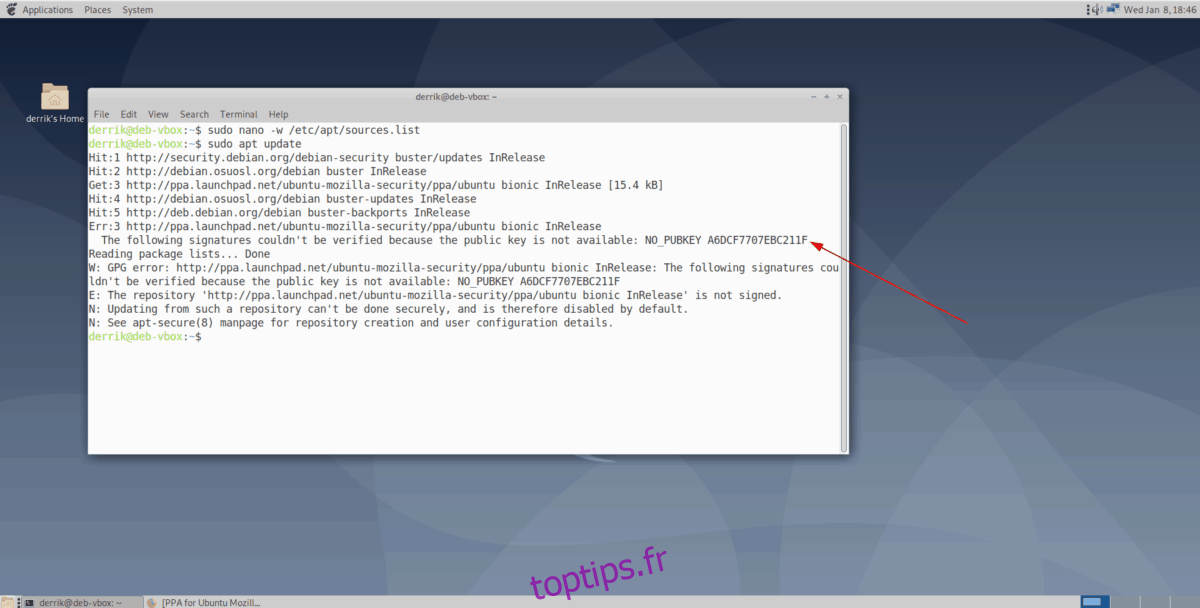
Sélectionnez le numéro à côté de « NO_PUBKEY » et copiez-le avec Ctrl+Maj+C.
Étape 9: Utilisez la commande de récupération de clé GPG pour corriger l’erreur, en collant le numéro copié après --recv-keys (Ctrl+Maj+V) :
sudo apt-key adv --keyserver hkp://keyserver.ubuntu.com:80 --recv-keys YOUR-KEY-NUMBER-HERE
Étape 10: Exécutez à nouveau apt update. Si aucune erreur n’est rapportée, vous pouvez installer les logiciels du PPA.