Excel offre la possibilité d’intégrer des courbes de tendance à vos graphiques, ce qui permet de visualiser l’évolution générale des données dans le temps. De plus, il est possible d’étendre ces courbes pour anticiper les tendances futures. Cette fonctionnalité est particulièrement intuitive.
Une courbe de tendance, également appelée ligne de meilleur ajustement, est une représentation graphique, soit linéaire, soit courbe, de la direction générale des valeurs. Elle sert principalement à mettre en évidence une tendance temporelle.
Cet article a pour objectif de vous guider à travers les différentes étapes d’ajout, de personnalisation et d’extension de ces courbes de tendance pour une analyse prédictive.
Ajouter une courbe de tendance à un graphique
L’insertion d’une courbe de tendance dans un graphique Excel se fait en quelques étapes simples. Prenons l’exemple d’un graphique linéaire.
Sélectionnez votre graphique, accédez au bouton « Éléments du graphique », puis cochez l’option « Courbe de tendance ».
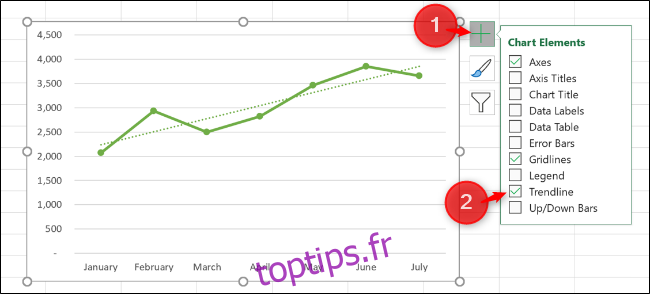
Par défaut, une courbe de tendance linéaire est ajoutée au graphique.
Il existe plusieurs types de courbes de tendance, et il est important de choisir celle qui correspond le mieux à la nature de vos données.
Pour explorer d’autres options, telles que les moyennes exponentielles ou mobiles, cliquez sur la flèche située à côté de l’option « Courbe de tendance ». Vous accéderez ainsi à un éventail de possibilités plus large.
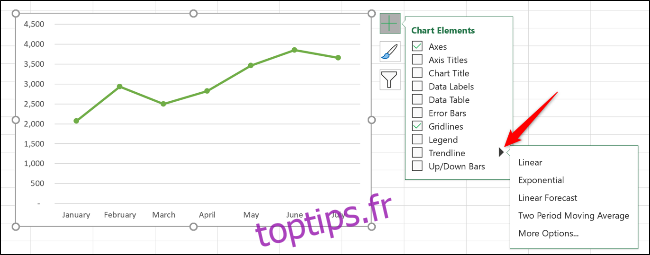
Voici quelques-uns des principaux types de courbes de tendance :
- Linéaire: Une ligne droite qui indique une augmentation ou une diminution constante des valeurs.
- Exponentielle: Cette courbe met en évidence une augmentation ou une diminution des valeurs à un rythme de plus en plus rapide. La ligne est plus incurvée qu’une courbe linéaire.
- Logarithmique: Ce type est idéal lorsque les données croissent ou décroissent rapidement avant de se stabiliser.
- Moyenne Mobile: Elle permet de lisser les fluctuations des données pour mettre en évidence une tendance globale. Cette méthode calcule la moyenne d’un nombre spécifique de points de données (deux par défaut) pour créer la courbe.
Pour accéder à l’ensemble des options, sélectionnez « Autres options ».
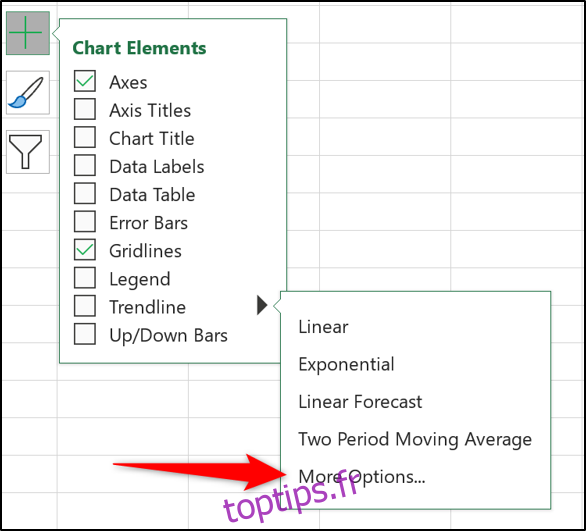
Le panneau « Format de la courbe de tendance » s’ouvre, présentant tous les types de courbes et d’autres réglages. Nous examinerons plus en détail ces options par la suite.
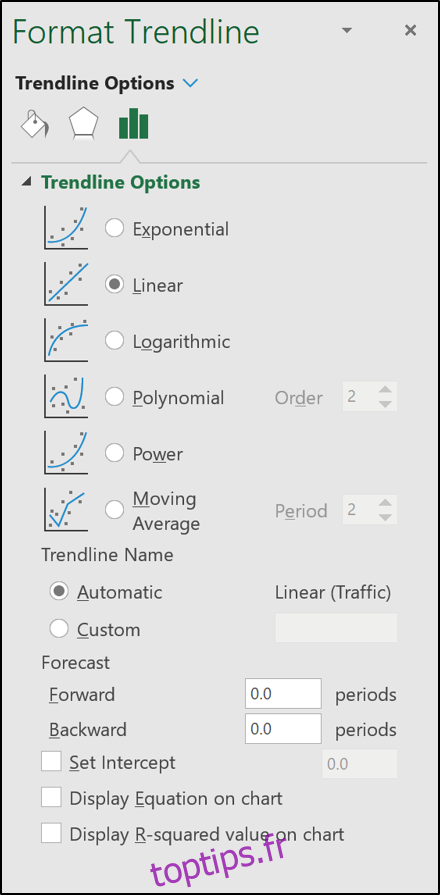
Choisissez la courbe de tendance souhaitée dans la liste, elle sera instantanément intégrée à votre graphique.
Intégrer des courbes de tendance à plusieurs séries de données
Dans l’exemple précédent, le graphique linéaire ne comportait qu’une seule série de données. Toutefois, il est courant d’avoir plusieurs séries, comme dans un graphique à colonnes.
Si vous souhaitez appliquer une courbe de tendance à une seule de ces séries, faites un clic droit sur la série concernée. Ensuite, sélectionnez l’option « Ajouter une courbe de tendance » dans le menu contextuel.
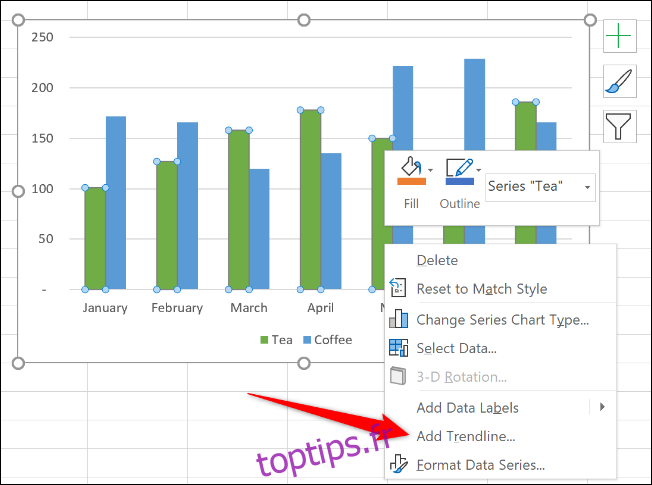
Le panneau « Format de la courbe de tendance » s’affiche pour vous permettre de choisir le type de courbe souhaité.
Dans cet exemple, une courbe de tendance de type moyenne mobile a été appliquée à la série de données nommée « Thé ».
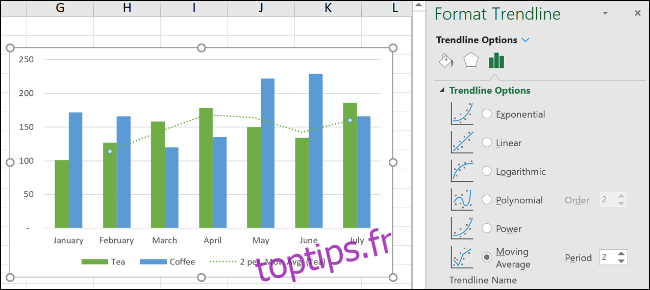
Si vous ajoutez une courbe de tendance sans sélectionner de série de données au préalable, Excel vous demandera de spécifier la série à laquelle vous souhaitez l’appliquer.
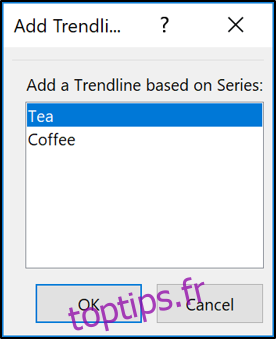
Il est tout à fait possible d’ajouter une courbe de tendance à plusieurs séries de données simultanément.
Dans l’illustration ci-dessous, une courbe de tendance a été ajoutée aux séries « Thé » et « Café ».
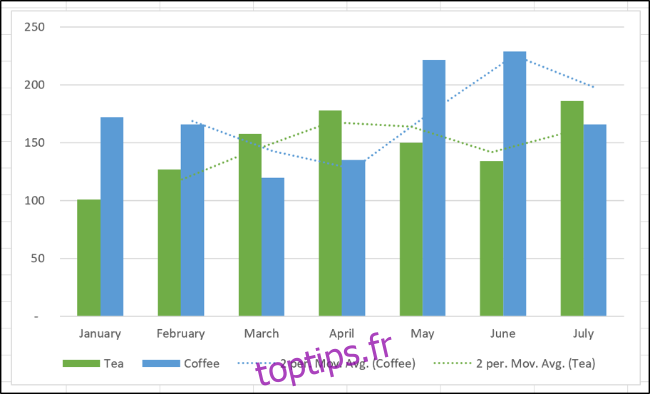
Il est également possible d’ajouter différents types de courbes de tendance à la même série de données.
Par exemple, une courbe linéaire et une courbe de moyenne mobile ont été appliquées au même graphique.
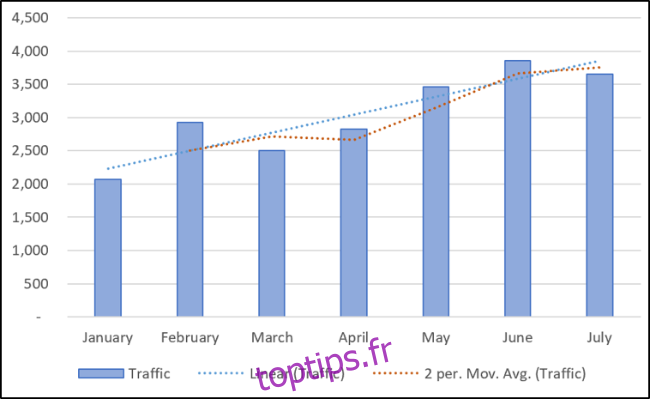
Personnaliser vos courbes de tendance
Par défaut, les courbes de tendance sont affichées en pointillés et reprennent la couleur de la série de données correspondante. Il peut être nécessaire de les personnaliser, surtout si vous avez plusieurs courbes sur un même graphique.
Pour accéder au panneau « Format de la courbe de tendance », double-cliquez sur la courbe concernée ou effectuez un clic droit et sélectionnez « Format de la courbe de tendance ».
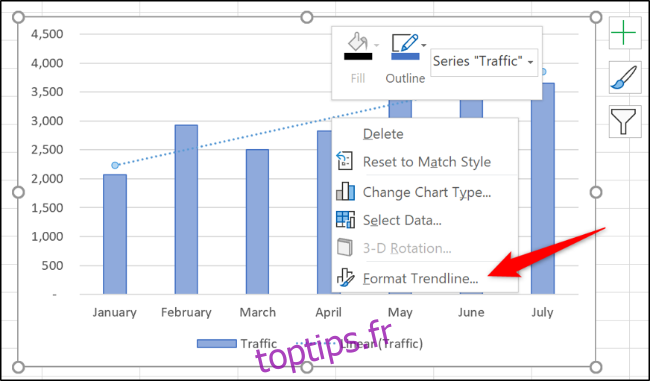
Dans la catégorie « Remplissage et ligne », vous pouvez modifier la couleur, la largeur, le type de tirets, etc. de votre courbe de tendance.
Dans l’exemple ci-dessous, la couleur de la ligne a été changée en orange pour la distinguer des colonnes. La largeur a également été augmentée à 2 points et le type de tiret modifié.
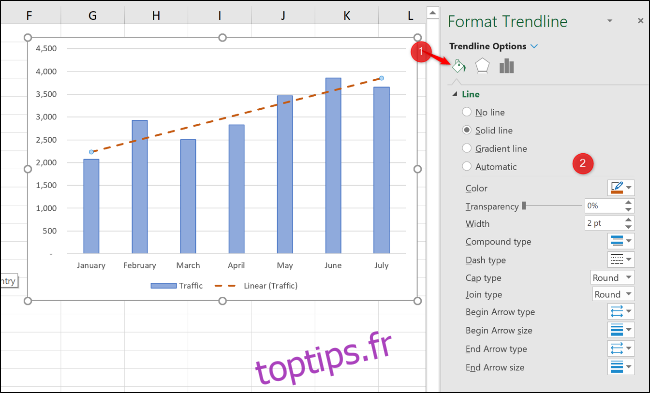
Étendre les courbes de tendance pour la prédiction
Une fonctionnalité particulièrement intéressante d’Excel est la possibilité d’étendre une courbe de tendance dans le futur. Cela permet d’obtenir des prédictions basées sur les tendances actuelles des données.
Dans le panneau « Format de la courbe de tendance », rendez-vous dans la catégorie « Options de la courbe de tendance » et entrez la valeur souhaitée dans le champ « Prévision » sous l’option « Transférer ».
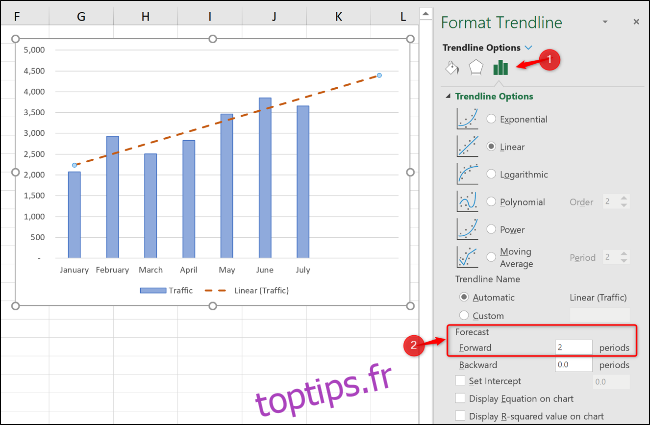
Afficher la valeur R² (R au carré)
La valeur R² est une mesure de la qualité de l’ajustement de votre courbe de tendance aux données. Plus cette valeur est proche de 1, meilleur est cet ajustement.
Toujours dans la catégorie « Options de la courbe de tendance », cochez l’option « Afficher la valeur R au carré sur le graphique ».
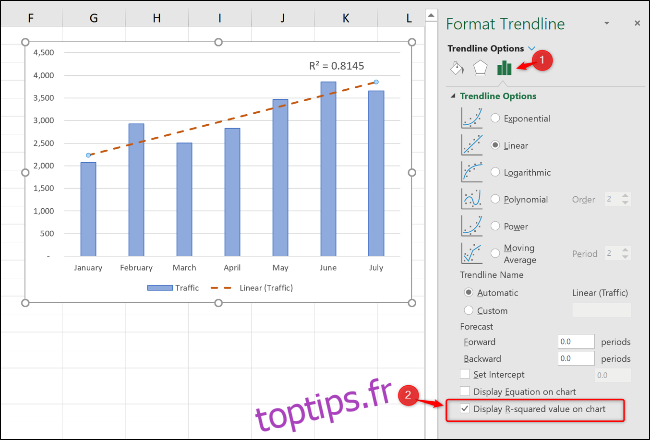
Dans cet exemple, la valeur de 0,81 est affichée, ce qui indique un ajustement correct. En général, une valeur supérieure à 0,75 est considérée comme satisfaisante et plus elle est proche de 1, mieux c’est.
Si la valeur R² est faible, vous pouvez essayer d’autres types de courbes de tendance pour voir si l’ajustement aux données est meilleur.