À la recherche d’un éditeur Markdown à la fois élégant et épuré pour votre système Linux ? Découvrez Typora. Cet outil, bien que minimaliste, regorge de fonctionnalités utiles. Ce guide vous expliquera comment démarrer avec cette application.
Installation de Typora sur Linux
Typora est un excellent choix pour rédiger en Markdown. Cependant, il n’est pas installé par défaut sur les distributions Linux. Par conséquent, nous devons aborder l’installation de ce logiciel avant d’explorer son utilisation.
Typora propose un support officiel pour Debian et Ubuntu via un paquet DEB. Cependant, un script téléchargeable permet également de l’utiliser sur d’autres distributions. De plus, il existe un paquet Snap non officiel et une version AUR pour Arch Linux. Pour commencer l’installation, ouvrez un terminal en utilisant Ctrl + Alt + T ou Ctrl + Maj + T. Ensuite, suivez les instructions d’installation en ligne de commande correspondant à votre distribution.
Ubuntu / Debian
Typora est officiellement pris en charge sur Ubuntu et Debian via un dépôt dédié. Il est à noter que ces systèmes sont les seuls bénéficiant d’un tel support, et il ne semble pas prévu d’étendre cela à d’autres distributions.
Pour installer Typora sur votre ordinateur Ubuntu ou Debian, commencez par ajouter la clé de dépôt de Typora à votre système en utilisant la commande wget :
wget -qO - https://typora.io/linux/public-key.asc | sudo apt-key add -
Après avoir ajouté la clé, configurez le dépôt logiciel Typora en utilisant la commande add-apt-repository :
sudo add-apt-repository 'deb https://typora.io/linux ./'
Une fois le dépôt Typora configuré, mettez à jour les sources de logiciels de votre ordinateur Debian ou Ubuntu pour intégrer le nouveau dépôt :
sudo apt update
Enfin, installez Typora :
sudo apt install typora
Arch Linux AUR
Bien qu’il n’y ait pas de support officiel pour Typora sur Arch Linux, un paquet AUR est disponible. Voici comment l’installer : commencez par charger les paquets « base-devel » et « git » avec Pacman :
sudo pacman -S base-devel git
Une fois les deux paquets installés, utilisez la commande git clone pour récupérer l’outil Trizen AUR. Cela facilitera l’installation de Typora sur Arch :
git clone https://aur.archlinux.org/trizen.git
Installez l’outil Trizen AUR à l’aide de la commande makepkg :
cd trizen
makepkg -sri
Enfin, installez Typora :
trizen -S typora
Snap
Une version non officielle de Typora est disponible sur le Snap Store d’Ubuntu. Si vous préférez utiliser Snap, suivez ces étapes. Commencez par installer Snapd sur votre Linux si ce n’est pas déjà fait. Ensuite, exécutez la commande snap install suivante :
sudo snap install typora
Linux Générique
Un fichier binaire générique pour Typora est disponible sur leur site officiel. Voici comment l’installer. Téléchargez le binaire avec wget :
wget https://typora.io/linux/Typora-linux-x64.tar.gz
Extrayez le contenu de l’archive :
tar xvf Typora-linux-x64.tar.gz
Exécutez Typora avec les commandes suivantes :
cd ~/bin/Typora-linux-x64 ./Typora
Utilisation de l’éditeur Markdown Typora
Typora se distingue par son approche minimaliste. Au lieu d’afficher tous les boutons de mise en forme, ces derniers sont cachés. Voici comment utiliser l’application pour rédiger du texte en Markdown de manière élégante.
Note : Le code Markdown généré par Typora est visible en cliquant sur le bouton « code » en bas à gauche de la fenêtre.
Texte Normal
Pour écrire du texte normal, il suffit de commencer à taper dans la zone de texte. Typora le convertira automatiquement en Markdown.
Texte en Gras
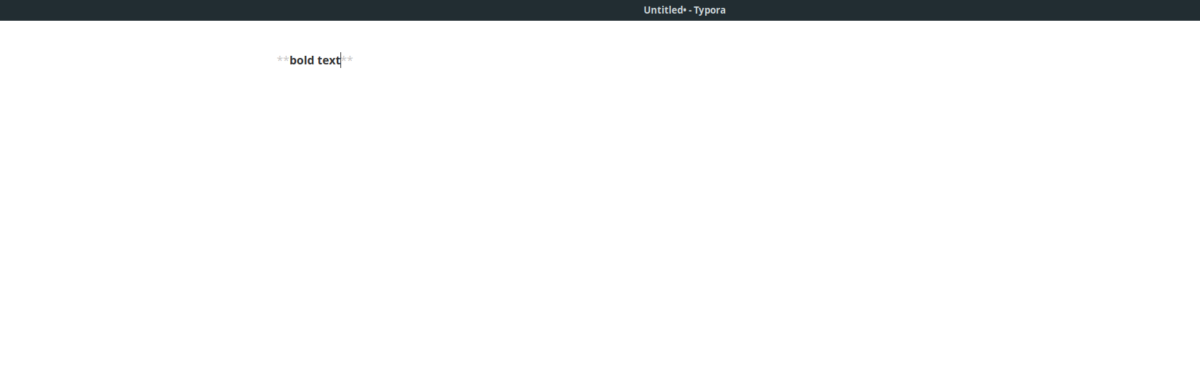
Pour mettre du texte en gras, tapez le texte, sélectionnez-le avec la souris, faites un clic droit et choisissez l’option « B » pour le mettre en gras.
Texte en Italique
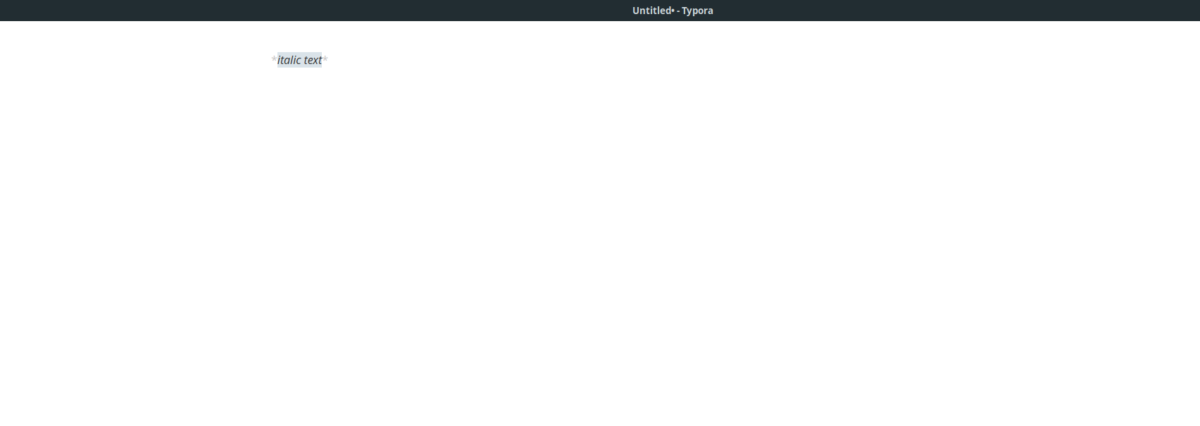
Pour mettre du texte en italique, tapez le texte, sélectionnez-le avec la souris, faites un clic droit et choisissez l’option « I ».
Citations
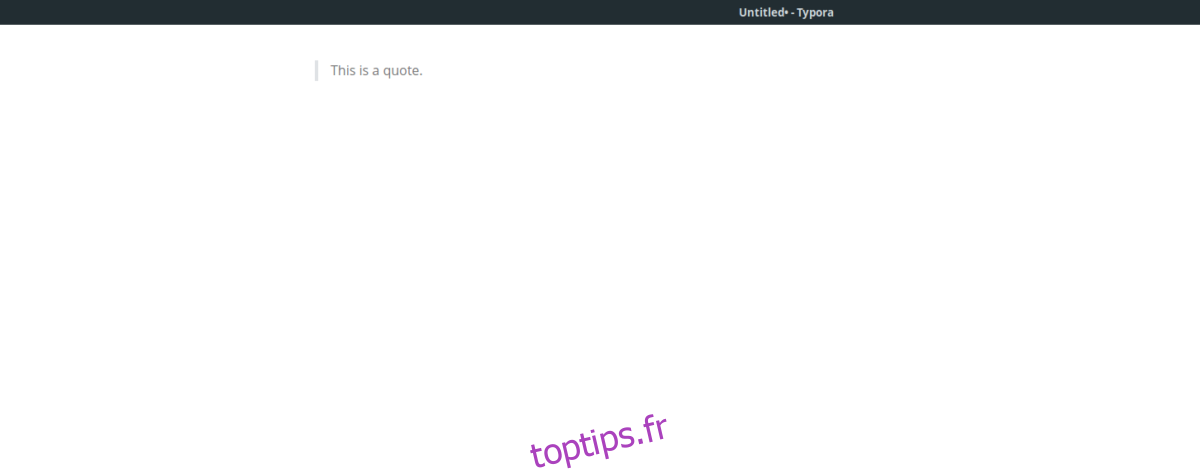
Pour créer une citation, tapez le texte que vous souhaitez citer, sélectionnez-le et cliquez sur le bouton « . ».
Listes de Contrôle
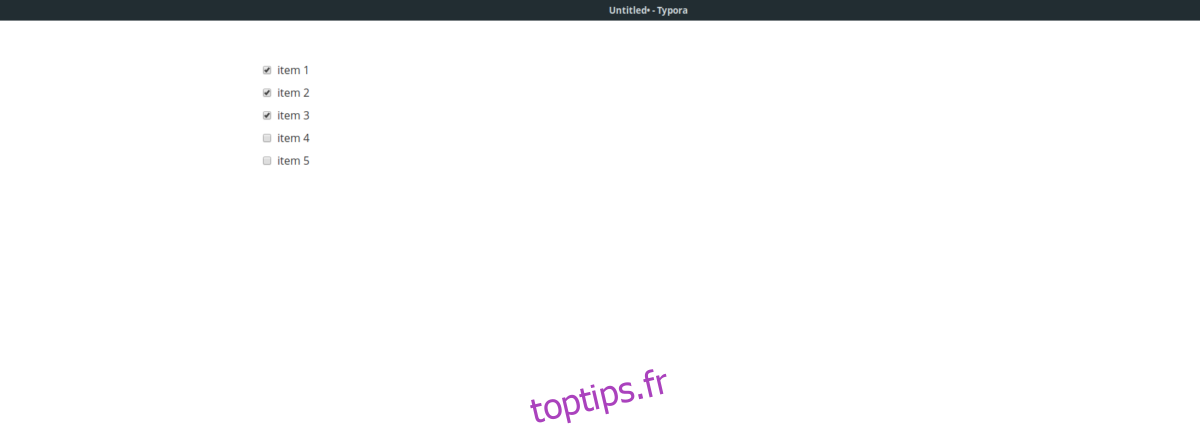
Typora permet de créer des listes de contrôle. Faites un clic droit dans Typora et sélectionnez « Liste de Contrôle ». Une case à cocher apparaîtra. Saisissez l’élément de la liste et appuyez sur Entrée pour en créer d’autres.
Modifier les Types de Paragraphe

Pour modifier les types de paragraphe, faites un clic droit dans Typora. Dans le menu « Paragraphe », vous pourrez choisir parmi différentes options disponibles.