Points Essentiels à Retenir
- Le partage d’écran sur Windows 10 peut être réalisé à l’aide de la souris ou via un raccourci clavier.
- Pour une division manuelle de l’écran avec la souris, ouvrez au moins deux fenêtres et faites glisser l’une d’elles vers un bord de l’écran jusqu’à ce qu’elle s’y ajuste. L’outil Snap Assist proposera des options pour l’autre partie de l’écran.
- Il est possible de diviser l’écran en quatre parties au maximum en déplaçant chaque fenêtre vers un coin de l’écran. Snap Assist vous assistera dans le positionnement des fenêtres, vous laissant choisir celles à inclure dans votre écran partagé.
Sous Windows 10, deux approches permettent de fractionner votre écran : une méthode manuelle via la souris et l’utilisation d’un raccourci clavier. Bien que la méthode manuelle offre plus de flexibilité, chacune présente des avantages distincts, dépendant de vos besoins spécifiques.
Comment Diviser l’Écran sur Windows 10 avec la Souris
Pour mettre en place un écran partagé sur votre bureau, vous devez ouvrir au moins deux fenêtres. Imaginez que vous attendiez un email important tout en travaillant sur un tableur. Plutôt que de basculer constamment entre les applications, vous pouvez afficher les deux fenêtres côte à côte, ce qui vous alertera immédiatement de la réception de l’email.
Diviser Votre Écran Windows 10 en Deux
La première étape consiste à s’assurer qu’au moins une fenêtre soit de taille réduite et déplaçable. Cliquez sur sa barre de titre et faites-la glisser vers le bord gauche ou droit de l’écran jusqu’à ce que le curseur disparaisse.
Un contour clignotant indiquera l’emplacement où la fenêtre sera positionnée une fois le curseur relâché. Effectuez cette action et la fenêtre occupera cet espace.
L’outil Snap Assist de Windows 10 vous présentera alors des options pour remplir l’autre moitié de l’écran (applications déjà ouvertes au début du processus). Choisissez la fenêtre désirée pour qu’elle s’ajoute à côté de la première et occupe l’espace disponible.
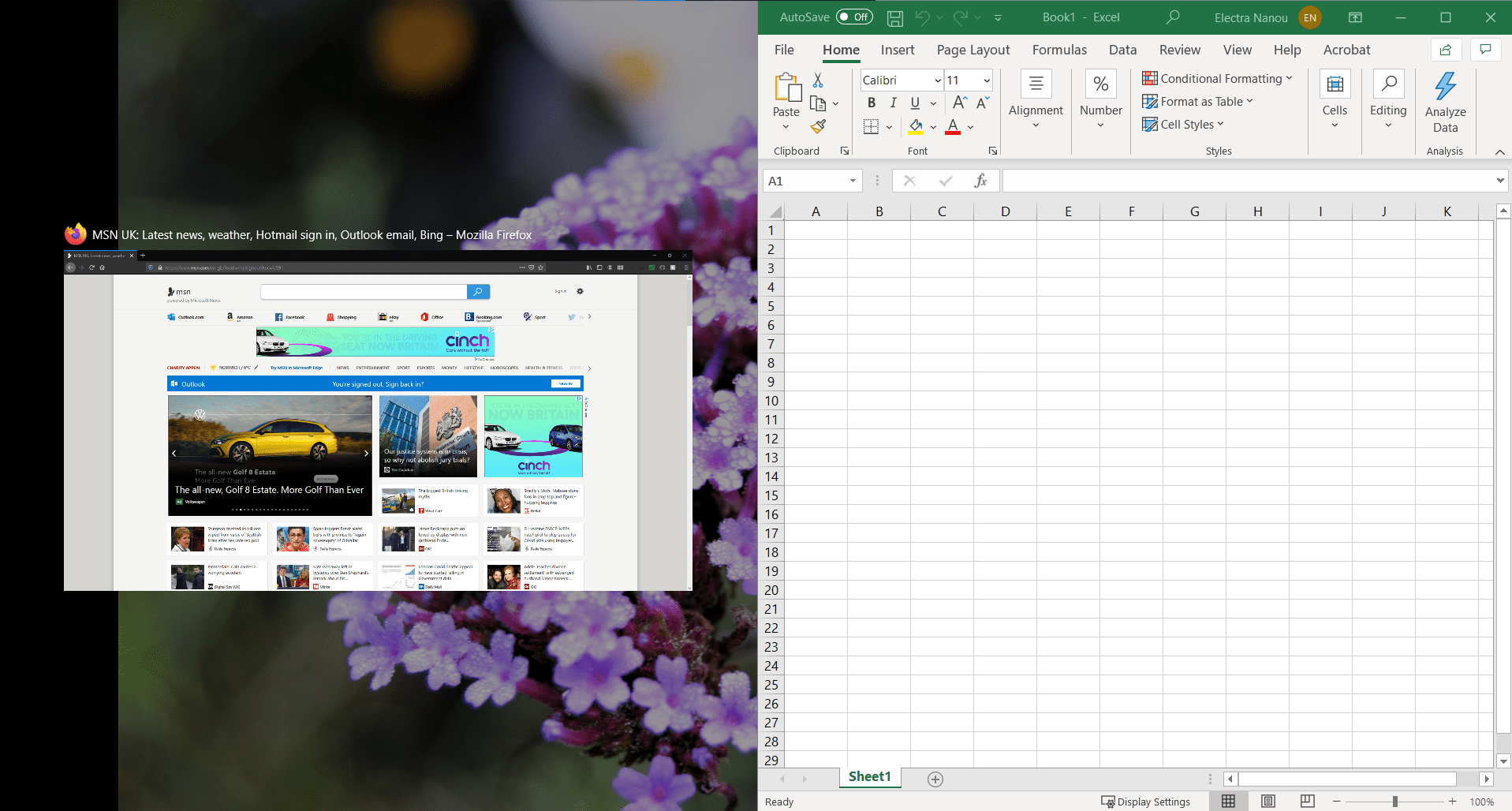
Si vous désirez une sélection différente de fenêtres à l’écran partagé, il n’est pas nécessaire de fermer les fenêtres. Affichez simplement la nouvelle fenêtre souhaitée et déplacez-la au-dessus de celle que vous voulez remplacer.
Des Options de Division d’Écran Plus Variées
Windows 10 offre la possibilité de diviser l’écran avec jusqu’à quatre fenêtres. Naturellement, cette fonctionnalité est plus confortable sur un écran de grande taille. Consultez notre guide sur les spécifications de moniteurs si vous avez besoin de revoir les dimensions et la résolution de votre écran.
Le principe est le même, mais au lieu de diriger les fenêtres vers les côtés, glissez-les vers les coins de l’écran. Le contour réapparaîtra pour indiquer la portion d’écran que chaque fenêtre occupera.
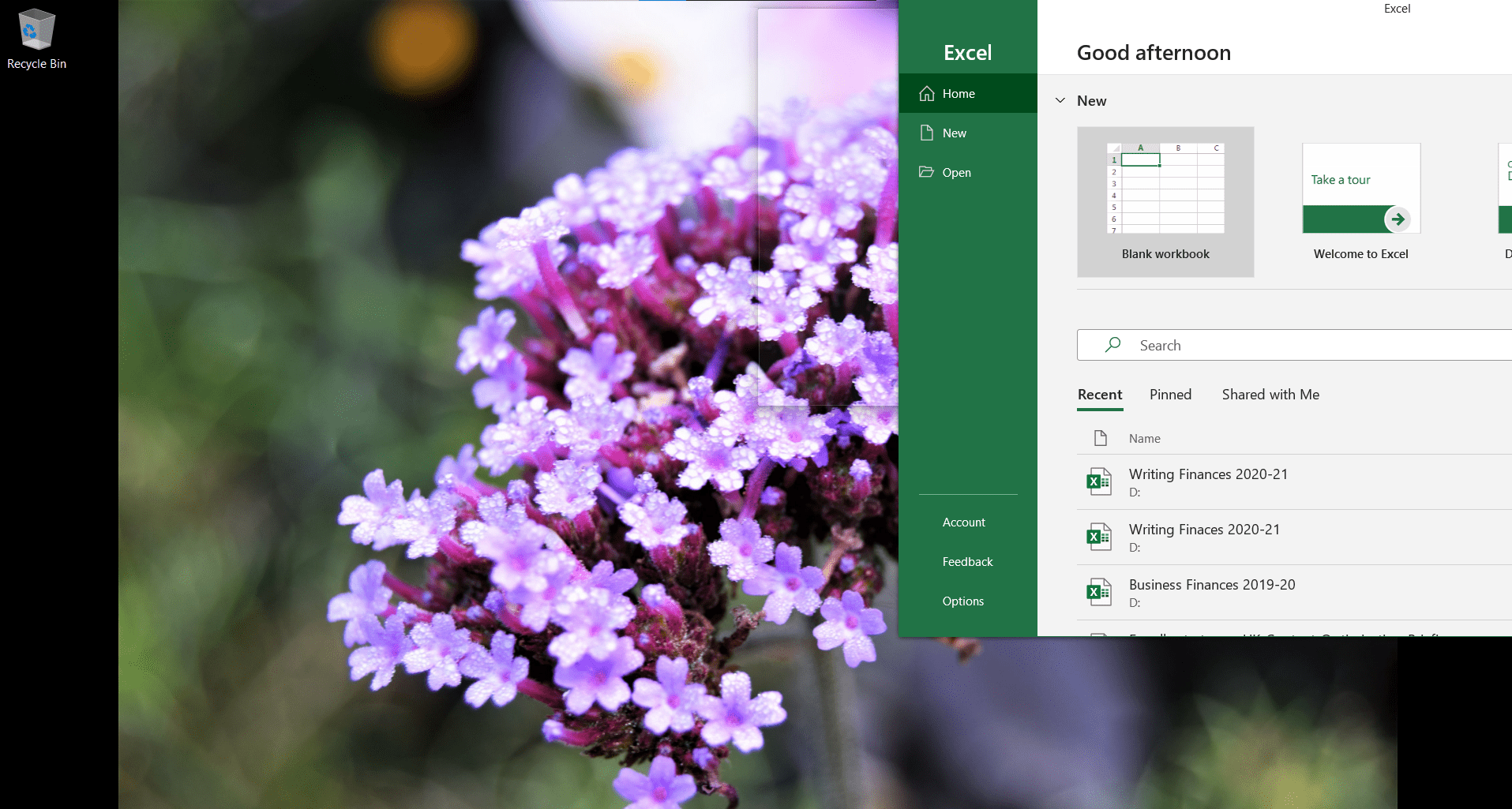
Snap Assist s’active dans deux situations :
- Quand vos deux premières fenêtres occupent les côtés gauche ou droit de l’écran. Snap Assist complète la partie restante avec une fenêtre, portant le total à trois fenêtres sur votre écran.
- Quand trois fenêtres (chacune en quart d’écran) sont en place et qu’il reste un seul quart d’écran vide. Snap Assist vous aide à choisir la quatrième fenêtre à ajouter à votre écran partagé.
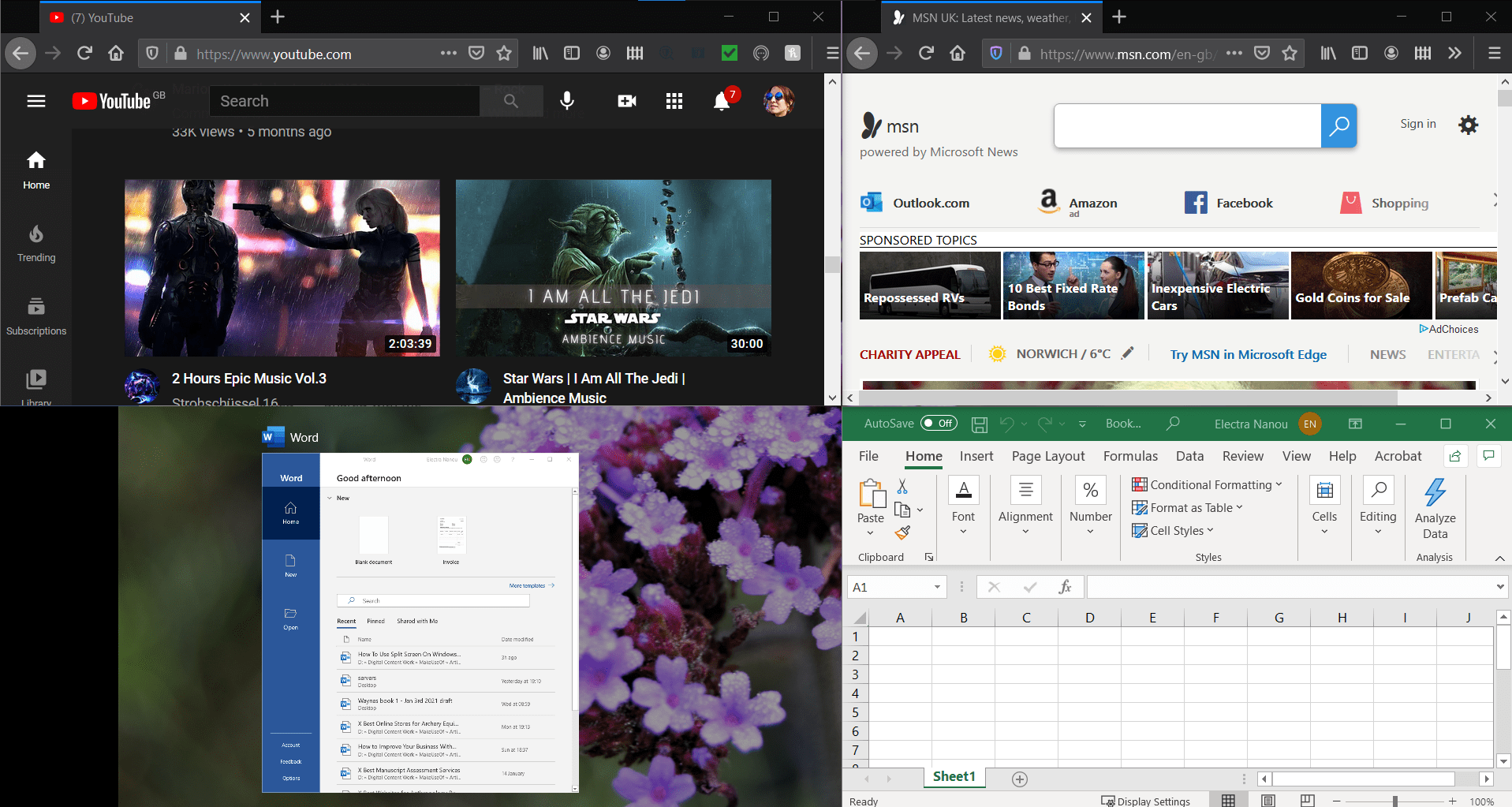
Notez qu’un écran divisé en trois affichera une application plus grande que les autres, tandis qu’une configuration en quatre parties affichera des sections de taille égale, mais plus petites. Sélectionnez judicieusement les fenêtres et leur emplacement.
Comment Diviser Votre Écran sur Windows 10 avec le Clavier
Windows regorge de raccourcis clavier pratiques, celui-ci permettant de diviser l’écran un peu plus rapidement.
Diviser Rapidement l’Écran en Deux Moitiés
Comme précédemment, ouvrez au moins deux fenêtres. Sélectionnez celle que vous souhaitez déplacer en premier pour la rendre active. Appuyez ensuite sur la touche Windows + Flèche gauche/droite.
Une fois votre fenêtre principale positionnée, Snap Assist intervient en proposant des options pour combler la moitié restante de l’écran. Choisissez la fenêtre désirée à l’aide des touches fléchées puis validez avec la touche Entrée.
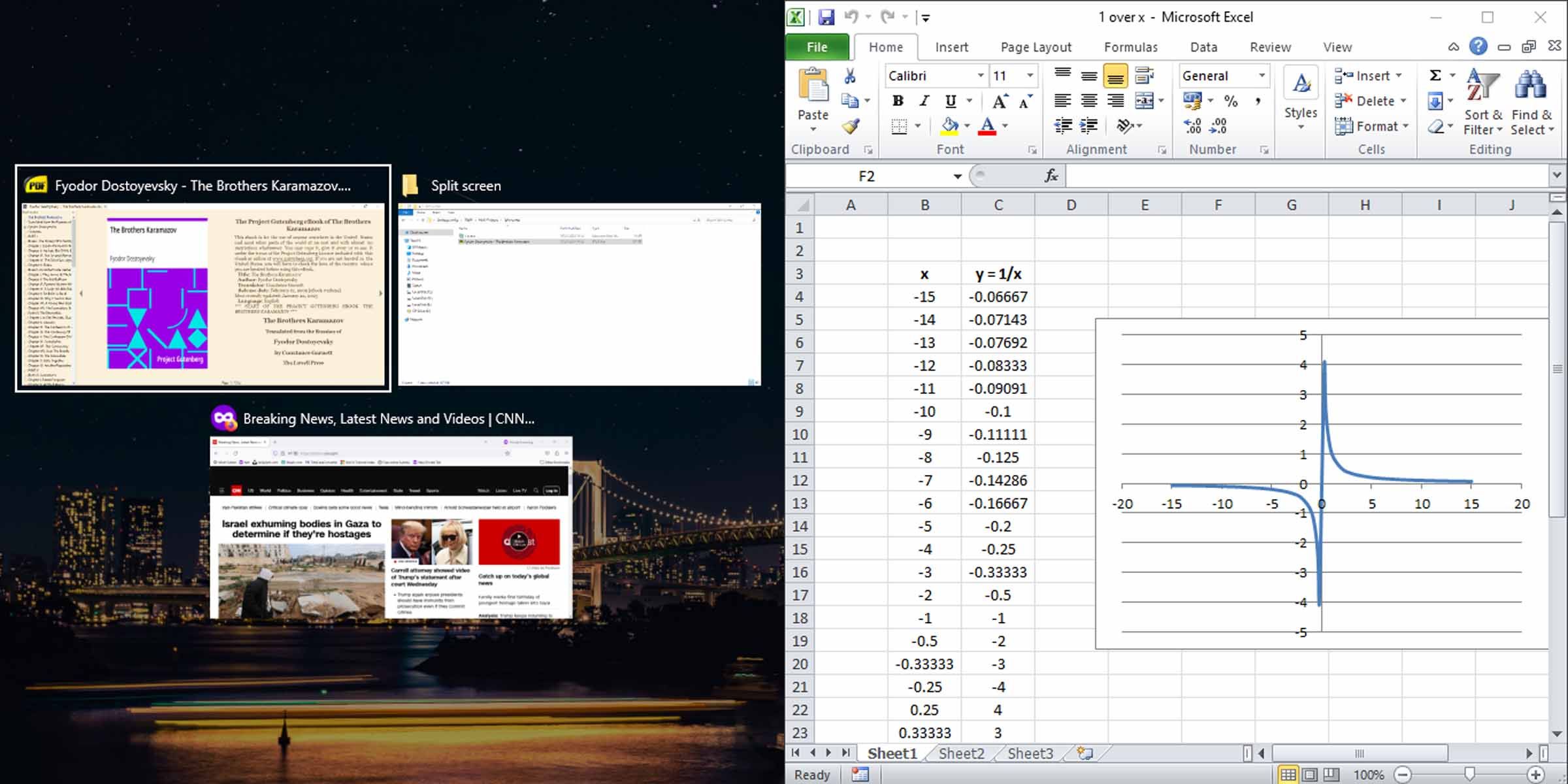
Créer un Écran Partagé à Trois ou Quatre Fenêtres avec le Clavier
Cela nécessite quelques étapes supplémentaires avec les touches fléchées. Par exemple, pour placer une fenêtre en haut à droite de votre écran, appuyez sur la touche Windows + les touches fléchées Haut et Droite, ou touche Windows + Haut suivie de touche Windows + Droite. La même logique s’applique aux autres quadrants de votre écran Windows 10.
Cette fenêtre restera en place car Snap Assist ne s’est pas encore activé. Basculez vers une autre fenêtre et en utilisant la méthode diagonale des touches fléchées, positionnez une autre fenêtre pour remplir la moitié restante de l’écran (gauche ou droite).
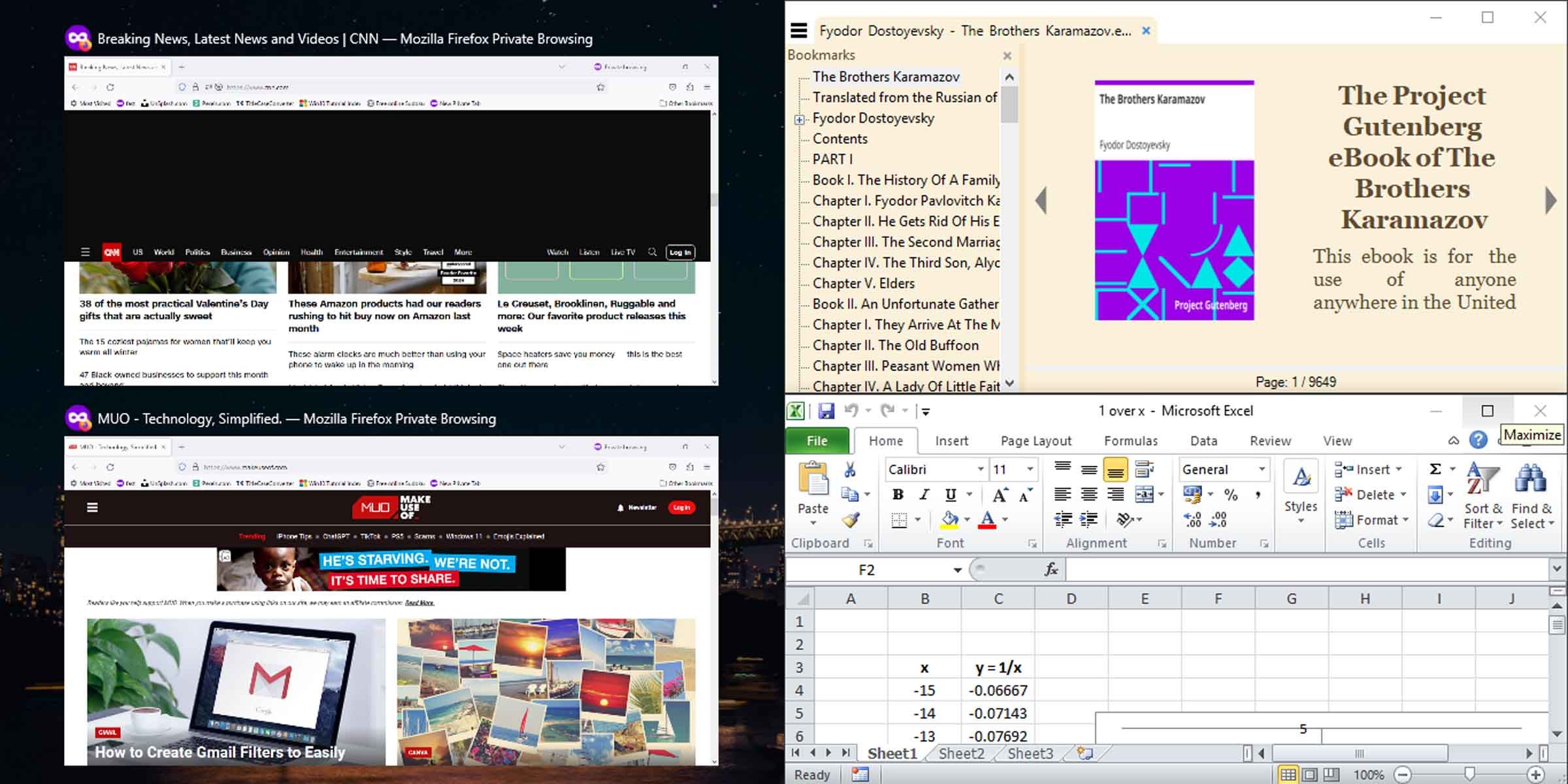
Maintenant, Snap Assist s’activera et vous proposera des options pour remplir la moitié restante de l’écran. Vous pouvez choisir parmi les options proposées et disposer d’un écran partagé à trois fenêtres, ou continuer avec la méthode diagonale des touches fléchées pour remplir votre écran avec quatre fenêtres.
Désactiver Windows Snap Assist si Vous n’en Avez Pas Besoin
Bien que pratique, la fonctionnalité Snap Assist de Windows peut ne pas convenir à tous les utilisateurs. Pour la désactiver si elle vous gêne, une méthode simple existe : appuyez sur la touche Windows + I pour ouvrir les paramètres, tapez « multitâche », puis désactivez l’option « Fenêtres Snap ».
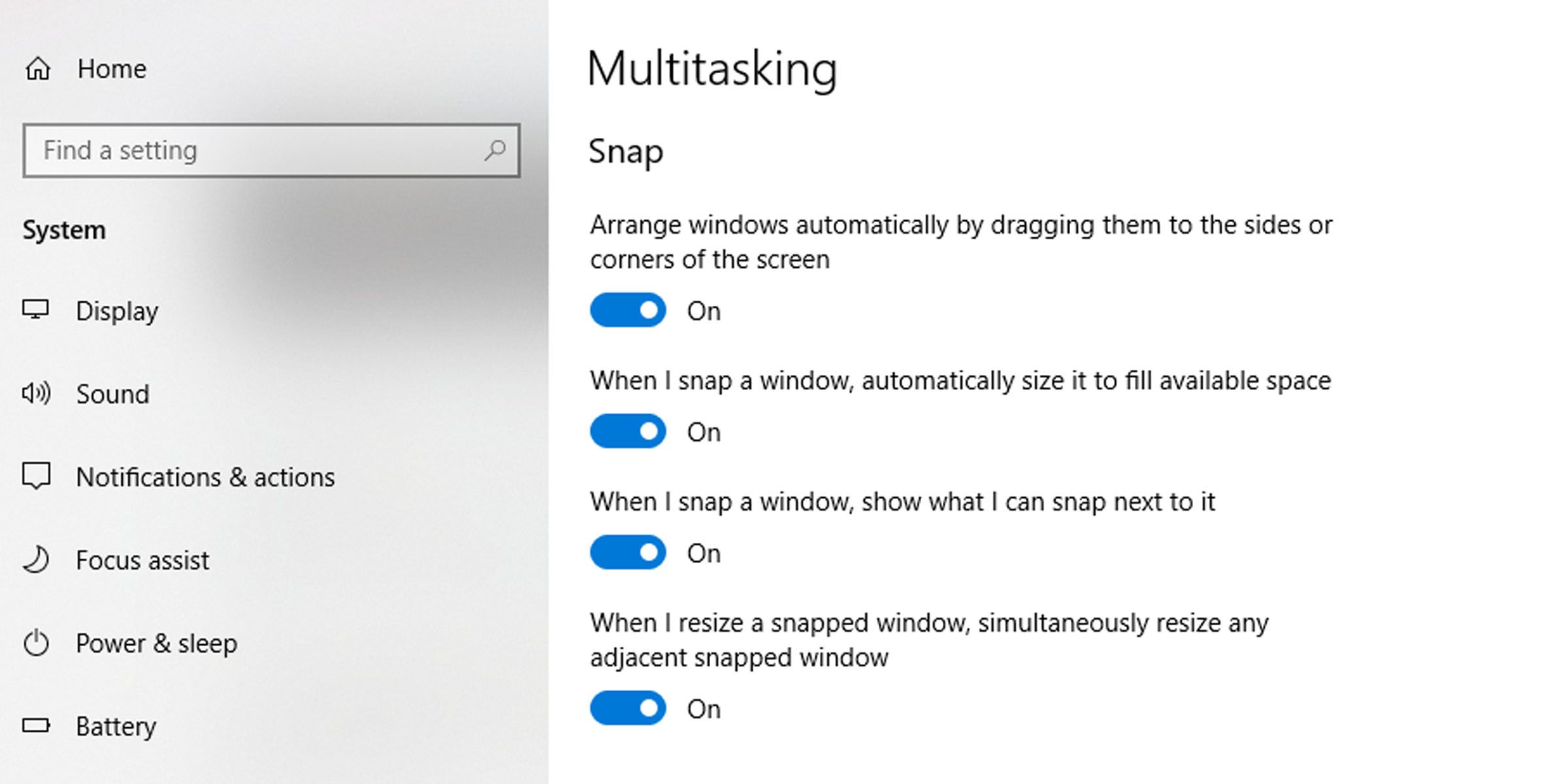
Le but de cet outil est de simplifier la navigation entre les fenêtres. De plus, la fonctionnalité d’écran partagé de Windows fonctionne aussi avec un ou plusieurs moniteurs connectés. Vous pouvez déplacer vos fenêtres partagées sur tous vos moniteurs en utilisant l’une des méthodes mentionnées ci-dessus.