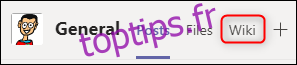Les wikis sont parfaits pour capturer des informations dans un format simple, facile à lire et à modifier. Microsoft Teams inclut un wiki intégré à chaque canal ajouté à une équipe. Voici comment l’utiliser.
Un wiki – une publication en ligne gérée en collaboration – est un type de système de gestion de contenu qui peut être n’importe quoi, d’une seule page à une vaste mine d’informations comme Wikipédia.
Microsoft Teams inclut un wiki comme l’un des onglets par défaut dans chaque canal créé.
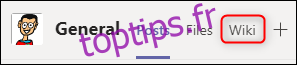
Lorsque vous cliquez sur l’onglet «Wiki» pour la première fois, vous verrez une page largement vierge avec «Page sans titre» et «Section sans titre» dessus.
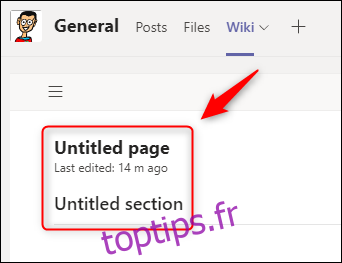
Les pages et les sections sont les éléments constitutifs de votre wiki Microsoft Teams. Vous pouvez avoir autant de pages dans votre wiki que vous le souhaitez, et autant de sections dans chaque page que vous le souhaitez. Parce que les wikis ne sont pas structurés de par leur conception, ces blocs de construction de page et de section vous permettent de créer une structure aussi simple ou aussi compliquée que vous le souhaitez.
Vous voudrez donner un nom à votre page wiki, ce qui est aussi simple que de cliquer sur «Page sans titre» et de le changer en autre chose.
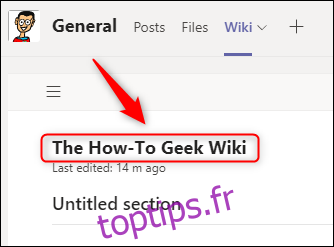
Vous pouvez maintenant commencer à ajouter des sections, qui sont mieux considérées comme des en-têtes qui séparent différents blocs de contenu. Cliquez sur « Section sans titre » et changez-le en un titre pour votre contenu.
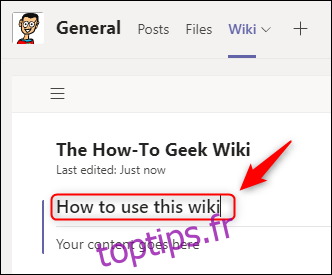
Lorsque vous cliquez sur « Section sans titre » pour le modifier, un message apparaît en dessous indiquant « Votre contenu va ici. »
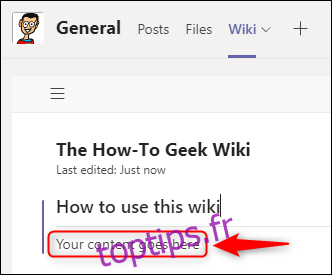
Il s’agit d’un pointeur pour vous montrer où le contenu va sous l’en-tête de la section. Nous reviendrons sur l’ajout de contenu plus tard une fois que nous aurons fini de créer la structure, donc pour l’instant, nous allons simplement ajouter du texte d’espace réservé.
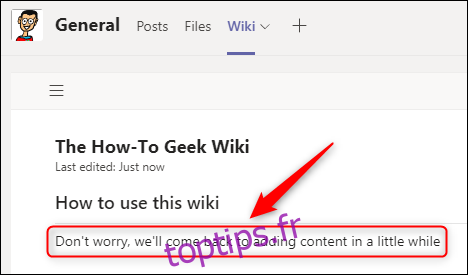
Pour ajouter une section supplémentaire, survolez la première section et cliquez sur le signe «+» qui apparaît en bas à gauche.
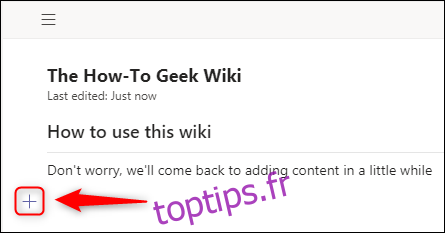
Cela ajoutera une nouvelle section.
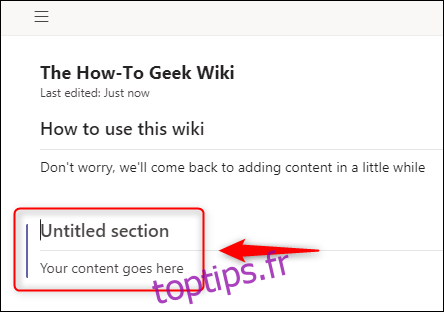
Vous pouvez ajouter autant de sections que vous le souhaitez, avec les titres de votre choix. Nous avons ajouté trois sections supplémentaires en utilisant le signe «+».
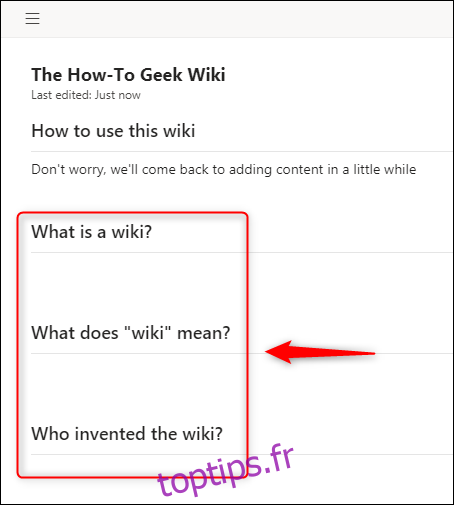
Plus vous ajoutez de contenu, plus la page sera longue, il y a donc une table des matières que vous pouvez afficher et masquer. Cliquez sur les trois lignes parallèles (également appelées menu hamburger) en haut à gauche du wiki pour afficher votre page et les sections qu’elle contient.
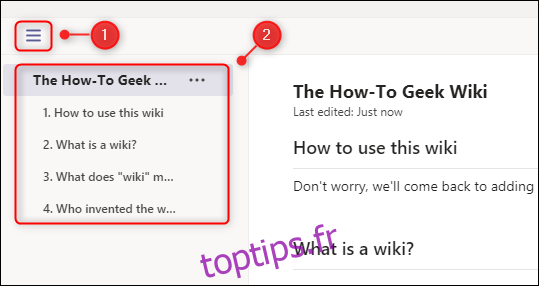
Cliquez sur l’un des en-têtes de section pour accéder directement à cette section. Si vous souhaitez réorganiser les sections, il suffit de les faire glisser et de les déposer dans le menu.
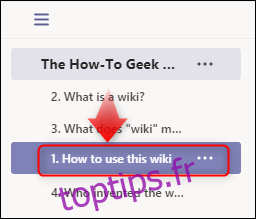
La section sera immédiatement renumérotée dans le menu et déplacée dans la page wiki vers l’emplacement où vous l’avez glissée.
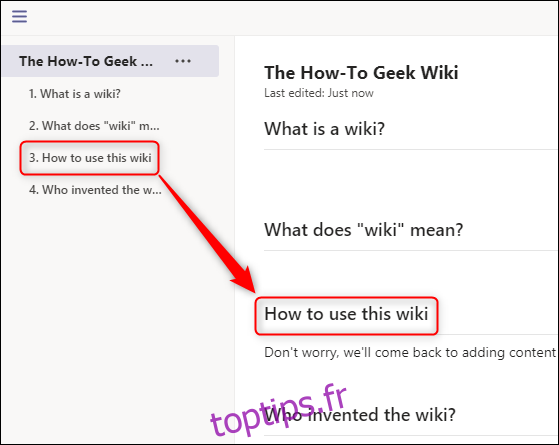
Vous pouvez également déplacer des sections wiki en survolant l’en-tête de section pour afficher l’icône de menu à trois points et en sélectionnant «Monter» ou «Descendre» dans le menu.
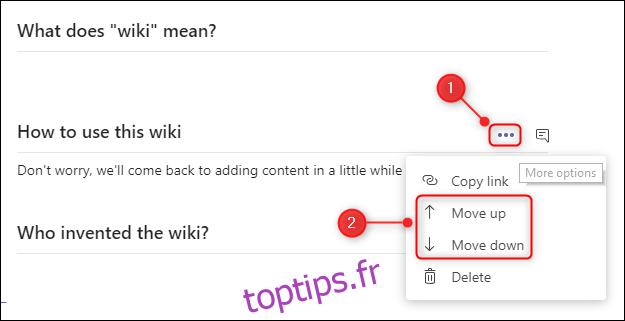
Vous pouvez également supprimer des sections en cliquant sur «Supprimer» dans le menu, mais sachez que cela ne peut pas être annulé, supprimez donc une section uniquement si vous êtes sûr de ne plus avoir besoin du contenu.
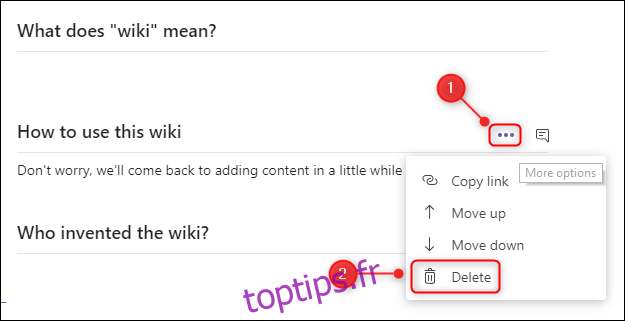
Lorsque vous construisez la structure de votre wiki, vous voudrez probablement plus d’une page. Pour ajouter une page, allez au bas de la page et du menu de section et cliquez sur «Nouvelle page».
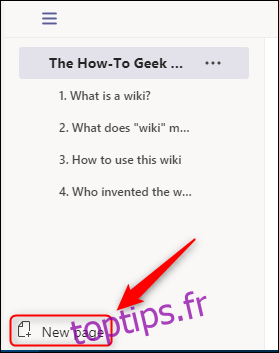
Cela créera immédiatement une nouvelle page visible dans le menu, prête à être ajoutée à un nom de page et de nouvelles sections.
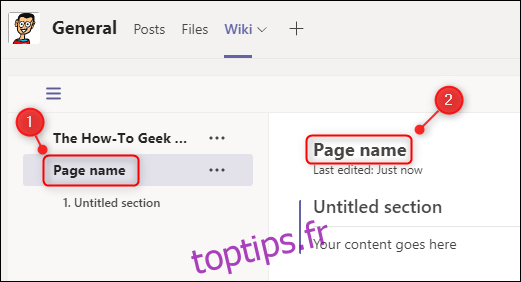
Vous pouvez ajouter autant de pages que vous le souhaitez. Comme les sections, les pages peuvent être déplacées dans le menu par glisser-déposer, ou en cliquant sur l’icône à trois points à côté du titre de la page et en sélectionnant «Monter» ou «Descendre» dans le menu.
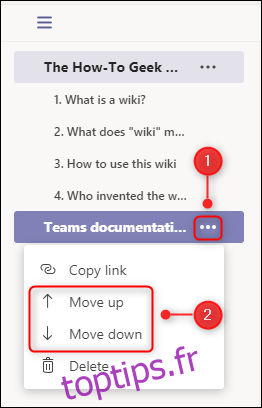
Vous pouvez également supprimer une page en cliquant sur «Supprimer» dans le menu, mais sachez que cela ne peut pas être annulé, supprimez donc une page uniquement si vous êtes sûr de ne plus avoir besoin du contenu.
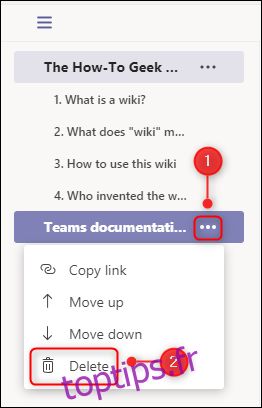
Une fois vos pages et vos sections en place, il est temps d’ajouter du contenu. Cliquez sur le wiki sous une section et une barre d’outils avec des options d’édition apparaîtra en haut. En fonction de la taille de votre écran, certaines des options ne seront visibles que lorsque vous cliquez sur l’icône à trois points à côté de la barre d’outils.
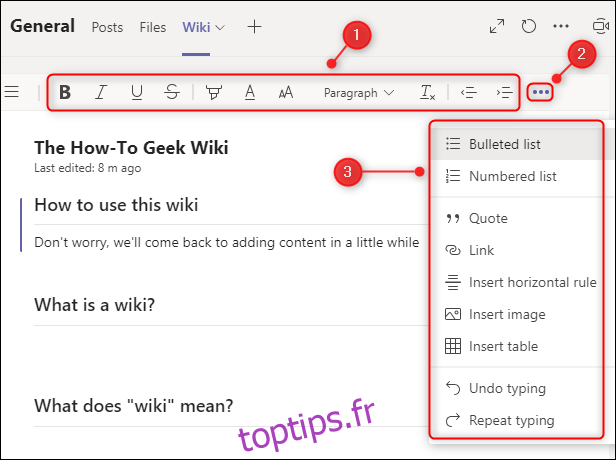
La barre d’outils contient des options d’édition de texte standard qui devraient être familières avec Microsoft Word, Google Docs, la messagerie électronique ou tout autre programme permettant de formater du texte.
Si vous souhaitez commenter une section, vous pouvez ouvrir une fenêtre de discussion dédiée en survolant l’en-tête de la section et en cliquant sur l’icône de discussion.
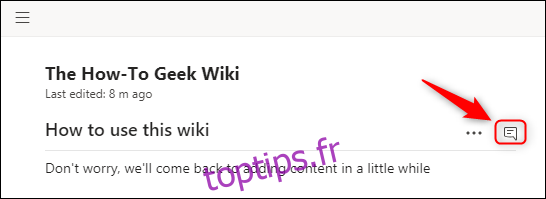
Cela ouvrira une fenêtre de discussion Microsoft Teams standard liée spécifiquement à cette section.
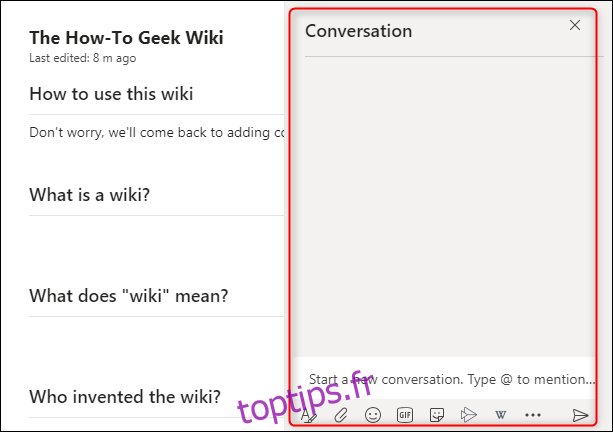
Pour envoyer un lien vers une section spécifique à quelqu’un, passez la souris sur l’en-tête de la section, cliquez sur l’icône de menu à trois points et sélectionnez «Copier le lien» dans le menu. Seules les personnes ayant accès à l’équipe pourront accéder au lien.
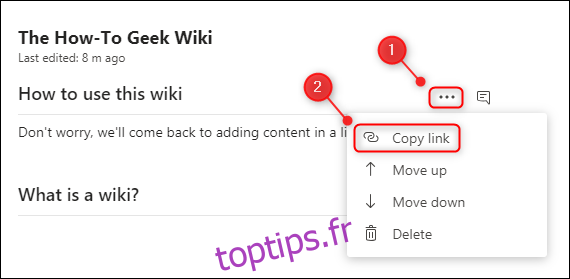
Vous pouvez également envoyer un lien vers une page complète en ouvrant le menu hamburger, en cliquant sur l’icône à trois points à côté du nom de la page et en sélectionnant «Copier le lien» dans le menu. Comme pour les liens de section, seules les personnes ayant accès à l’équipe pourront y accéder.
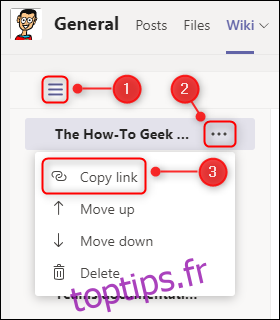
Vous pouvez avoir plusieurs wikis dans le même canal si vous souhaitez les séparer. Pour ajouter un autre wiki, cliquez sur le signe «+» à côté du dernier onglet.

Dans la fenêtre «Ajouter un onglet» qui s’ouvre, sélectionnez «Wiki» dans les tuiles. (Cela peut être à différents endroits dans la liste des tuiles, selon que vous avez déjà ajouté un wiki.)
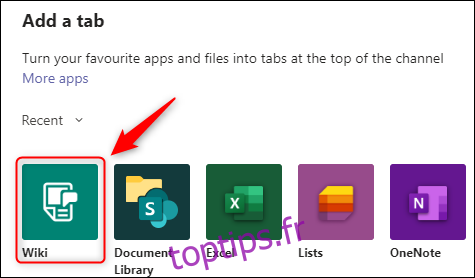
Donnez un nom à votre wiki et cliquez sur « Enregistrer ».
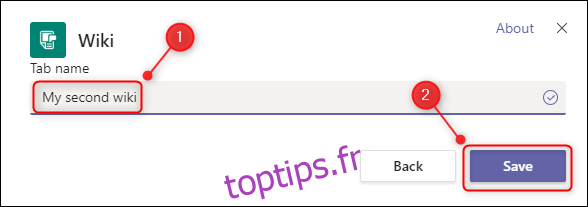
Le nouveau wiki sera ajouté aux onglets.
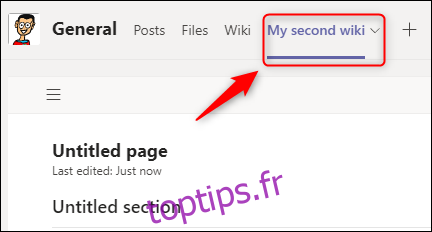
Pour renommer le wiki d’origine, sélectionnez l’onglet «Wiki», cliquez sur la flèche à côté et choisissez «Renommer» dans le menu.
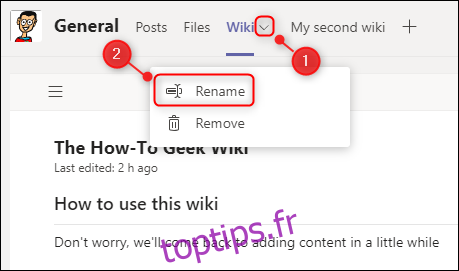
Entrez un nouveau nom pour le wiki et cliquez sur « Enregistrer ».

L’onglet wiki sera renommé immédiatement.
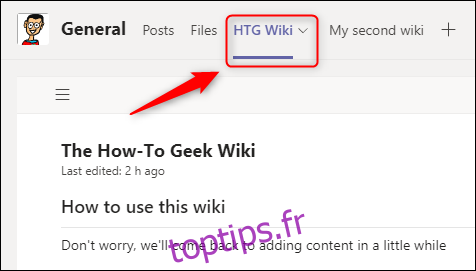
Le wiki dans Microsoft Teams n’est pas compliqué, mais ce n’est pas censé l’être. Au lieu de cela, Microsoft a créé une expérience wiki qui est assez intuitive tout en vous permettant de créer un complexe