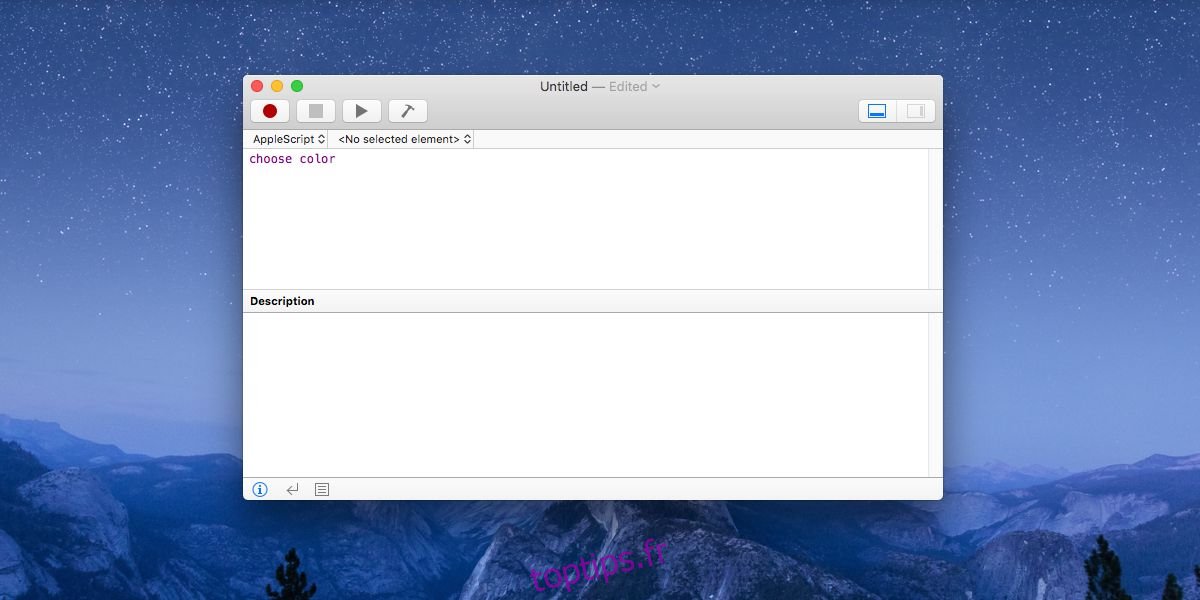macOS dispose d’un utilitaire de sélection de couleurs. Il existe depuis des années, mais la façon dont il est incorporé dans le système d’exploitation semble être une fonctionnalité accessible uniquement dans certaines applications. Par exemple, vous pouvez accéder au sélecteur de couleurs depuis l’application Mail mais pas depuis Safari. Vous pouvez utiliser le sélecteur de couleurs dans macOS en tant qu’application autonome si vous le souhaitez. Il y a une petite astuce pour y accéder mais rien de trop compliqué. Étant donné que le sélecteur de couleurs fait partie de macOS depuis des années, il fonctionnera sur à peu près toutes les versions du système d’exploitation que vous pourriez avoir en cours d’exécution. Nous supposons, à tout le moins, que cela fonctionnera aussi loin que Snow Leopard.
Sélecteur de couleurs AppleScript
Pour utiliser le sélecteur de couleurs dans macOS en tant qu’application autonome, vous devez y accéder via un script Apple. Ouvrez l’app AppleScript sur votre Mac. C’est dans le dossier Utilitaires. Avec l’application ouverte, entrez ce qui suit;
choose color
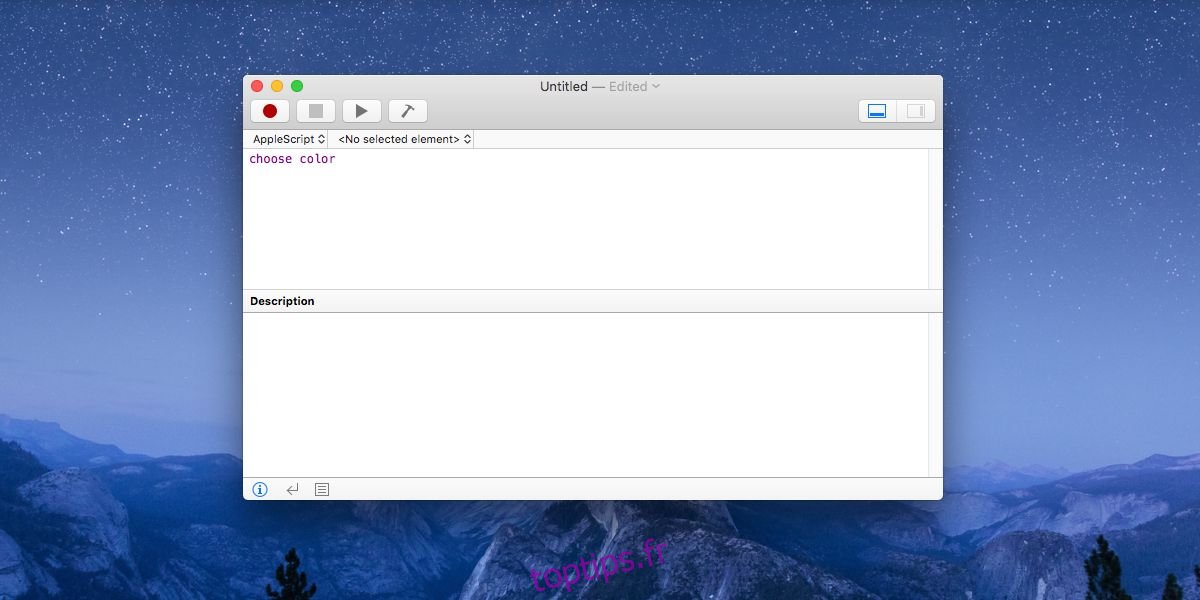
C’est tout. Vous devez maintenant enregistrer le script. Allez dans Fichier> Enregistrer. Enregistrez le script en tant qu’application et enregistrez-le dans le dossier Applications. Il est préférable de le nommer Color Picker afin qu’il soit plus facile à identifier et à y accéder plus tard, mais vous êtes libre de le nommer tout ce qui pourrait vous convenir.
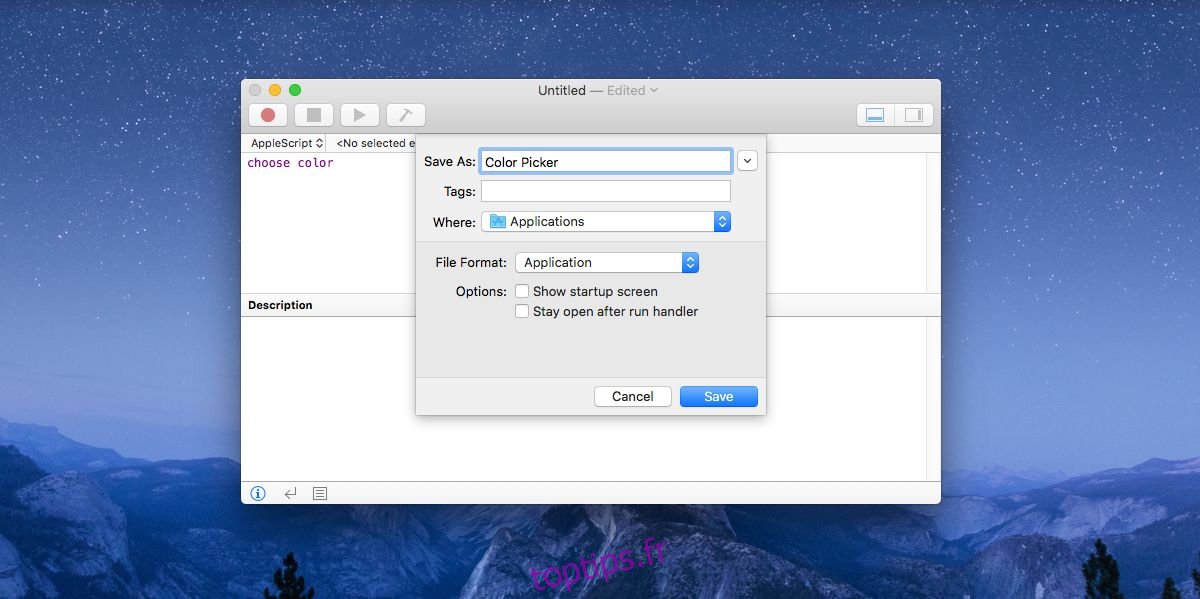
Ouvrez Launchpad et vous verrez une nouvelle icône de script Apple avec le même nom que celui avec lequel vous avez enregistré le script. Cliquez dessus pour ouvrir le sélecteur de couleurs.
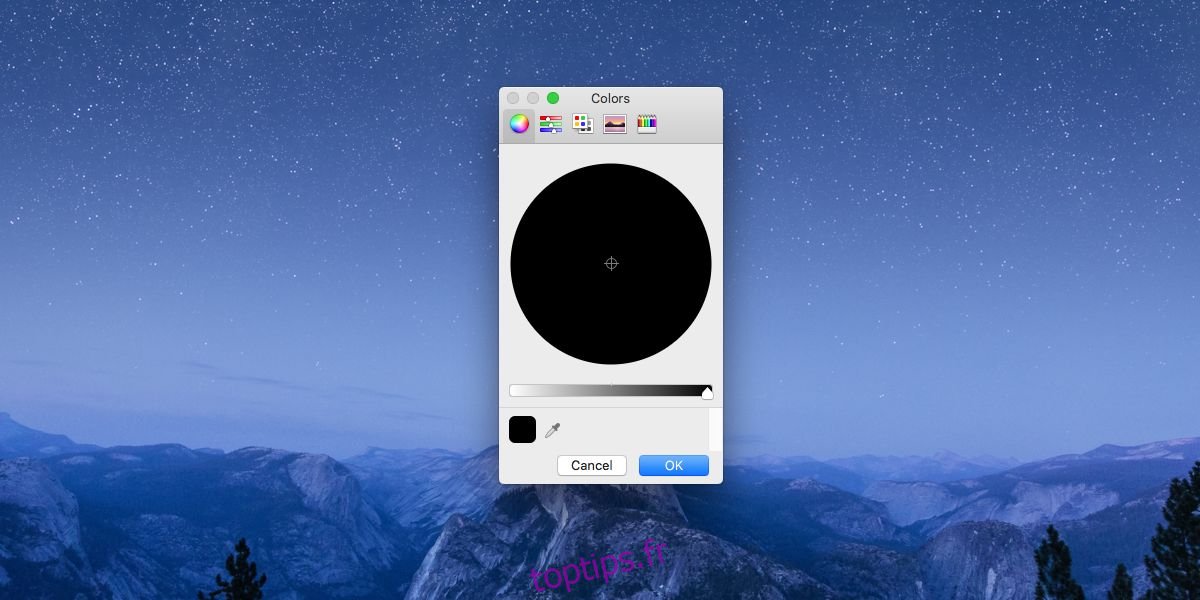
Sélecteur de couleurs sous macOS
Le sélecteur de couleurs dans macOS possède des fonctionnalités de base; il prend en charge les couleurs Web, CMJN, RVB et HEX, il y a une roue chromatique, un spectre de couleurs, une palette de couleurs et la disposition des crayons. Vous pouvez explorer les couleurs avec toutes ces différentes dispositions. Pour sélectionner une couleur sur une image sur votre écran, cliquez sur le bouton pipette tout en bas à côté de l’échantillon de couleur actuel. Cela transformera le curseur en une lentille agrandie. Cliquez n’importe où pour choisir la couleur.
Bien que ce script ait été enregistré en tant qu’application, il ne possède pas les propriétés d’une application macOS typique. Vous remarquerez cela lorsque vous essayez de quitter le sélecteur de couleurs et l’option Quitter sur l’icône du dock ne vous aidera pas. Le bouton de fermeture est également inactif. Pour fermer le sélecteur de couleur, vous devez appuyer sur la touche Échap.
Une partie de cette bizarrerie, le sélecteur de couleurs fonctionne comme n’importe quelle autre application. Si vous avez le temps, vous pouvez modifier l’icône de l’application AppleSript que vous avez créée et rendre le sélecteur de couleurs sous macOS plus facile à identifier dans le tableau de bord.