La mise à jour de Windows 10 de mai 2019 (version 19H1) a introduit une fonctionnalité innovante : Windows Sandbox. Découvrons comment l’exploiter sur votre PC sous Windows 10.
Attention : Windows Sandbox n’est pas inclus dans l’édition Familiale de Windows 10. Cette fonctionnalité est exclusivement réservée aux versions Professionnelle, Entreprise et Éducation.
Qu’est-ce que Windows Sandbox ?
Windows Sandbox se présente comme un hybride entre une application et une machine virtuelle. Il offre la possibilité de démarrer rapidement un système d’exploitation virtuel, une réplique de votre système actuel, dans un but de tester des logiciels ou des fichiers en toute sécurité, à l’abri de votre installation principale. La fermeture du bac à sable entraîne la destruction de cet environnement. Aucun élément ne peut transiter du bac à sable vers votre système principal, et inversement.
Comment accéder à cette fonctionnalité ?
L’accès à Windows Sandbox est conditionné par l’utilisation d’une version récente de Windows 10, à savoir les éditions Professionnelle ou Entreprise. Windows 10 Famille n’offre pas cette possibilité. La fonctionnalité est stable depuis mai 2019.
Première étape : vérification de l’activation de la virtualisation
Avant toute chose, il est primordial de s’assurer que la virtualisation est activée au niveau du BIOS de votre ordinateur. Cette option est généralement activée par défaut, mais une vérification rapide est recommandée. Pour cela, lancez le Gestionnaire des tâches à l’aide du raccourci Ctrl + Maj + Échap, puis dirigez-vous vers l’onglet « Performances ». Sélectionnez la catégorie « Processeur » et vérifiez que la mention « Virtualisation : Activée » apparaît.
Si la virtualisation n’est pas activée, il sera nécessaire de l’activer dans les paramètres du BIOS de votre PC avant de poursuivre.
Deuxième étape : activation de la virtualisation imbriquée (optionnel)
Si vous utilisez une version Insider de Windows au sein d’une machine virtuelle et que vous souhaitez tester Sandbox à l’intérieur de cette dernière, une étape supplémentaire est requise : l’activation de la virtualisation imbriquée.
Pour ce faire, ouvrez PowerShell dans la version de Windows exécutée dans la machine virtuelle, puis exécutez la commande suivante :
Set-VMProcessor -VMName <vmname> -ExposeVirtualizationExtensions $true
Cette commande permet à votre version invitée de Windows d’exposer les extensions de virtualisation nécessaires au fonctionnement de Sandbox.
Troisième étape : activation de la fonctionnalité Windows Sandbox
Après avoir vérifié l’activation de la virtualisation, l’activation de Windows Sandbox est très simple.
Rendez-vous dans Panneau de configuration > Programmes > Activer ou désactiver des fonctionnalités Windows. (Nous avons un article détaillé sur ces fonctionnalités Windows pour ceux qui souhaiteraient approfondir le sujet).
Dans la fenêtre qui s’ouvre, cochez la case correspondant à « Windows Sandbox ».
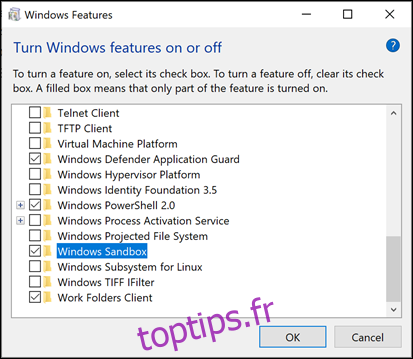
Cliquez sur « OK » et patientez pendant le redémarrage de Windows.
Démarrage du bac à sable
Après le redémarrage, Windows Sandbox est accessible via le menu Démarrer. Saisissez « Windows Sandbox » dans la barre de recherche ou parcourez le menu et double-cliquez sur l’icône. Autorisez-lui les privilèges administratifs quand cela vous sera demandé.
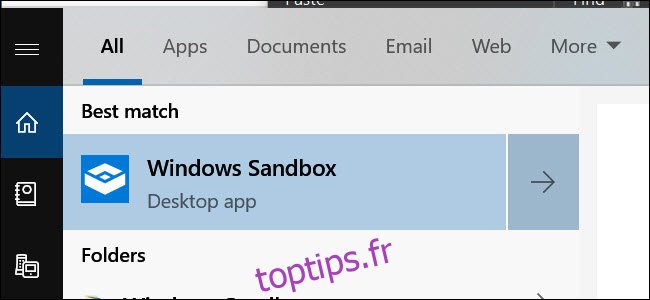
Vous devriez alors voir un clone quasi identique de votre système d’exploitation actuel.

Quelques différences sont notables. Il s’agit d’une installation propre de Windows, vous constaterez donc la présence du fond d’écran par défaut et uniquement des applications fournies avec Windows.
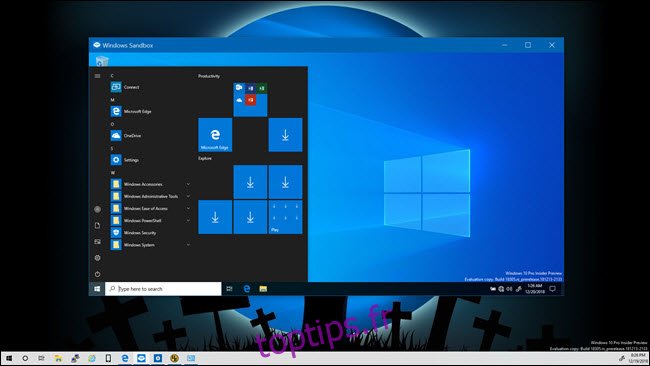
Le système d’exploitation virtuel est généré dynamiquement à partir de votre système d’exploitation Windows principal. Il exécutera donc toujours la même version de Windows 10 et sera constamment à jour. Ce dernier point est un avantage significatif, car une machine virtuelle traditionnelle requiert une mise à jour du système d’exploitation qui peut prendre du temps.
Comment utiliser le bac à sable ?
Si vous êtes familiarisé avec les machines virtuelles, l’utilisation de Sandbox vous semblera intuitive. Vous pouvez copier-coller des fichiers dans le bac à sable comme vous le feriez avec une machine virtuelle. Cependant, le glisser-déposer n’est pas pris en charge. Une fois le fichier présent dans le bac à sable, vous pouvez l’utiliser normalement. Si vous avez un fichier exécutable, vous pouvez l’installer dans l’environnement sécurisé du bac à sable.
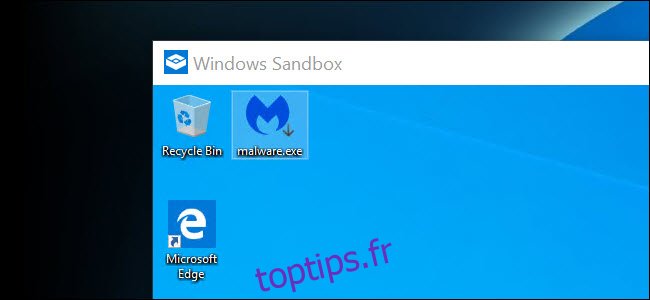
Il est important de noter qu’un fichier supprimé dans le bac à sable ne sera pas mis dans la corbeille, mais définitivement effacé. Un message d’avertissement vous sera présenté lors de la suppression d’éléments.
Une fois vos tests terminés, la fermeture du bac à sable s’effectue comme n’importe quelle application. Cela aura pour effet de supprimer l’ensemble de l’environnement virtuel, y compris les modifications et les fichiers que vous y avez copiés. Microsoft a la bonne idée de vous présenter un avertissement avant la suppression.
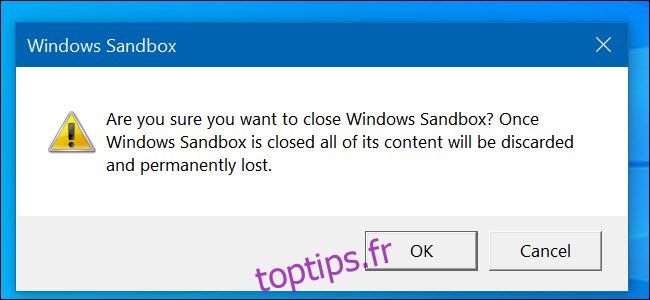
Au prochain lancement du bac à sable, vous vous retrouverez face à un environnement vierge, prêt pour de nouveaux tests.
Il est impressionnant de constater que Sandbox fonctionne parfaitement même sur du matériel modeste. Nous avons testé cette fonctionnalité sur une Surface Pro 3, un appareil ancien sans carte graphique dédiée. Au démarrage, le bac à sable était légèrement lent, mais après quelques minutes, il s’est avéré étonnamment performant compte tenu des contraintes.
Cette amélioration de la vitesse persiste après la fermeture et la réouverture de l’application. L’exécution d’une machine virtuelle traditionnelle nécessite généralement plus de ressources. Cependant, les cas d’utilisation plus spécifiques de Sandbox (pas de multiples systèmes d’exploitation, d’instances ou d’instantanés) permettent d’abaisser les exigences. C’est précisément cette cible très spécifique qui rend le bac à sable si performant.
Crédit image : D-Krab/Shutterstock.com