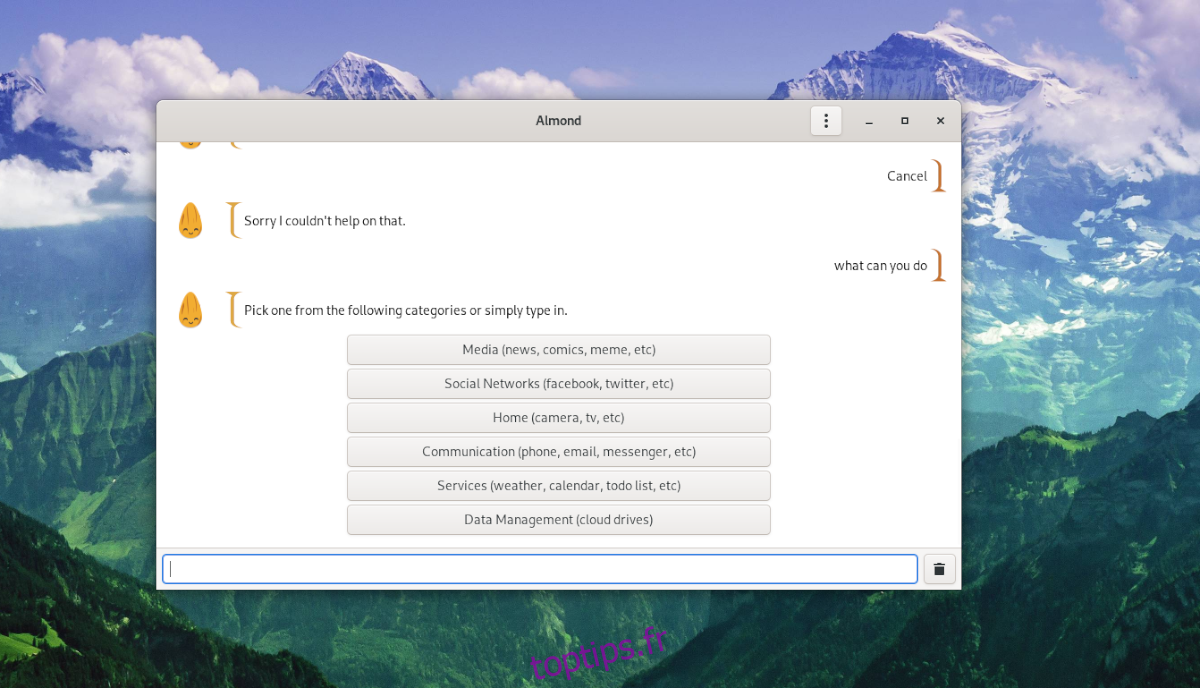Almond est un assistant open source pour le Web, les appareils mobiles et Linux. Il a été créé pour offrir aux utilisateurs un outil intelligent qui peut les aider dans diverses tâches tout en préservant leur vie privée.
Dans ce guide, nous vous montrerons comment installer et configurer Almond sur votre PC Linux. Nous verrons également comment utiliser l’application et toutes ses fonctions et fonctionnalités.
Table des matières
Installation de l’application Almond sur Linux
Pour interagir avec l’assistant Almond sur votre PC Linux, vous devez d’abord installer l’application Almond 4 Gnome. Heureusement, cette application est très facile à installer. L’installation se fait via Flatpak.
Comme Almond 4 Gnome est installable via Flatpak, vous devez avoir le runtime Flatpak activé et installé sur votre PC Linux. Pour installer le runtime Flatpak, ouvrez une fenêtre de terminal en appuyant sur Ctrl + Alt + T ou Ctrl + Maj + T sur le clavier. Ensuite, à l’aide du gestionnaire de packages que vous avez sur votre PC Linux, installez le package «flatpak».
Remarque: vous rencontrez des problèmes pour installer le package «flatpak» sur votre PC Linux? Ne t’inquiète pas! Nous pouvons aider! Suivez notre guide détaillé sur la façon d’installer le runtime Flatpak pour que tout se passe!
Une fois que vous avez installé et exécuté le runtime Flatpak sur votre PC Linux, vous devez maintenant ajouter la prise en charge du magasin d’applications Flathub, car il contient l’application Almond 4 Gnome dans ses sources logicielles.
Pour ajouter le magasin d’applications Flathub à votre PC Linux, utilisez la commande flatpak remote-add ci-dessous. Gardez à l’esprit que cette commande doit être exécutée avec sudo; sinon, votre système peut le rejeter!
flatpak remote-add --if-not-exists flathub https://flathub.org/repo/flathub.flatpakrepo
Après avoir exécuté la commande flatpak remote-add, votre PC Linux est abonné à l’App Store Flathub. Le plus dur est terminé. Il ne reste plus qu’à installer l’application Almond 4 Gnome. Pour ce faire, entrez la commande d’installation flatpak ci-dessous. Encore une fois, assurez-vous d’exécuter cette commande avec sudo.
flatpak install flathub edu.stanford.Almond
Une fois la commande d’installation flatpak ci-dessus terminée, l’application Almond 4 Gnome sera installée.
Code-source de Almond 4 Gnome
Pour la plupart des utilisateurs de Linux, la version Flatpak d’Almond 4 Gnome fonctionnera très bien, car le protocole Flatpak est pris en charge par 95% des systèmes d’exploitation Linux modernes. Cependant, si vous utilisez un système d’exploitation qui ne prend pas en charge Flatpak, vous devrez créer le programme à partir des sources.
Dans ce guide, nous n’entrerons pas dans les détails sur la façon de créer l’application. Cependant, si vous souhaitez le construire, les instructions sont sur GitHub.
Comment utiliser l’assistant open-source Almond
L’assistant Almond fonctionne un peu différemment des autres assistants que vous connaissez peut-être. Au lieu de lui parler avec votre voix comme Siri, Alexa ou Google, le principal moyen de communication avec Almond est le texte.
Pour utiliser l’assistant Almond, commencez par ouvrir Almond 4 Gnome sur le bureau. Pour ouvrir l’application, recherchez-la dans le menu des applications de votre bureau. Vous pouvez également exécuter la commande Flatpak suivante dans une fenêtre de terminal.
flatpak run edu.stanford.Almond
Avec Almond 4 Gnome ouvert, voyons comment utiliser l’assistant. Pour commencer, localisez la zone de texte dans Almond 4 Gnome, et cliquez dessus avec la souris. Ensuite, tapez «que pouvez-vous faire» dans la zone de texte et appuyez sur la touche Entrée.
En demandant à Almond, «que pouvez-vous faire», il affichera une liste de catégories. Ces catégories sont les médias, les réseaux sociaux, la maison, la communication, les services et la gestion des données.
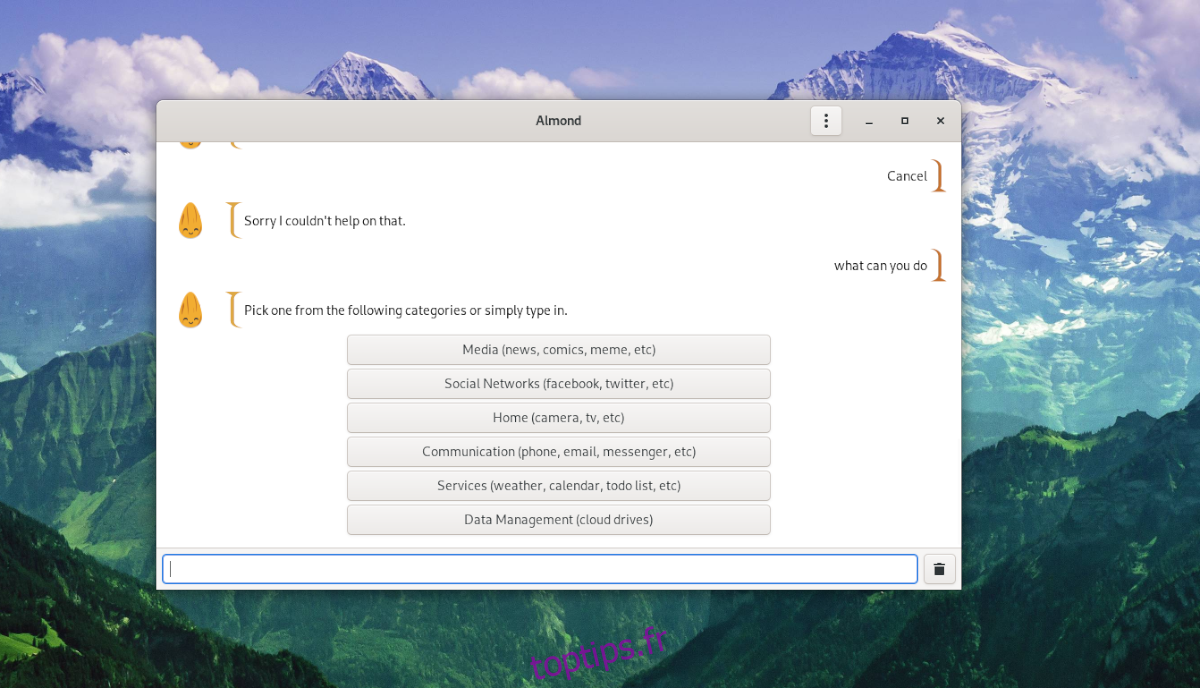
Sélectionnez l’une des catégories disponibles avec la souris. Ensuite, parcourez les sous-catégories parmi lesquelles Almond vous donne le choix. Par exemple, si vous sélectionnez «Médias», vous pouvez sélectionner «CNN News» pour obtenir les meilleurs articles sur le site Web de CNN.
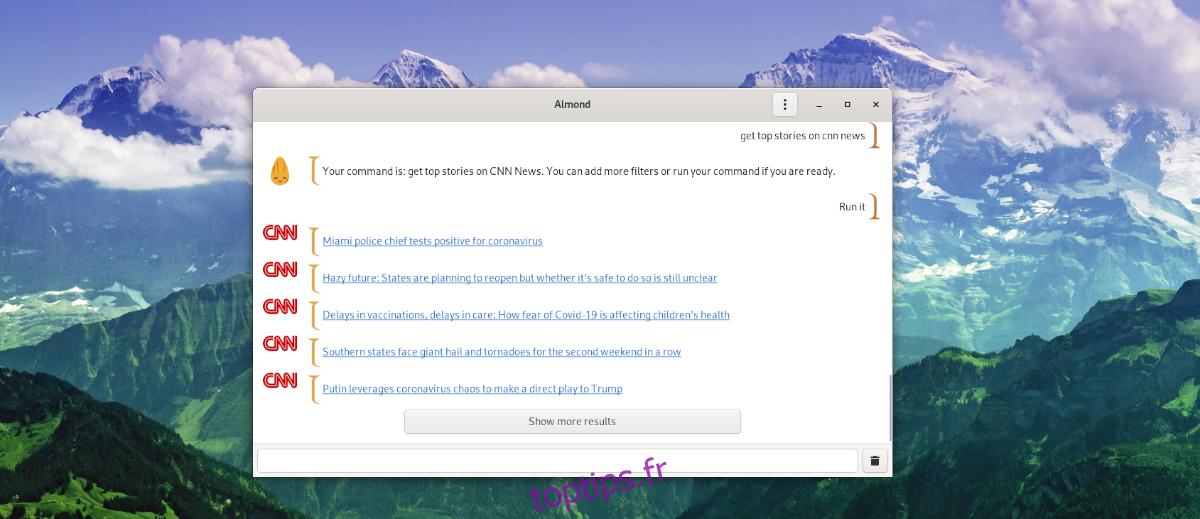
Après avoir exécuté une commande via «Que pouvez-vous faire», vous pouvez poser la même question à Almond pour afficher à nouveau les catégories.
Opérations d’amande
Demander à Almond «que pouvez-vous faire» est assez utile car cela vous donne une liste de choses communes à faire avec. Cependant, Almond fonctionne avec une syntaxe de commande, il est donc important que nous examinions ce que sont ces commandes. Dans la liste ci-dessous, vous trouverez toutes les commandes que vous pouvez utiliser avec l’assistant Almond dans Almond 4 Gnome.
OBTENIR: une capture d’écran de mon ordinateur portable
OBTENIR: prendre une capture d’écran de mon ordinateur portable
OBTENIR: enregistrer une capture d’écran de mon ordinateur portable
FAIRE: ouvrir ____ (identifiant de l’application)
FAIRE: ouvrir ____ (identifiant de l’application) sur mon ordinateur portable
FAIRE: ouvrir ____ (identifiant d’application) sur mon PC
FAIRE: démarrer ____ (identifiant de l’application)
FAIRE: ouvrir ____ (url) avec ____ (identifiant de l’application)
FAIRE: ouvrir ____ (URL) avec ____ (identifiant d’application) sur mon ordinateur portable
ACTION: utilisez ____ (identifiant de l’application) pour ouvrir ____ (url)
FAIRE: verrouiller mon PC
FAIRE: verrouiller mon ordinateur portable
ACTION: activer l’écran de verrouillage sur mon ordinateur portable
FAIRE: tourner ____ (alimentation) mon pc
FAIRE: allumer ____ (alimentation) mon ordinateur portable
ACTION: créer un fichier nommé ____ (nom du fichier) sur mon ordinateur portable
FAIRE: créer un fichier nommé ____ (nom du fichier) sur mon ordinateur portable contenant ____ (contenu)
FAIRE: supprimer ____ (nom de fichier) de mon ordinateur portable
FAIRE: supprimer le fichier nommé ____ (nom du fichier) de mon ordinateur portable
FAIRE: changer l’arrière-plan de mon ordinateur portable
FAIRE: définir l’arrière-plan de mon ordinateur portable sur ____ (URL de l’image)
À FAIRE: utilisez ____ (URL de l’image) comme arrière-plan de mon ordinateur portable
ACTION: supprimer un fichier de mon ordinateur portable