La performance de votre ordinateur, aussi puissant soit-il, est intrinsèquement liée au système d’exploitation qu’il utilise.
Il est donc crucial de s’assurer que votre système d’exploitation est à jour. Les méthodes pour effectuer cette mise à jour sont également déterminantes.
Concernant Windows, la version la plus récente disponible est Windows 10 version 20H2, également désignée comme la mise à jour d’octobre de Windows 10.
Pour obtenir une copie authentique et complète de Windows 10 20H2, l’utilisation de l’assistant de mise à jour Windows 10 est la voie la plus rapide.
Qu’est-ce que l’assistant de mise à jour Windows 10 ?
L’assistant de mise à jour Windows 10 est un outil conçu par Microsoft pour permettre aux utilisateurs de migrer leurs ordinateurs Windows 10 vers la dernière version disponible.
Outre sa fonction principale de mise à niveau du système d’exploitation, cet assistant peut indirectement aider à résoudre des problèmes informatiques courants. En effet, il remplace les anciens fichiers système par des copies actualisées.
L’assistant de mise à jour Windows 10 est un logiciel gratuit, téléchargeable directement depuis le site officiel de Microsoft.
Comment utiliser l’assistant de mise à jour Windows 10 ?
Windows 10 a été conçu pour être le plus accessible possible, notamment en ce qui concerne l’installation et les mises à jour.
Voici un résumé de la procédure pour mettre à niveau votre version actuelle de Windows 10 vers la version 20H2 à l’aide de l’assistant:
Téléchargez l’assistant de mise à jour Windows 10 officiel depuis le site de Microsoft
Double-cliquez sur l’exécutable pour le lancer.
Aucune configuration préalable n’est requise, l’application étant entièrement portable.
L’assistant analysera votre ordinateur afin de déterminer la version de Windows 10 que vous utilisez.
Une fois l’analyse terminée, cliquez sur « Mettre à jour maintenant ». 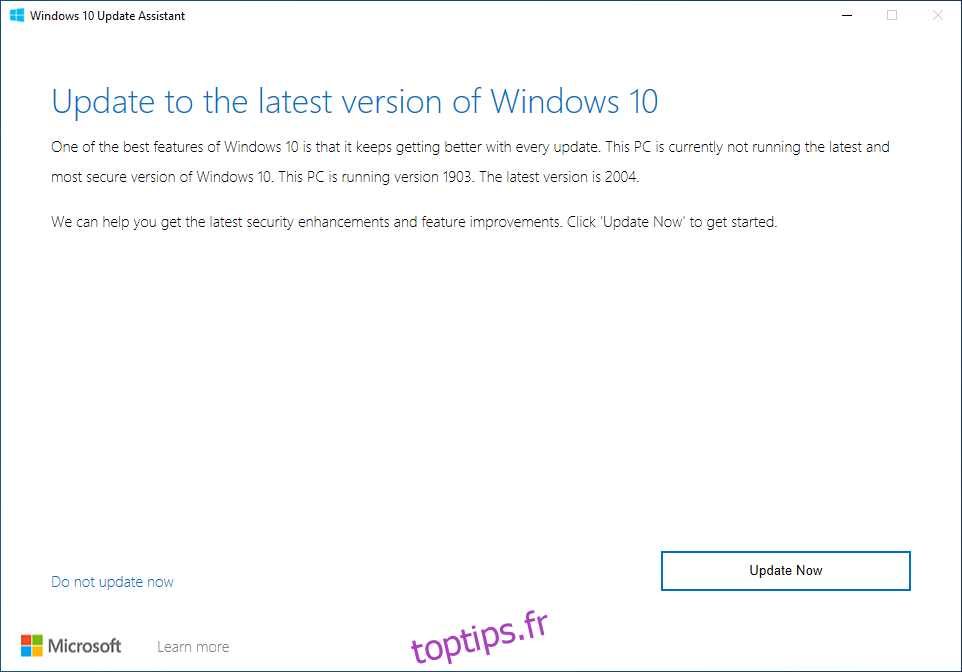
L’outil vérifiera alors la compatibilité et calculera l’espace de stockage requis pour les mises à jour.
Vous aurez ensuite deux options :
« Mettre à niveau ce PC maintenant »
« Créer un support d’installation »
Sélectionnez « Mettre à niveau ce PC maintenant » et laissez le processus se dérouler.
Votre ordinateur redémarrera plusieurs fois et vous devrez suivre les instructions qui s’afficheront à l’écran.
Ce processus est normal et une fois terminé, votre PC aura une nouvelle installation de Windows 10 20H2.
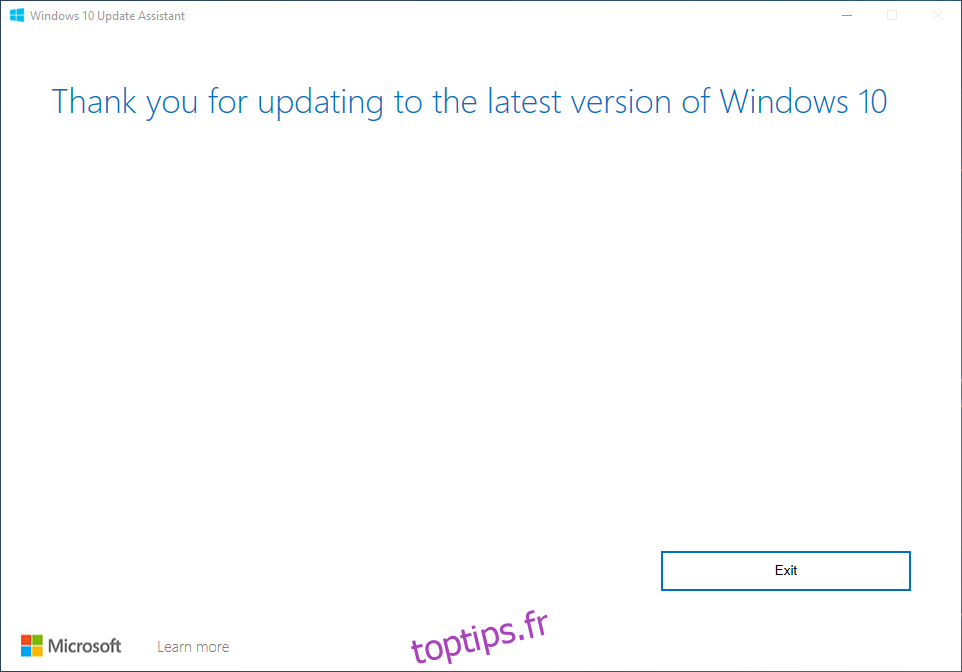
L’assistant de mise à jour Windows 10 comparé à l’outil de création de support
Si vous êtes habitué à mettre à jour votre ordinateur, vous connaissez peut-être déjà l’assistant de mise à jour Windows 10.
Vous avez peut-être également remarqué, sur la même page de téléchargement, un outil similaire appelé « Outil de création de média Windows 10 ».
Vous vous demandez peut-être quelle est la différence entre ces deux outils et lequel est le plus adapté.
En résumé, les deux outils permettent de mettre à jour votre ordinateur vers la dernière version.
La principale différence réside dans leur approche :
L’assistant de mise à jour Windows 10 est conçu pour mettre à jour uniquement votre ordinateur Windows 10.
L’outil de création de média permet de mettre à jour votre ordinateur mais aussi de créer un support d’installation utilisable sur d’autres ordinateurs. 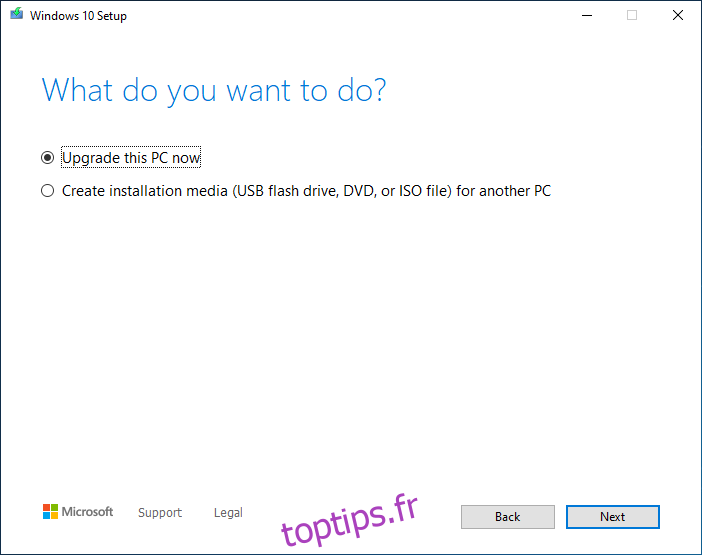
Assistant de mise à jour Windows 10 comparé aux mises à jour automatiques de Windows
Une autre méthode pour mettre à jour votre PC consiste à utiliser le menu de mise à jour intégré à Windows 10. Pour y accéder :
Appuyez sur la touche Windows pour ouvrir le menu Démarrer.
Cliquez sur « Paramètres » (l’icône en forme de rouage).
Sélectionnez « Mise à jour et sécurité ». 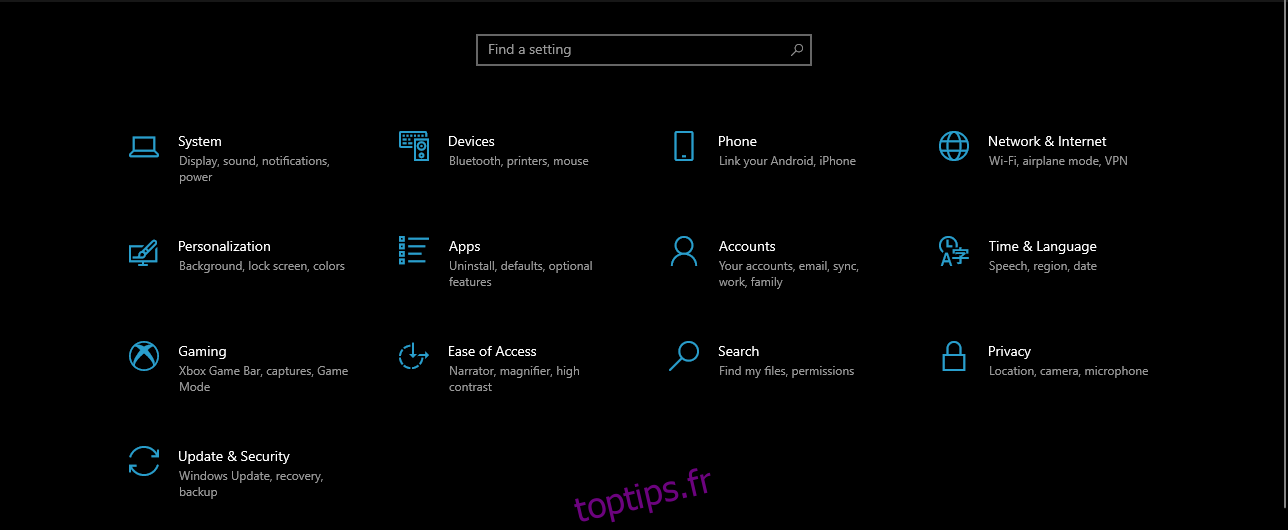
Dans le menu Windows Update, cliquez sur « Rechercher des mises à jour » pour rechercher les nouvelles mises à jour disponibles pour votre ordinateur. 
Contrairement à l’assistant de mise à jour, le menu de mise à jour de Windows recherche automatiquement les mises à jour sur les serveurs Microsoft à intervalles réguliers.
Cependant, cette méthode n’est pas toujours fiable, car de nombreuses erreurs de mise à jour de Windows 10 peuvent survenir de cette façon.
L’assistant de mise à jour Windows 10, tout comme l’outil de création de média, peuvent être utilisés pour forcer la mise à jour du système d’exploitation, notamment lorsque la méthode automatique échoue.
L’assistant de mise à jour Windows 10: un outil utile ?
Bien qu’il existe plusieurs manières de mettre à jour votre PC, l’assistant de mise à jour Windows 10 est souvent la méthode la plus rapide et la plus fiable.
Il peut servir de plan de secours si d’autres méthodes provoquent des erreurs, et il permet de forcer la mise à niveau vers les dernières versions dès leur sortie.
En résumé, l’assistant de mise à jour Windows 10 est un outil efficace pour ceux qui souhaitent bénéficier de la dernière version du système d’exploitation.
Quelle méthode utilisez-vous pour mettre à jour votre PC ? Partagez vos préférences dans les commentaires ci-dessous.