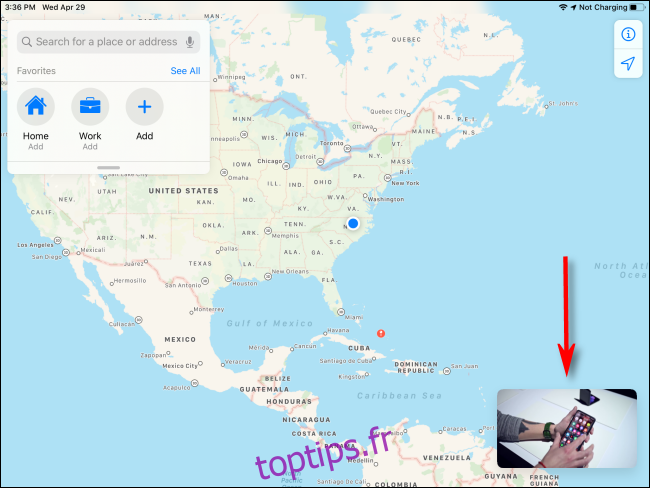Picture in Picture est une fonctionnalité multitâche sur iPad qui vous permet de regarder une vidéo (dans une application prise en charge) ou de passer un appel FaceTime dans une petite fenêtre tout en utilisant une autre application. Bien que puissant, comprendre comment cela fonctionne demande un peu de pratique. Voici comment l’utiliser.
Table des matières
Qu’est-ce que l’image dans l’image?
Picture in Picture (PiP) réduit une vidéo ou un appel FaceTime vers une petite fenêtre mobile qui reste dans le coin de votre écran pendant que vous utilisez d’autres applications. C’est particulièrement pratique lorsque vous pourriez avoir besoin de référencer une vidéo pendant que vous travaillez ou dans des situations où vous souhaitez continuer un appel vidéo tout en utilisant votre iPad pour d’autres tâches.
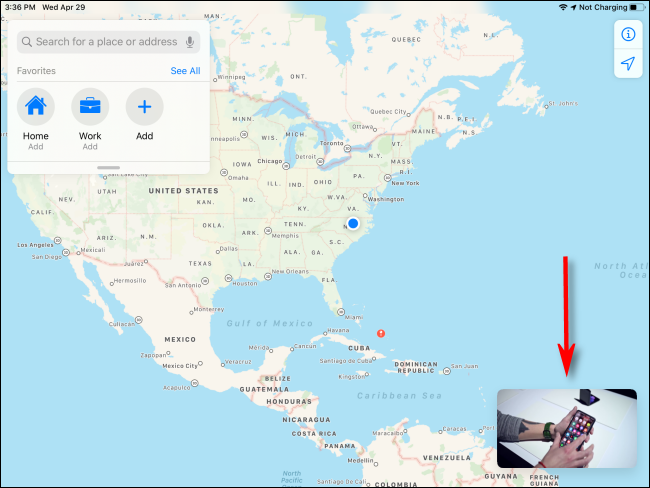
Apple a introduit pour la première fois Picture in Picture aux côtés d’autres fonctionnalités multitâches de l’iPad dans iOS 9, lancé en 2015. Il est disponible sur iPad Pro ou version ultérieure, iPad (5e génération) ou version ultérieure, iPad Air 2 ou version ultérieure et iPad mini 4 ou version ultérieure. Tous les modèles d’iPad actuellement vendus par Apple prennent en charge Picture in Picture.
Toutes les applications vidéo ne prennent pas en charge Picture in Picture, mais les applications officielles créées par Apple comme Facetime et Apple TV le font. Plusieurs grandes applications de vidéo en streaming (telles que Netflix et Prime Video) le prennent également en charge. Vous pouvez également lire certaines vidéos de Safari en mode Image en mode Image.
Les développeurs tiers doivent spécifiquement choisir de prendre en charge la fonctionnalité pour qu’elle fonctionne correctement. Il n’y a pas de liste principale des applications prises en charge par Image dans l’image, vous devrez donc utiliser des essais et des erreurs pour voir si vos applications vidéo préférées fonctionnent avec.
Comment lancer Picture in Picture sur un iPad
Pour utiliser Picture in Picture, ouvrez d’abord une application qui le prend en charge. Dans certaines applications (comme Apple TV), vous pouvez facilement lancer Image dans l’image en appuyant sur son icône, qui ressemble à deux rectangles qui se chevauchent avec une flèche diagonale pointant vers le bas et vers la droite à l’intérieur de l’un d’eux.
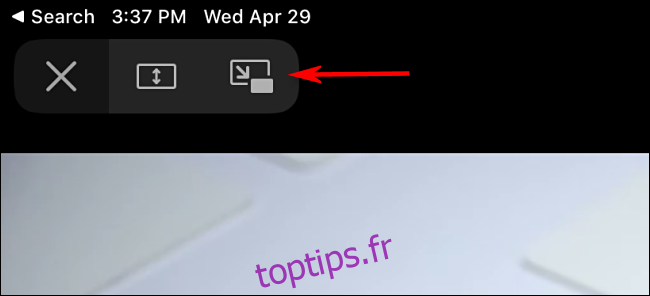
Dans d’autres applications, vous ne pouvez lancer Picture in Picture qu’en revenant à l’écran d’accueil.
Pour revenir à l’écran d’accueil, vous pouvez soit appuyer sur le bouton d’accueil (sur les iPad avec un bouton d’accueil), soit en utilisant un geste d’écran d’accueil sur les iPad sans bouton d’accueil. Deux gestes permettent de revenir à l’écran d’accueil: effectuez une pincée à cinq doigts sur une application ou faites glisser votre doigt vers le haut depuis le bas de l’écran jusqu’à ce que l’écran d’accueil apparaisse.
Une fois que vous avez correctement lancé Picture in Picture, la vidéo que vous regardez (ou l’appel vidéo auquel vous participez) se transforme en une fenêtre Picture in Picture dans le coin de votre écran. Vous pouvez ensuite lancer une autre application et la fenêtre Image dans l’image restera en superposition à l’écran.
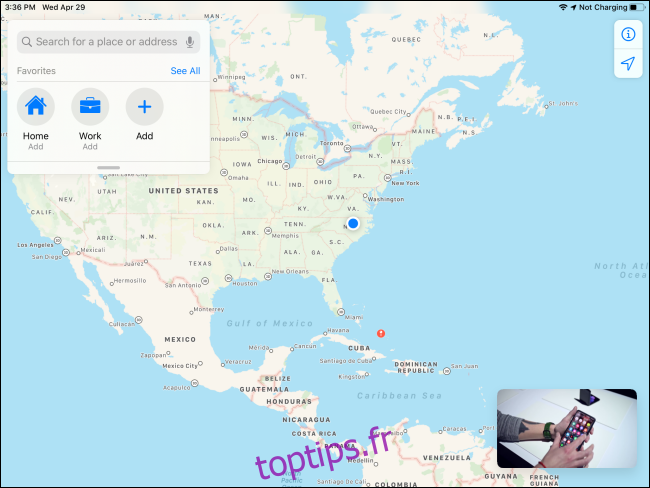
Pour repositionner la fenêtre Image dans l’image, vous pouvez appuyer dessus et la faire glisser vers l’un des quatre coins de l’écran.
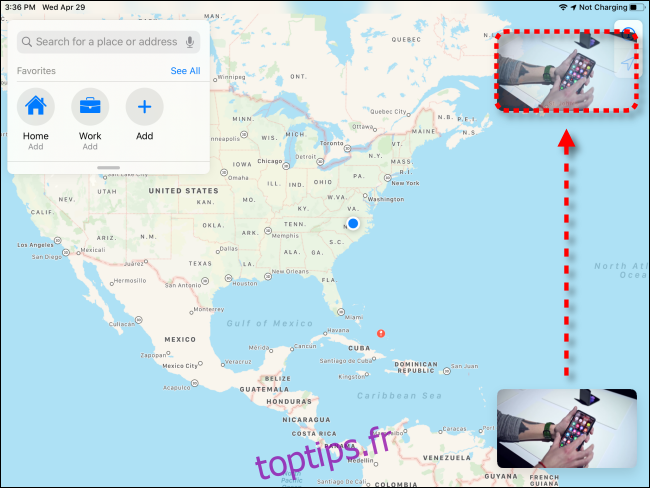
Vous pouvez également redimensionner la fenêtre Image dans l’image en exécutant la pincer / agrandir le geste de zoom en utilisant deux doigts. Placez deux doigts sur le volet vidéo et écartez-les ou rapprochez-les.
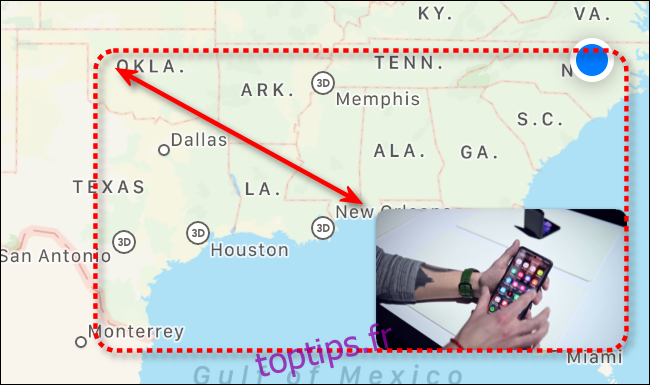
Comment utiliser les commandes de lecture d’image dans l’image vidéo
Si vous lisez une vidéo en utilisant Image dans l’image (et sans passer un appel FaceTime), appuyez une fois sur la fenêtre Image dans l’image pour afficher trois boutons de commande.
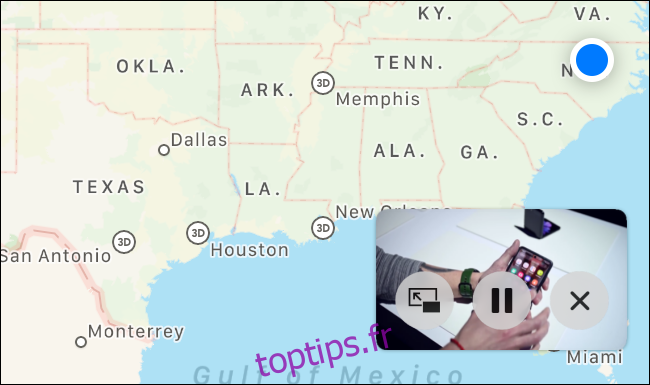
De gauche à droite, en appuyant sur le premier bouton, la vidéo Picture in Picture occupe le plein écran de votre iPad (fin du mode Picture in Picture). Le deuxième bouton met en pause ou lit la vidéo Image dans Image. Le troisième bouton (le «X» dans un cercle) ferme complètement la fenêtre Image dans l’image.
Comment utiliser l’image FaceTime dans les optimisations d’image
Si vous utilisez FaceTime en mode Image en mode Image, vous pouvez appuyer sur la fenêtre Image dans l’image pour afficher ou masquer trois boutons de commande.
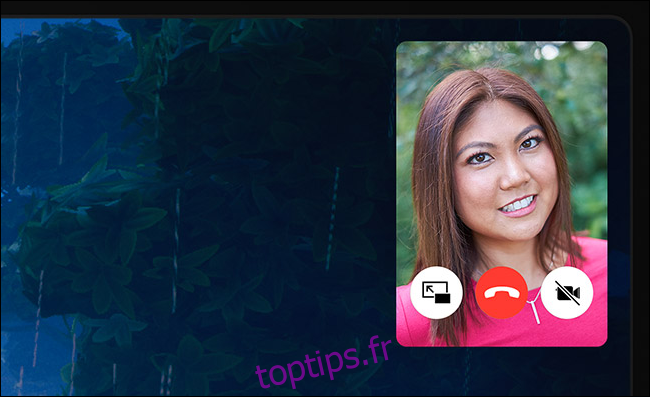
De gauche à droite, en appuyant sur le premier bouton, l’appel FaceTime occupe le plein écran de votre iPad. Le deuxième bouton met fin à l’appel FaceTime. Le troisième bouton «met en pause» votre flux vidéo, fermant la fenêtre Image dans l’image mais gardant l’appel ouvert en arrière-plan en tant qu’audio uniquement. Vous pouvez reprendre le flux vidéo en appuyant sur le petit logo d’appel vert dans la barre d’état en haut de l’écran.
Comment masquer l’image dans la fenêtre d’image sur iPad
Pour masquer ou réduire temporairement la fenêtre Image dans l’image, faites-la glisser rapidement vers le bord gauche ou droit de l’écran (selon le bord le plus proche). Il se transformera en un petit onglet avec une flèche de style carat sur le bord de l’écran.
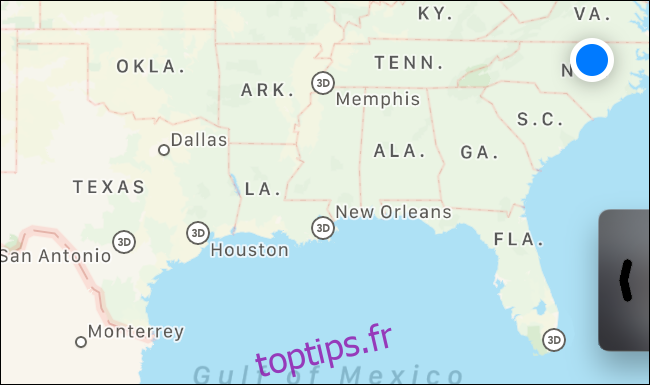
Pour voir à nouveau la fenêtre Image dans l’image, appuyez sur l’onglet et elle réapparaîtra à proximité.
Comment fermer l’image dans l’image sur iPad
Une fois que vous avez terminé avec Image en mode Image, vous pouvez vous débarrasser de la fenêtre en appuyant dessus une fois pour voir les commandes à l’écran. Puis appuyez sur le bouton de fermeture (qui ressemble à un «X» dans un cercle), et la fenêtre disparaîtra.
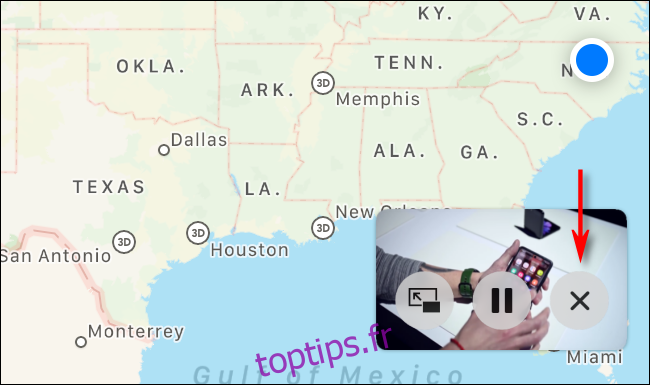
Si vous souhaitez fermer la fenêtre FaceTime Picture in Picture, appuyez sur la fenêtre pour afficher les boutons de contrôle. Vous pouvez revenir en plein écran en appuyant sur l’icône Image dans l’image (à l’extrême gauche), ou appuyez sur l’icône de raccrocher (cela ressemble à un combiné téléphonique dans un cercle) et la fenêtre disparaîtra.
En savoir plus sur le multitâche sur iPad ou le désactiver complètement
Les fonctionnalités multitâches de l’iPad peuvent être très utiles si vous les maîtrisez. En raison des nuances des gestes impliqués, il faut de la patience et de la pratique pour bien faire.
Mais si vous préférez utiliser l’iPad comme un appareil à tâche unique, ou si vous continuez à afficher des fenêtres d’application supplémentaires ou une image dans l’image par accident, vous pouvez facilement désactiver les fonctionnalités multitâches dans les paramètres.