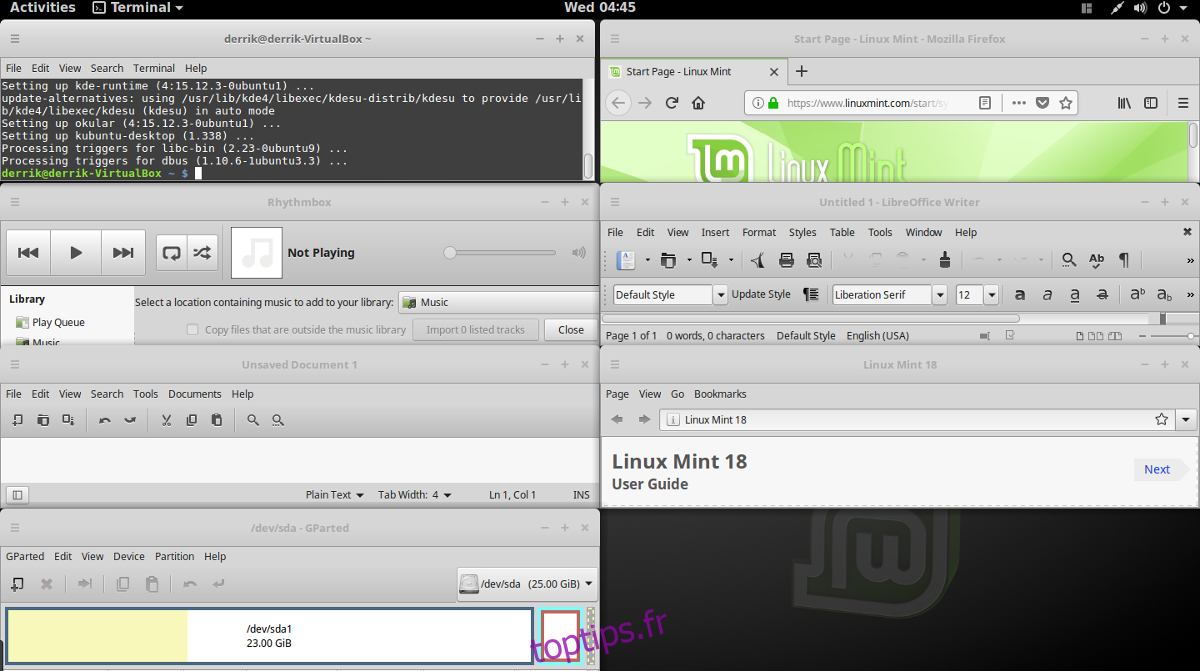Les fenêtres en mosaïque ne sont pas une nouveauté sous Linux. En fait, c’est l’un des moyens les plus populaires d’afficher des fenêtres sur la plate-forme. La raison pour laquelle les gens (en particulier les développeurs) aiment la configuration de la mosaïque est qu’elle leur permet d’avoir beaucoup de choses différentes à la fois. Malheureusement, ceux qui cherchaient à profiter des gestionnaires de fenêtres en mosaïque dans le passé ont dû faire face à des environnements de bureau maladroits et vieillissants, pilotés par des raccourcis clavier, tels que i3. En conséquence, ceux qui utilisent des environnements de bureau modernes ont dû passer à côté – jusqu’à présent, grâce à une extension Gnome qui peut activer les fenêtres en mosaïque dans le shell Gnome.
Cette extension est connue sous le nom de gTile, et elle permet aux utilisateurs d’apporter la fonctionnalité de tuilage bien-aimée trouvée sur de nombreux gestionnaires de fenêtres légers à l’environnement de bureau moderne de Gnome Shell. Voici comment le configurer.
Table des matières
Installer gTile
Étant donné que l’outil gTile est une extension Gnome Shell, les utilisateurs doivent l’installer à partir du magasin d’extensions Gnome. Cliquez sur Ici pour accéder à la page d’extension gTile. À partir de là, trouvez le curseur et sélectionnez «on» pour faire apparaître l’invite d’installation de l’extension. Lorsque l’invite apparaît, appuyez sur «installer». gTile devrait s’installer immédiatement.
Comprenez que l’installation facile ne fonctionnera que si vous avez activé le plug-in d’intégration «Gnome Chrome» pour votre navigateur. Pour faire fonctionner le plugin, suivez notre guide ici.
Vous ne voulez pas installer le plugin? Pensez à installer l’extension par téléchargement.
Pour installer l’extension sans le plugin du navigateur, ouvrez «Gnome Tweak Tool» et cliquez sur «Extensions». Ouvrez la page d’extension gTile sur le site Web, puis cliquez sur le menu déroulant à côté de «Version Shell». Sélectionnez la version de Gnome Shell que vous utilisez pour démarrer le téléchargement.
Une fois le téléchargement terminé, revenez à l’outil Gnome Tweak et cliquez sur «ouvrir». Cliquer sur le bouton «ouvrir» fera apparaître une fenêtre de dialogue de navigateur de fichiers. Cette fenêtre demande à l’utilisateur de rechercher une extension à installer.
Trouvez gTile dans «Téléchargements» et sélectionnez-le. À partir de là, il devrait s’installer sur le système. Activez l’extension en faisant défiler vers le bas et en cliquant sur « on » dans l’outil Tweak à côté de « gTile ».
Utilisation de gTile
Maintenant que l’extension gTile a été installée, vous pouvez l’utiliser pour obtenir des fenêtres en mosaïque dans Gnome Shell. Pour démarrer les fenêtres en mosaïque, sélectionnez l’icône d’outil graphique dans le panneau Gnome. Cette icône permet à l’utilisateur d’indiquer à gTile comment mettre à l’échelle les fenêtres sur une grille.
Les utilisateurs peuvent choisir parmi trois tailles de grilles différentes pour mettre à l’échelle les fenêtres. Ces grilles sont 8 × 6, 6 × 4 et 4 × 4. Pour basculer entre les grilles, cliquez sur l’icône gTile, recherchez l’une des trois options de grille et sélectionnez-la. L’outil de mise à l’échelle commencera automatiquement à utiliser la nouvelle taille.
Remarque: gTile fonctionne mieux avec plusieurs fenêtres ouvertes en même temps.
Carrelage manuel
L’une des fonctionnalités les plus puissantes de gTile est sa capacité à permettre à l’utilisateur de créer des mosaïques manuellement. Il y parvient en utilisant le gestionnaire de fenêtres Gnome, plutôt que des hacks et astuces étranges. Pour mettre à l’échelle manuellement un programme, basculez-y. À partir de là, utilisez la grille pour dessiner la tuile.
L’extension gTile regarde le dessin de la grille et met à l’échelle le programme en conséquence. Répétez ce processus pour chaque programme afin de créer une disposition en mosaïque personnalisée.
Carrelage en écran partagé 4 × 4

En plus de la mosaïque manuelle, l’extension gTile peut faire les choses automatiquement. L’une des fonctions automatiques est une tuile «4 × 4» (c’est-à-dire mise à l’échelle de 4 fenêtres dans des portions égales à 25% d’un écran). Les utilisateurs doivent savoir que 4 × 4 ne nécessite pas 4 programmes. Il évolue. Cliquer sur cette option avec 8 programmes ouverts se transforme en 8 × 8, etc.
Pour mettre à l’échelle automatiquement les programmes dans ce mode, cliquez sur l’icône gTile dans le panneau et cliquez sur l’icône qui montre 4 fenêtres de taille égale.
Carrelage d’écran 1 × 2
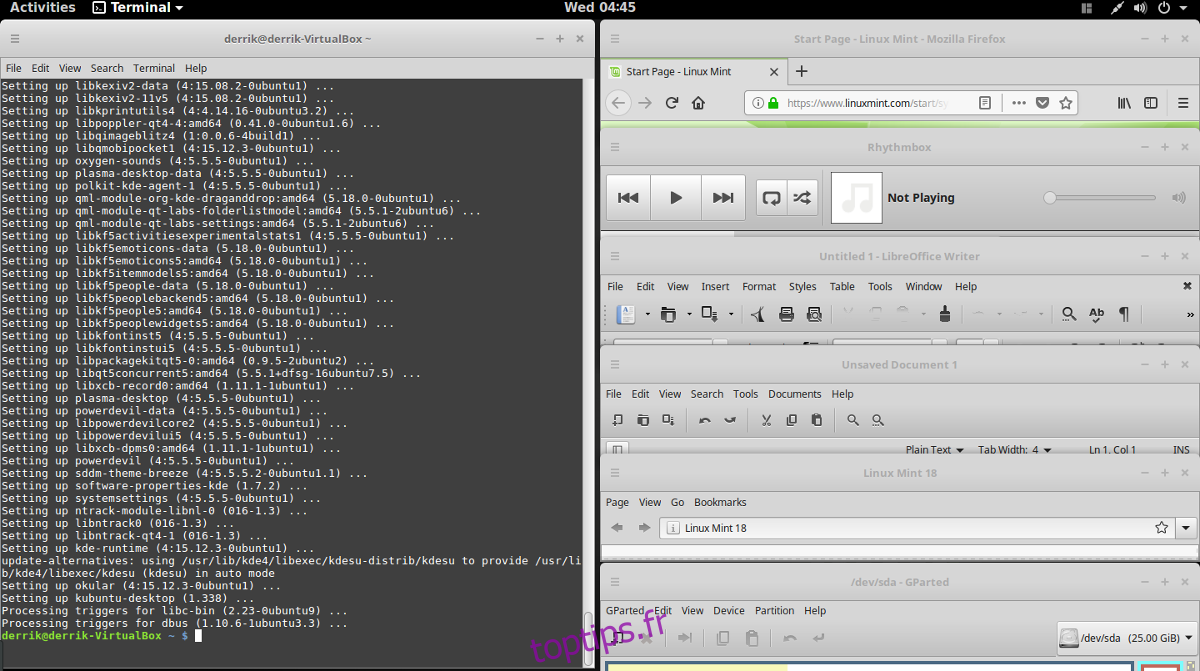
Un autre bon mode de tuilage pour gTile est le mode 1 × 2. Avec ce mode, les utilisateurs peuvent avoir un programme sur la gauche occupant 50% de l’écran, tandis que 2 autres se partagent 25% de la droite. Comme l’autre mode automatique, 1 × 3 augmente (1 × 2 peut devenir 1 × 4, etc.).
Pour mettre en mosaïque des programmes en mode 1 × 2, cliquez sur l’icône gTile sur le panneau et sélectionnez l’icône à côté de 4 × 4. Il devrait automatiquement mettre à l’échelle les programmes dans la mise en page 1 × 2.
Désinstaller gTile
Vous ne voulez plus utiliser gTile? Désinstallez-le en ouvrant Gnome Tweak Tool et en cliquant sur le bouton «extensions». Dans les extensions, faites défiler vers le bas et trouvez «gTile». Recherchez le bouton «supprimer» et cliquez dessus. Sinon, revenez à la Page d’extension gTile et cliquez sur le curseur sur «off» pour le désactiver temporairement.
Autres extensions de carrelage
Avec gTile, il existe de nombreuses autres extensions intéressantes qui apportent cette fonctionnalité au bureau Gnome. L’une des meilleures alternatives à gTile est Tilingnome. C’est une alternative solide qui se concentre principalement sur les raccourcis clavier, plutôt que sur la souris. Actuellement, Tilingnome prend en charge toutes les versions de Gnome Shell jusqu’à la version 3.28.
Pour l’installer, rendez-vous sur le magasin d’extensions Gnome Shell, cliquez sur le curseur «on» et installez-le. N’oubliez pas de consulter également le page officielle Github pour en savoir plus sur les raccourcis clavier de Tilingnome.