La mise en place d’un serveur VNC sous Linux peut s’avérer complexe et chronophage si l’on n’est pas familier avec cette technologie. Les développeurs d’Ubuntu semblent partager cet avis, puisqu’ils ont intégré une fonctionnalité de « partage d’écran » permettant de configurer et d’activer automatiquement un serveur VNC pour diffuser l’affichage de votre bureau.
Cette fonctionnalité n’est accessible que via l’environnement de bureau Ubuntu Gnome. Les utilisateurs d’autres environnements de bureau tels que Mate, XFCE, KDE Plasma 5 et autres, ne pourront pas l’utiliser directement sur leur bureau, à moins de se connecter à la session « Ubuntu » via l’écran de connexion.
Accéder à la session « Ubuntu »
Si vous avez installé un environnement de bureau alternatif sur votre machine Ubuntu, ou si vous utilisez une déclinaison d’Ubuntu différente du bureau classique Gnome, vous devrez suivre ces étapes pour profiter de la fonction de partage d’écran.
Voici les instructions détaillées pour vous connecter à la session « Ubuntu » :
Note: Si vous utilisez Xubuntu, Kubuntu, Ubuntu Mate ou une autre variante d’Ubuntu, vous devrez peut-être ouvrir un terminal et exécuter la commande sudo apt install ubuntu-desktop avant de suivre les étapes ci-dessous.
Étape 1: Localisez le bouton « Déconnexion » dans le menu de votre application ou dans la barre des tâches, puis cliquez dessus pour vous déconnecter de l’environnement de bureau que vous utilisez actuellement.
Étape 2: Après votre déconnexion, Ubuntu vous ramènera à l’écran de connexion. Repérez l’icône en forme d’engrenage ou le menu listant les différents environnements de bureau disponibles sur votre système.
Étape 3: Parcourez la liste des environnements et sélectionnez l’option « Ubuntu ». Votre écran de connexion basculera instantanément pour vous permettre de vous connecter à la session « Ubuntu ».
Étape 4: Choisissez votre utilisateur sur l’écran de connexion, saisissez votre mot de passe et validez. Vous accéderez alors au bureau Ubuntu classique et pourrez activer le partage d’écran.
Activer le partage d’écran sur Ubuntu
Voici comment activer la fonctionnalité de partage d’écran : Commencez par appuyer sur la touche Windows de votre clavier pour lancer une recherche, puis saisissez « Paramètres ». L’application « Paramètres » devrait apparaître instantanément. Cliquez dessus pour l’ouvrir.
Dans la fenêtre « Paramètres », trouvez la section « Partage » dans la barre latérale et cliquez dessus pour accéder aux paramètres de partage d’Ubuntu.
Dans les paramètres de « Partage », recherchez un curseur dans la partie supérieure droite de la fenêtre et cliquez dessus. Ensuite, repérez l’option « Partage multimédia » et sélectionnez-la pour afficher les paramètres de « Partage d’écran ».
Dans les paramètres de « Partage d’écran », cliquez sur le curseur situé à gauche. Cela démarrera immédiatement un serveur de partage d’écran VNC accessible par toute personne sur votre réseau.
Une fois le serveur VNC activé, récupérez l’adresse VNC (sans la partie « .local ») et communiquez-la à la personne avec qui vous souhaitez partager l’écran de votre PC Ubuntu.
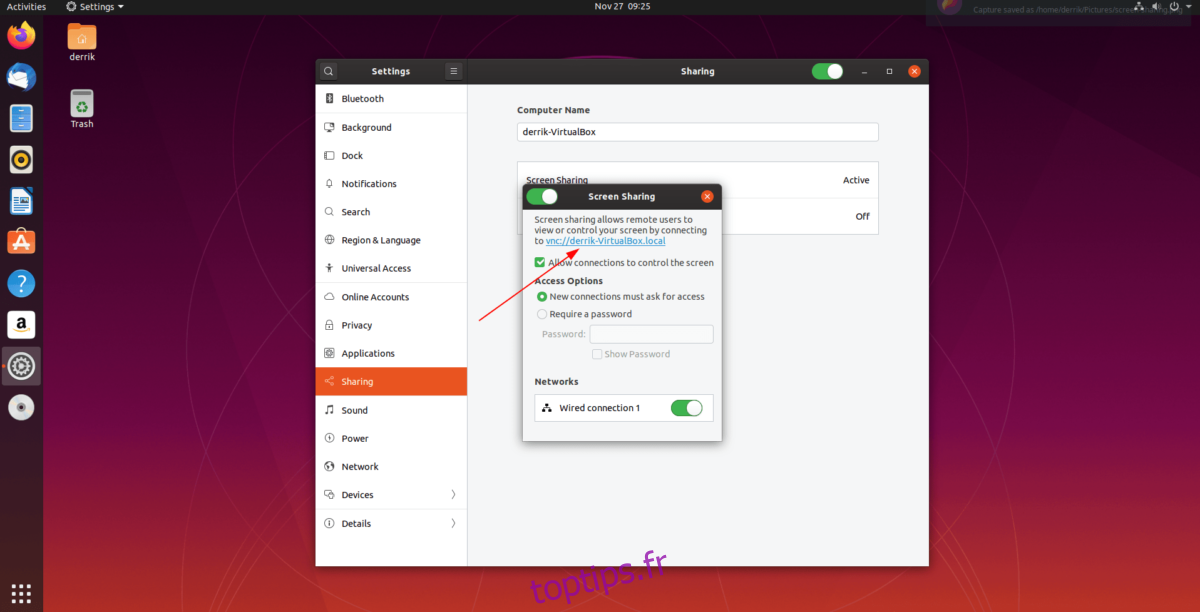
Connexion à l’écran partagé
Pour accéder à l’écran partagé d’Ubuntu, vous devez installer un client VNC. Rendez-vous sur l’ordinateur qui se connectera à votre session Ubuntu via le partage d’écran et suivez les instructions suivantes.
Note: Si vous vous connectez à la session d’écran partagé Ubuntu sous Windows ou macOS, vous pouvez consulter Alternativeto.net pour trouver un client VNC adapté.
Ubuntu
sudo apt install remminaDebian
sudo apt-get install remminaArch Linux
sudo pacman -S remminaFedora
sudo dnf install remminaOpenSUSE
sudo zypper install remminaFlatpak
Le client VNC Remmina est disponible pour tous les utilisateurs Linux via la boutique Flathub Flatpak. Assurez-vous d’avoir configuré le runtime Flatpak sur votre système, puis exécutez les commandes ci-dessous pour installer et lancer l’application.
sudo flatpak remote-add --if-not-exists flathub https://flathub.org/repo/flathub.flatpakreposudo flatpak run org.remmina.RemminaSe connecter avec Remmina
Pour vous connecter au partage d’écran Ubuntu avec le client Remmina VNC, suivez ces étapes :
Étape 1: Lancez Remmina et entrez l’adresse VNC dans le champ prévu à cet effet.
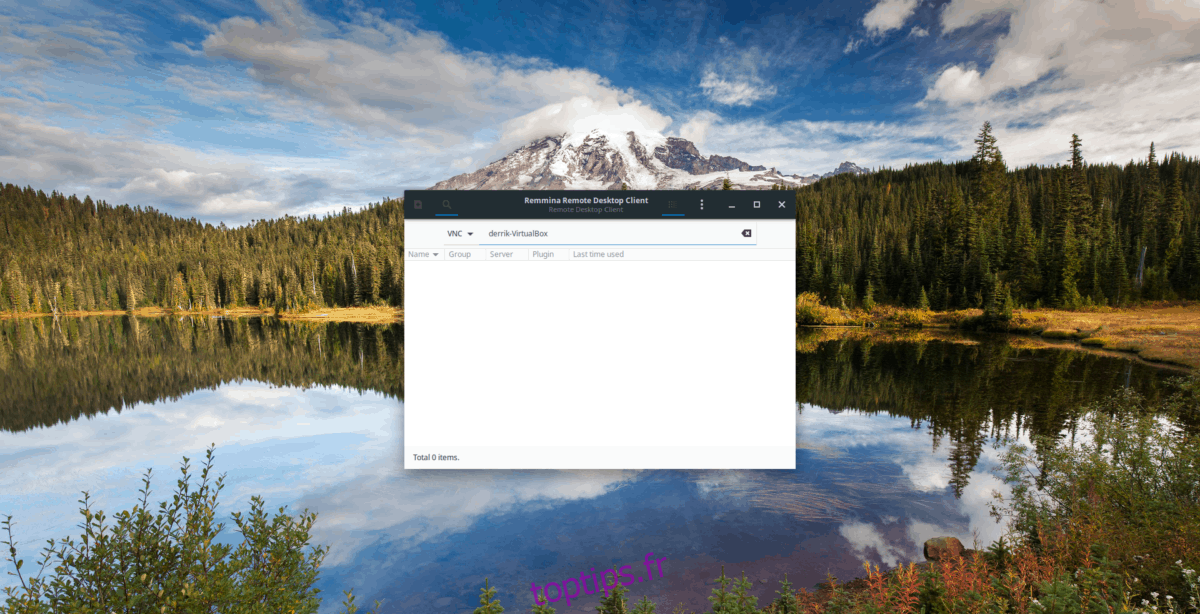
Étape 2: Après avoir saisi l’adresse VNC, appuyez sur la touche Entrée pour initier la connexion au PC Ubuntu qui partage l’écran.
Étape 3: Retournez sur le PC Ubuntu qui partage l’écran, et surveillez le centre de notification. Cliquez sur l’option « Accepter » de la notification qui s’affiche lors d’une tentative de connexion VNC.
Étape 4: Cliquez sur l’icône en forme d’engrenage sur la gauche, et choisissez la qualité de votre connexion.
Vous pouvez désormais utiliser Ubuntu à distance via la fonction « Partage d’écran » de Remmina.
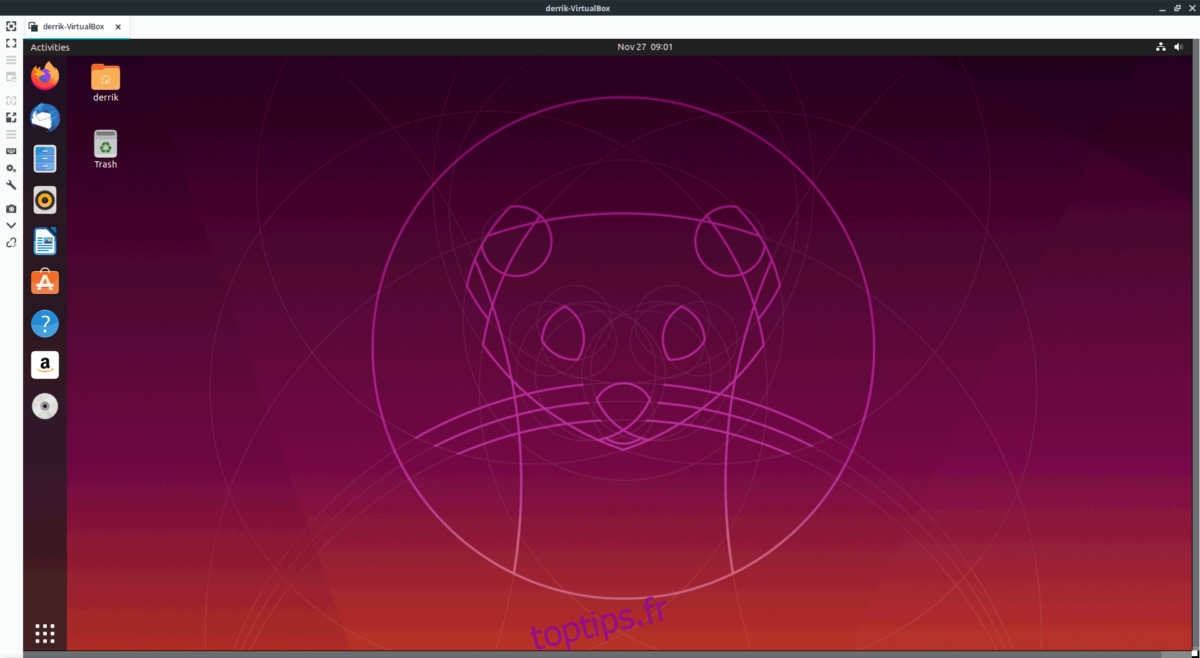
Une fois votre session à distance terminée, fermez Remmina. Cela devrait mettre fin automatiquement à la connexion au serveur VNC.