Identifier les utilisateurs de votre système Linux ou Unix est une tâche essentielle pour son administration. Bien qu’il puisse être perçu comme impoli de pointer du doigt, l’utilisation de la commande « finger » peut s’avérer très instructive.
Il est fort probable que la commande « finger » ne soit pas installée par défaut sur votre distribution Linux. Elle était absente des distributions Ubuntu, Fedora et Manjaro utilisées lors de la rédaction de cet article. Nous avons déjà abordé la commande « pinky », qui est une version allégée de « finger ». « pinky » est généralement préinstallée, mais si vous souhaitez absolument utiliser « finger », il vous faudra l’installer.
Les commandes « finger » et « pinky » remplissent une fonction similaire : elles fournissent des informations sur les utilisateurs actuellement connectés à votre système d’exploitation Linux ou Unix. Les informations qu’elles présentent diffèrent légèrement, et « pinky » offre quelques options supplémentaires pour filtrer les données que vous ne souhaitez pas voir.
Si vous désirez que votre configuration Linux se rapproche davantage d’un système « Unix-like » que « Linux-like », vous pourriez préférer « finger ». Il se peut également que vous ayez hérité de scripts qui nécessitent la présence de « finger ». Quelle que soit la raison qui vous pousse à utiliser « finger » – par obligation ou par simple préférence – voici comment l’installer et l’utiliser.
Installation de la commande « finger »
Pour installer « finger » sur Ubuntu, utilisez cette commande :
sudo apt-get install finger
Pour installer « finger » sur Fedora, utilisez cette commande :
sudo dnf install finger

Sur Manjaro, l’installation de « finger » nécessite de le récupérer depuis l’Arch User Repository (AUR) et de le compiler à partir du code source. Des outils automatisent ce processus. Cependant, cela implique d’avoir ces outils installés sur votre système Manjaro, ainsi qu’un outil pour télécharger et installer « finger » depuis l’AUR. Il est donc nécessaire de les installer en premier lieu.
Si votre système ne dispose pas déjà d’un gestionnaire AUR approprié, « trizen » est une option intéressante. La commande suivante permet de l’installer :
sudo pacman -Syu trizen

Avant de pouvoir utiliser « trizen » pour installer « finger », il est impératif d’installer des outils de développement. Ces outils sont sollicités automatiquement par les scripts d’installation et de compilation que « trizen » utilisera pour installer « finger ». Si vous avez déjà installé des éléments depuis l’AUR ou que vous développez des logiciels, il est probable que ces outils soient déjà présents sur votre système.
Nous devons installer la bibliothèque GNU C. Pour ce faire, utilisez cette commande :
sudo pacman -Syu glibc

Nous avons également besoin de GNU Binutils. Ces utilitaires sont utilisés par le compilateur gcc :
sudo pacman -Syu binutils

Le processus d’installation utilise également l’utilitaire « patch ». Pour l’installer, utilisez cette commande :
sudo pacman -Syu patch

L’utilitaire « make » est utilisé pour piloter la compilation et la construction de « finger » à partir de son code source. Installez-le à l’aide de cette commande :
sudo pacman -Syu make

Enfin, la compilation du code source ne peut se faire sans un compilateur. Nous avons donc besoin de gcc, le compilateur GNU. Cette commande permet de l’installer :
sudo pacman -Syu gcc

Maintenant que les dépendances de construction sont satisfaites et que « trizen » est installé, nous pouvons lancer la commande pour installer « finger » :
trizen -S netkit-bsd-finger

Au cours de l’installation, diverses questions vous seront posées. Appuyez simplement sur « Entrée » pour accepter les valeurs par défaut.
Utilisation de la commande « finger »
Si vous tapez « finger » puis appuyez sur « Entrée », « finger » affichera sa sortie par défaut.
finger
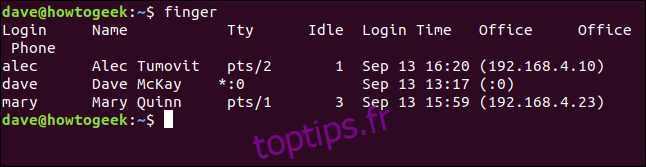
Cela affiche une ligne d’informations pour chaque utilisateur connecté. Les colonnes sont les suivantes :
Login : Le nom du compte utilisateur de la personne connectée.
Nom : Le nom complet de la personne, s’il est connu du système.
Tty : Le type de terminal auquel l’utilisateur est connecté. Il s’agit généralement d’un « pts » (pseudo-télétype). « :0 » indique le clavier physique et l’écran connectés à l’ordinateur.
Inactif : Le temps d’inactivité de l’utilisateur. S’il s’agit d’un chiffre unique, il s’agit de minutes. Si un deux-points est présent, il s’agit d’heures et de minutes. Si un « d » est présent, il s’agit de jours et d’heures.
Heure de connexion : L’heure à laquelle la personne s’est connectée.
Bureau : Il s’agit d’une donnée historique. Elle était utilisée pour indiquer le nom ou le numéro du bureau où travaillait la personne. De nos jours, cette information est rarement configurée par l’administrateur. « finger » affiche généralement l’adresse IP de la machine à partir de laquelle l’utilisateur s’est connecté. « :0 » indique le clavier physique et l’écran connectés à l’ordinateur.
Téléphone de bureau : C’est une autre information héritée. Si l’administrateur n’a pas enregistré le numéro de téléphone du bureau d’une personne, cet espace sera vide.
Utilisation de « finger » avec un utilisateur spécifique
Pour afficher les détails d’un seul utilisateur, indiquez son nom de compte sur la ligne de commande.
finger alec
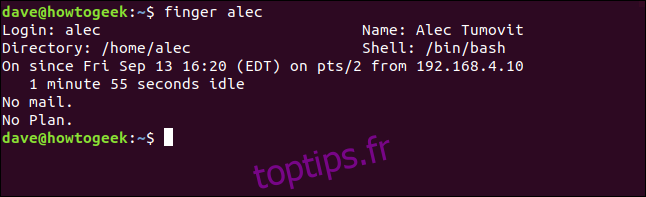
Lorsqu’elle est utilisée avec un seul utilisateur, la commande « finger » offre un affichage plus détaillé. Nous obtenons des informations supplémentaires :
Répertoire : Le répertoire personnel de l’utilisateur.
Shell : Le shell qu’il utilise.
Depuis : L’heure et la date auxquelles l’utilisateur s’est connecté, ainsi que le terminal et l’adresse IP d’où il s’est connecté.
Mail : Si l’utilisateur a du courrier en attente, cela sera indiqué. S’il a récemment consulté sa messagerie, l’heure de cette dernière consultation sera également affichée. Dans l’exemple, Alec n’a pas de courrier en attente.
Plan : Si l’utilisateur crée des fichiers nommés « .plan » et « .project » dans son répertoire personnel et y ajoute du texte décrivant ses activités, leur contenu sera affiché ici. Ce système est très rarement utilisé aujourd’hui. On nous indique qu’Alec n’a pas de « plan ». Cela ne signifie pas qu’il n’a pas de stratégie de carrière, mais simplement qu’il n’a pas pris la peine de mettre à jour son fichier « .plan ».
Si nous répétons cette commande pour Mary, nous constatons qu’elle a été plus diligente et qu’elle a ajouté du texte descriptif dans ses fichiers « .plan » et « .project ».
finger mary
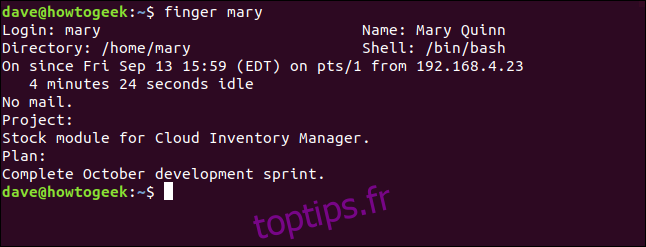
Utilisation de « finger » avec les noms réels
Vous pouvez utiliser le nom réel d’une personne avec la commande « finger ». Si vous ne vous souvenez pas de son nom de compte, utilisez son nom réel.
finger alec tumovit
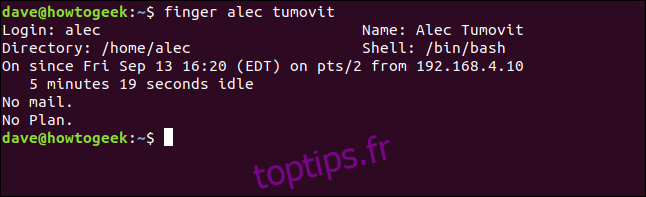
En prime, vous découvrirez également son nom de compte.
Omettre les fichiers « .plan » et « .project »
Si vous ne souhaitez pas afficher les résumés des fichiers « .plan » et « .project », utilisez l’option « -p » (pas de plan).
finger -p mary
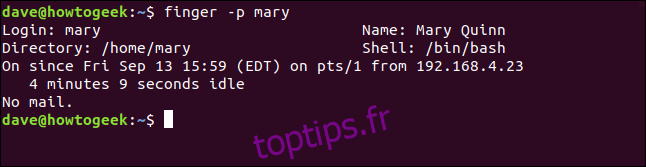
Bien que Mary possède des fichiers « .plan » et « .project » actifs, « finger » les ignore et n’affiche pas leur contenu.
Utilisation de l’option liste longue
Pour afficher la liste de tous les utilisateurs au format long, utilisez l’option « -l » (format long).
finger -l

Cela affiche la liste de tous les utilisateurs connectés au format long.
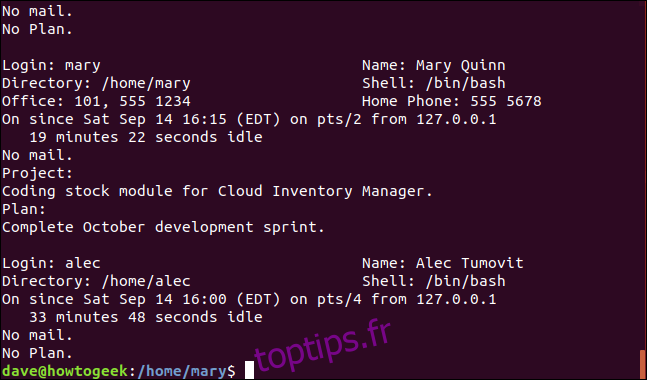
Levez le petit doigt ou pointez le doigt
Comme souvent, Linux vous offre plusieurs choix. Vous pouvez utiliser « pinky » ou vous pouvez utiliser « finger ».
La principale différence réside dans la capacité de « pinky » à filtrer les données de manière plus fine, vous permettant de supprimer les informations qui ne vous intéressent pas. De plus, « pinky » est préinstallé.