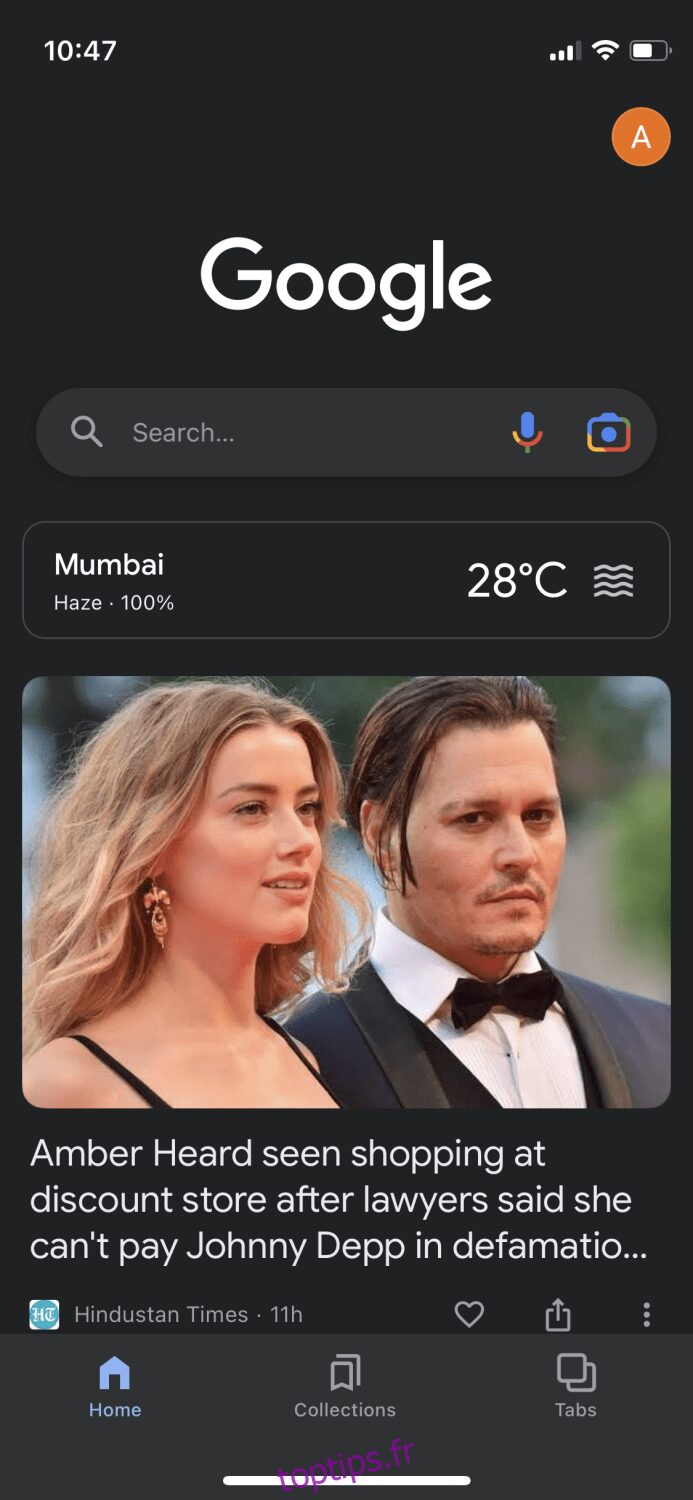Google Lens s’est encore amélioré au fil des ans, maintenant qu’il peut reconnaître des milliards d’éléments autour de vous.
Comme son nom l’indique, il s’agit d’une application de reconnaissance de contenu de Google qui peut collecter des informations à partir de n’importe quelle image. Il peut être utile de plusieurs façons, par exemple lorsque vous êtes dans un autre pays et que tous les panneaux que vous voyez sont dans une autre langue, vous pouvez simplement cliquer sur une photo à l’aide de Google Lens et il la traduira pour vous instantanément.
Il existe diverses autres façons dont il peut vous sauver la mise. Par exemple, il peut :
- Transformez vos notes manuscrites en texte 📝
- Vous donner le sens ou la prononciation d’un mot sur l’image 🔍
- Aide à résoudre des problèmes mathématiques ➕
- Lisez des résumés de livres avec juste la couverture du livre 📖
- Suivez vos colis lorsque vous cliquez sur une photo des détails d’expédition 📦
- Identifier la race d’animal de compagnie 🐕
- Tirez des recettes du produit alimentaire 🍲
Tout cela peut être réalisé en fournissant simplement une image et en laissant le reste à Objectif Google. Maintenant, si vous êtes un utilisateur iOS, vous devez avoir pensé à un moment donné si vous pouvez utiliser Google Lens pour iPhone, et la réponse est oui. Ce n’est pas la méthode habituelle, mais il existe une solution de contournement.
Table des matières
Pourquoi Google Lens n’est-il pas disponible sur iPhone/iPad ?
C’est une grande question qui peut se poser dans l’esprit de tout utilisateur iOS s’il cherche à utiliser Google Lens sur son appareil, car nous savons tous que Google Lens n’est pas officiellement disponible sur iOS en tant qu’application dédiée.
La raison la plus logique derrière cela serait que Google veut garder l’application exclusive aux utilisateurs d’Android pour l’utiliser comme argument de vente. Du point de vue de l’entreprise, ce n’est pas une mauvaise décision, mais pour les utilisateurs d’iOS, cela peut sembler un peu désavantageux.
Cependant, vous n’avez pas à ressentir cela car il existe des moyens officiels d’utiliser Google Lens sur votre iPhone et iPad. Selon la façon dont vous prévoyez de l’utiliser et sur quel appareil, suivez les étapes mentionnées ci-dessous.
Comment obtenir Google Lens sur iPhone à l’aide de l’application Google
La première méthode consiste à accéder à Google Lens à partir de l’application Google. Il peut être téléchargé à partir du magasin d’applicationset une fois que vous êtes sur l’application, appuyez sur l’icône de l’appareil photo à côté de l’icône du microphone.
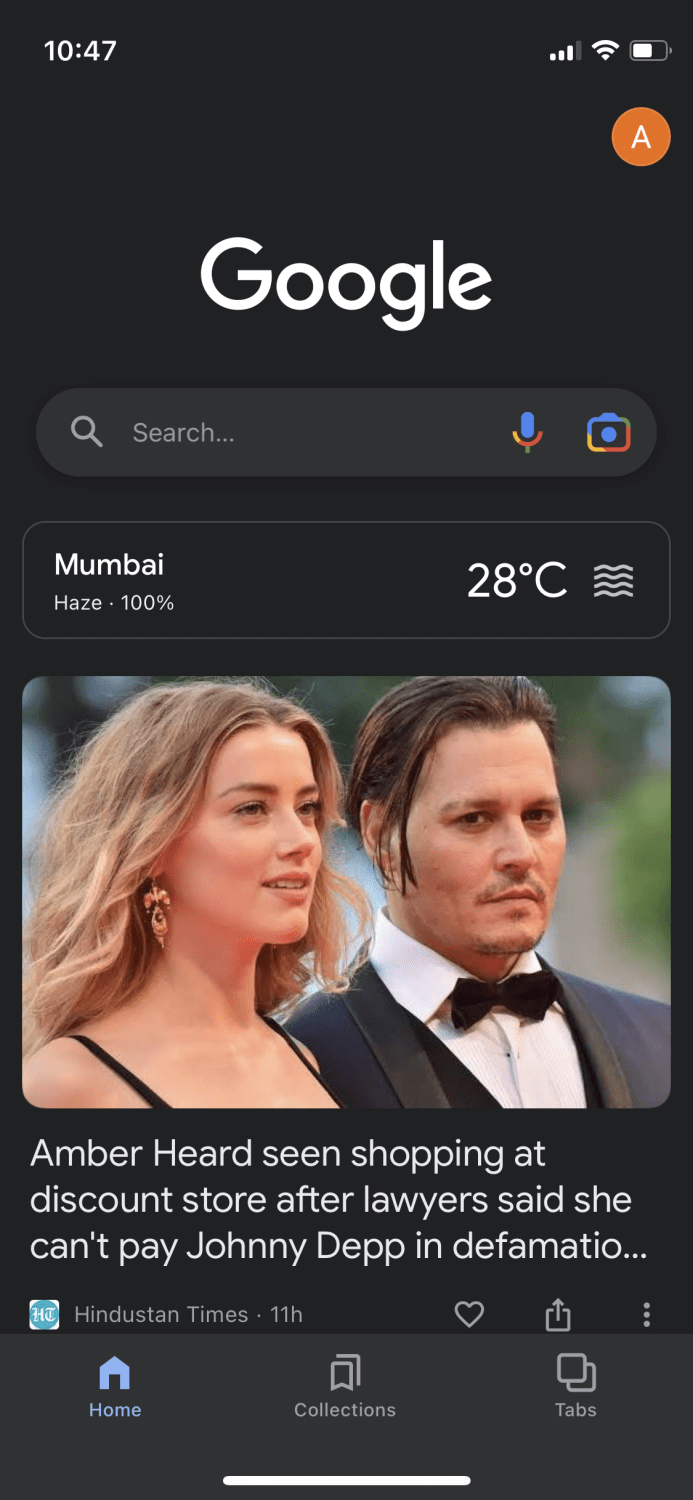
Une fois que vous avez cliqué dessus, vous verrez un petit message comme celui-ci. Tapez sur « Ouvrir l’appareil photo ».
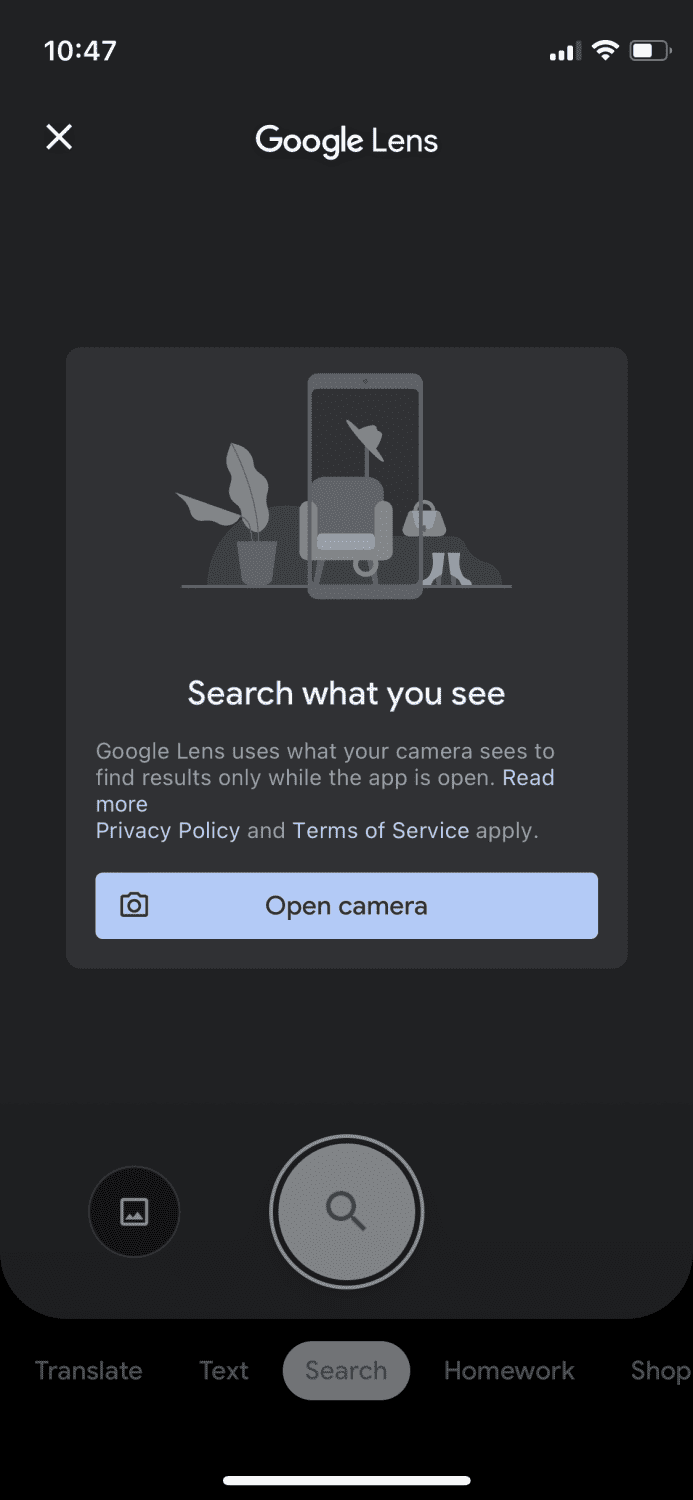
L’application vous demandera d’accorder l’autorisation d’accéder à la caméra. Appuyez là où il est écrit « OK » pour continuer.
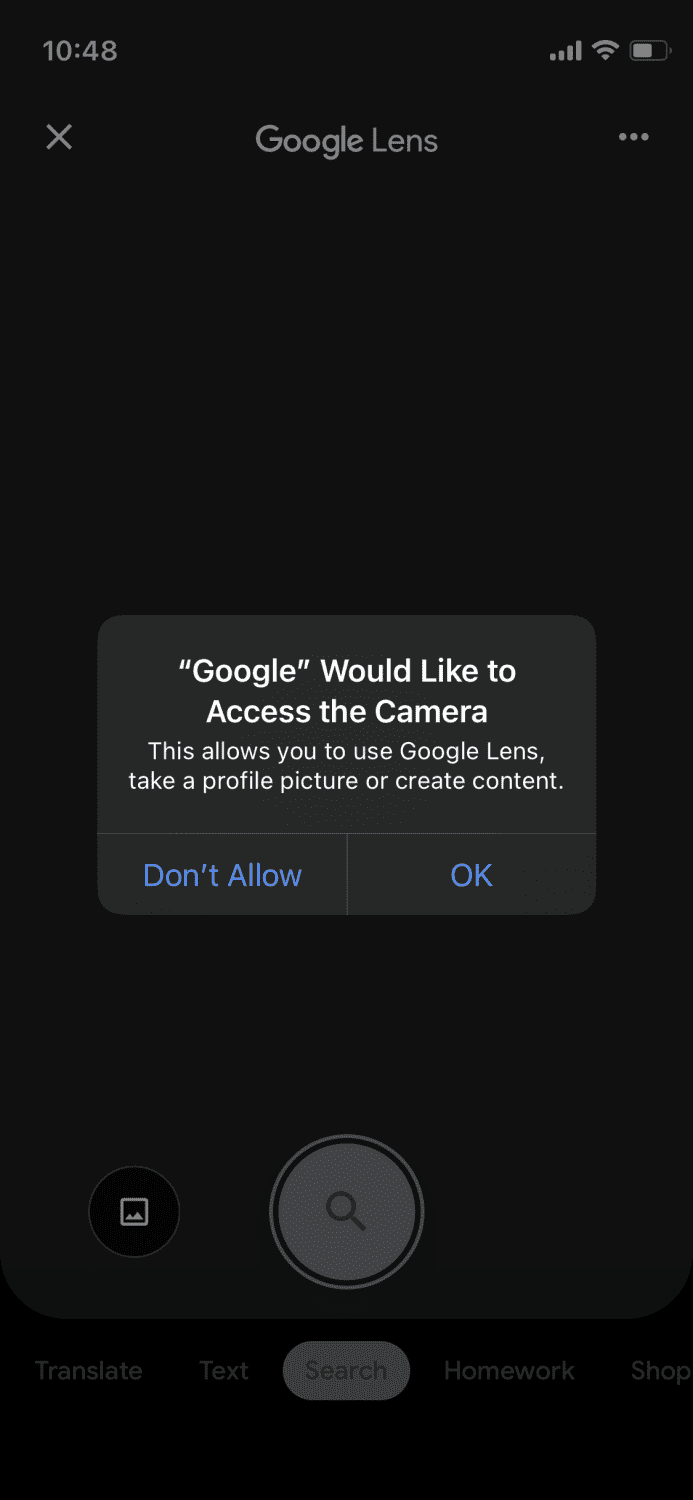
Vous pouvez désormais pointer votre appareil photo n’importe où et effectuer diverses tâches telles que traduire, transcrire le texte, faire des achats, etc. en cliquant simplement sur une photo. C’est le moyen le plus simple d’utiliser Google Lens sur votre iPhone.
Comment obtenir Google Lens sur iPhone et iPad en utilisant Google Photos
Étant donné que la méthode ci-dessus ne fonctionne que sur les iPhones et non sur les iPad, vous pouvez essayer cette méthode ci-dessous pour utiliser Google Lens sur les deux appareils. Commencez par télécharger l’application Google Photos depuis l’App Store et ouvrez-la.
Vous verrez un écran comme celui-ci qui vous demandera la permission d’accéder à vos photos. Appuyez sur « Autoriser l’accès à toutes les photos » pour continuer.
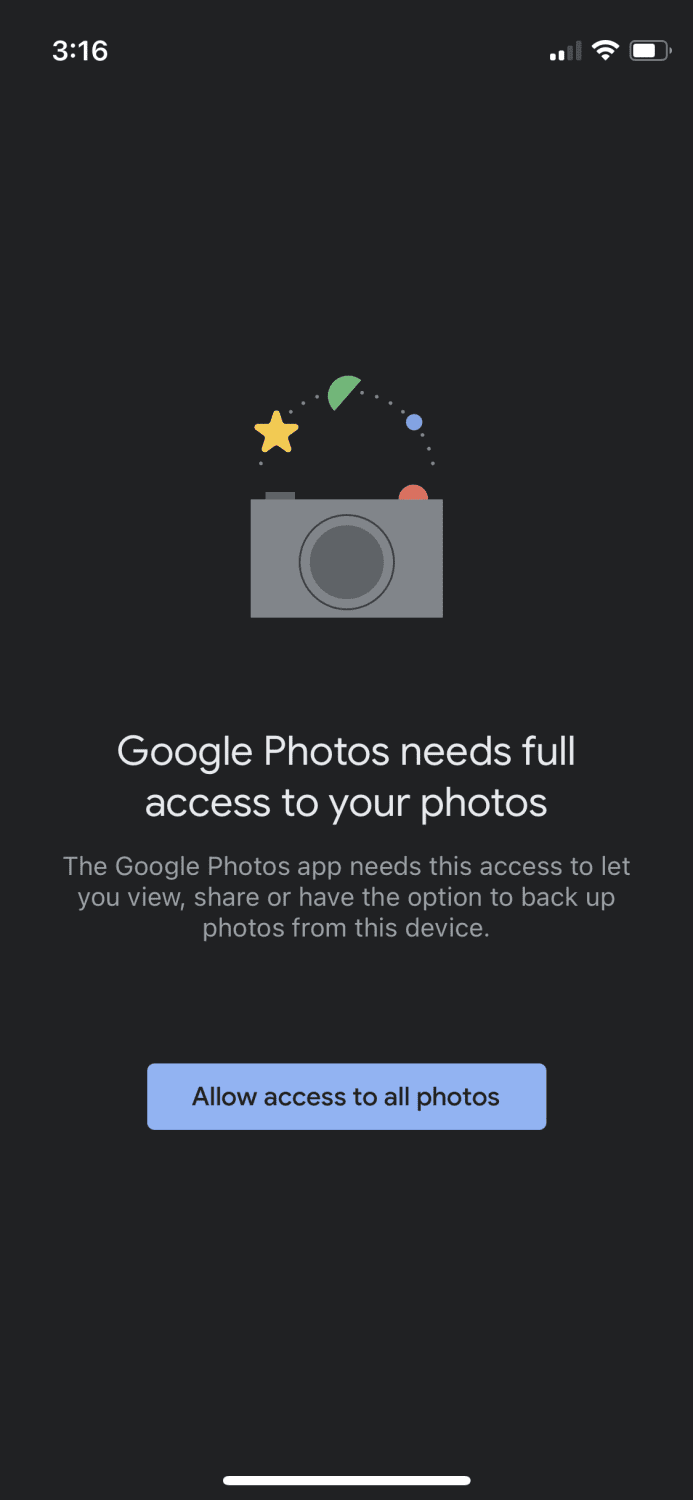
Une fois que vous avez dépassé cela, vous verrez qu’il ouvre votre galerie multimédia à partir de laquelle vous pouvez sélectionner la photo particulière que vous souhaitez utiliser. Vous pouvez également cliquer sur un nouveau depuis l’application appareil photo sur votre appareil iOS, puis revenir sur Google Photos pour le sélectionner.
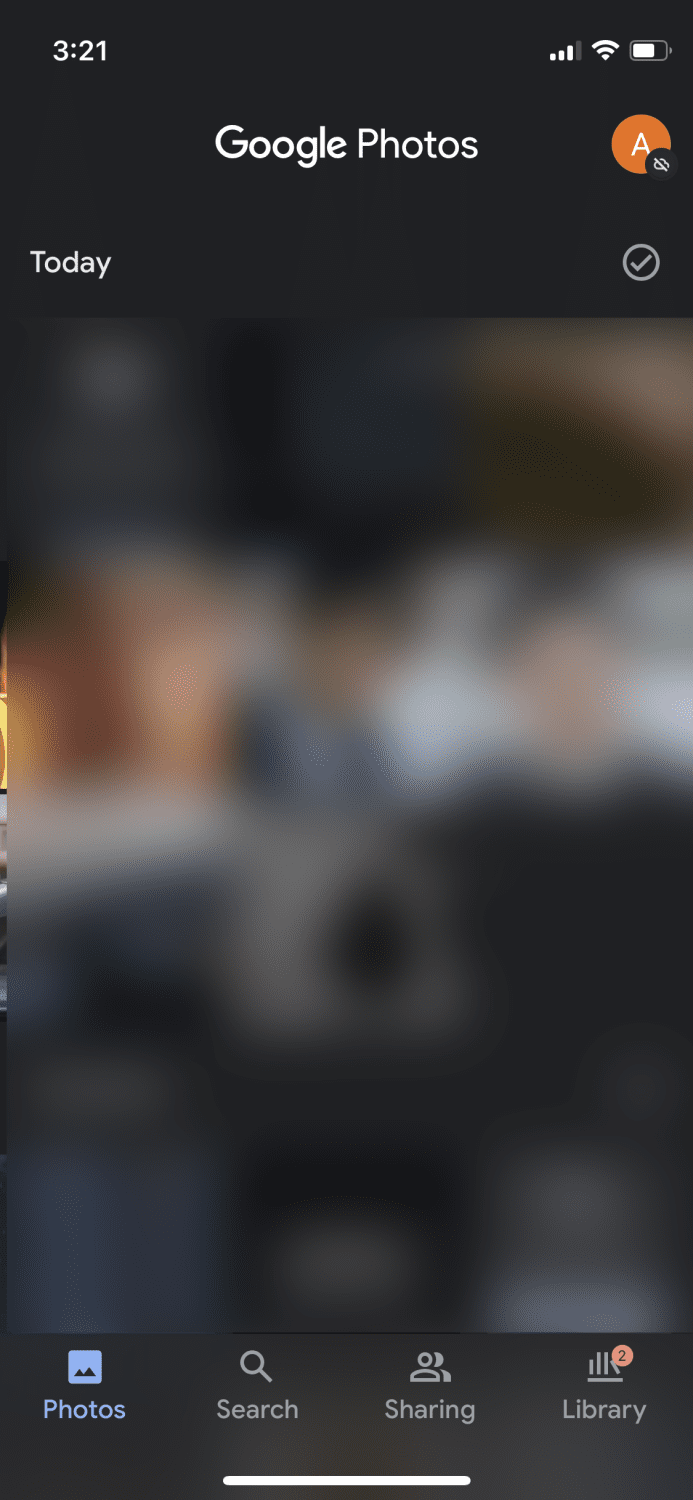
Une fois que vous avez sélectionné et tapé sur la photo souhaitée, elle s’ouvrira et vous devriez voir un écran comme celui-ci qui a diverses options en haut et en bas.

Vous devez appuyer sur l’icône Google Lens qui est la troisième icône en partant de la gauche en bas.

Maintenant, attendez qu’il scanne et récupère toutes les informations souhaitées.
Conclusion
Ce sont les deux meilleures méthodes pour utiliser Google Lens sur iPhone et iPad. Personnellement, je ne recommanderais aucun autre accès par porte dérobée à cette application lorsque vous avez déjà des moyens officiels de l’utiliser. La meilleure chose est que vous n’avez pas à faire une quantité folle d’étapes ou à télécharger plusieurs applications pour que cela fonctionne.
De plus, vous pouvez également consulter ces applications de scanner mobiles alimentées par l’IA.
Vous avez apprécié la lecture de l’article ? Que diriez-vous de partager avec le monde ?