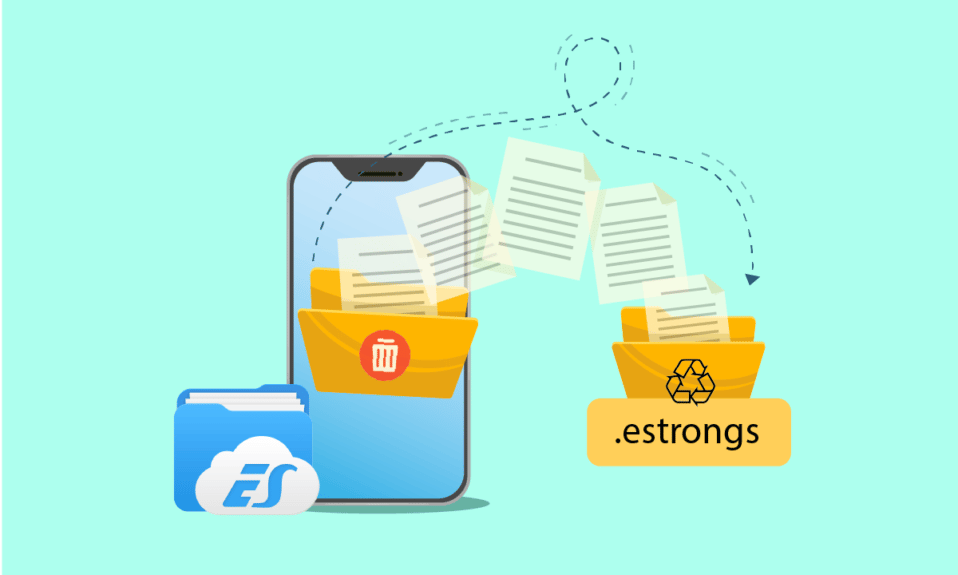
Les applications de gestion de fichiers sont utiles pour gérer les fichiers et les dossiers sur les téléphones Android. De la création, de la modification et du déplacement de dossiers d’un endroit à un autre à la suppression de données indésirables, un gestionnaire de fichiers aide à tout. L’explorateur de fichiers ES est une de ces applications qui est très populaire pour sa capacité à effectuer facilement le travail sur les fichiers. Les explorateurs de fichiers ES ont plusieurs dossiers intégrés, et .estrongs en fait partie. Si vous vous interrogez sur ce dossier caché, vous êtes au bon endroit pour connaître estrongs sur Android. Nous répondrons également à vos questions : qu’est-ce que .estrongs et est-il sûr de supprimer estrongs.
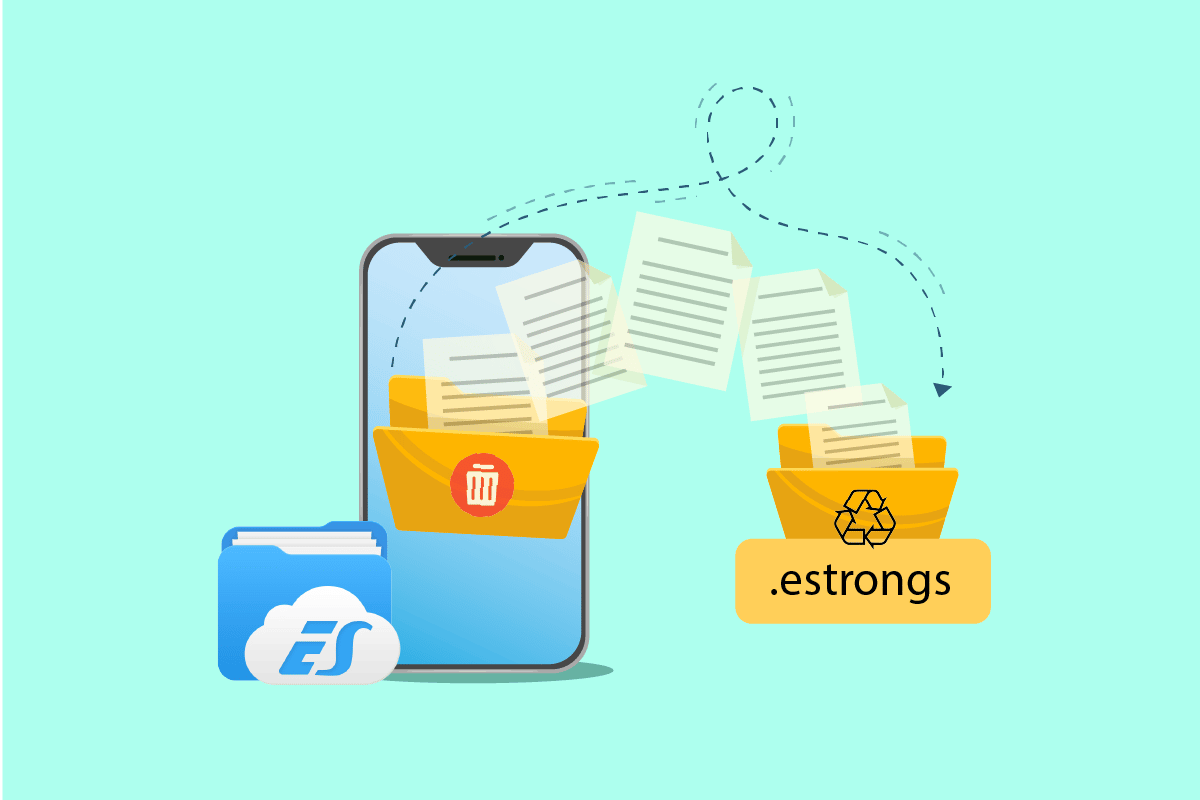
Table des matières
Comment utiliser .estrongs sur Android
L’explorateur de fichiers ES est une application tierce destinée à organiser les fichiers et les données sur votre appareil Android, optimisant simultanément les performances du téléphone.
- Dans l’explorateur de fichiers ES, il existe plusieurs dossiers avec différentes fonctions. Un de ces dossiers est .estrongs. Celui-ci contient des sous-dossiers, y compris la corbeille.
- Il contient tous les fichiers et données qui ont été supprimés de l’explorateur de fichiers ES.
- Ces données sont absentes de la bibliothèque et peuvent être trouvées cachées dans des estrongs. Par conséquent, il est prudent de dire que le fichier estrongs héberge toutes les données supprimées du gestionnaire de fichiers et les conserve en sécurité jusqu’à ce que l’utilisateur décide de les supprimer.
Est-il sûr de supprimer Estrongs ?
L’espace insuffisant est un problème auquel chaque utilisateur de smartphone est confronté à un moment donné. Cela est dû à la capacité d’estrongs Android à conserver les dossiers supprimés. Si vous cherchez à libérer cet espace et que vous vous demandez s’il est sûr de supprimer les estrongs, alors la réponse est oui, il est sûr de supprimer les estrongs. Vous pouvez supprimer estrongs, mais il est important de sauvegarder tous les documents et fichiers cruciaux que vous êtes sur le point de supprimer. Parce qu’une fois que vous les avez supprimés du dossier estrongs, il est impossible de les récupérer par la suite. Néanmoins, la suppression de ce dossier libérera beaucoup d’espace sur votre téléphone et libérera la mémoire de votre téléphone. Ainsi, il est sûr de supprimer estrongs.
Importance d’Estrongs
Si vous vous demandez pourquoi le dossier estrongs dans l’explorateur de fichiers ES est important, alors il y a quelques raisons qui vont en faveur de ce sujet :
- Cela aide à faire fonctionner l’appareil en douceur.
- Il aide à récupérer des fichiers ou des données qui ont été supprimés accidentellement.
- Il conserve les données supprimées à l’écart de la bibliothèque du téléphone, cachées dans le dossier de la corbeille du gestionnaire de fichiers ES.
- Accessibilité facile grâce aux dossiers organisés.
- Le partage des données est plus facile avec l’aide d’estrongs Android.
Explorateur de fichiers ES estrongs est un dossier présent dans l’explorateur de fichiers ES, composé de nombreux sous-dossiers. Si vous souhaitez utiliser estrongs, il est d’abord important de l’installer et de comprendre son fonctionnement. Examinons donc quelques méthodes qui aideront à clarifier et à mieux comprendre ce gestionnaire de fichiers multifonctionnel et ses atouts.
Remarque : étant donné que les smartphones n’ont pas les mêmes options de paramètres et qu’ils varient d’un fabricant à l’autre, assurez-vous que les paramètres sont corrects avant d’en modifier. Les étapes ci-dessous ont été effectuées sur Android, OnePlus Nord.
Étape 1 : Installer l’explorateur de fichiers ES
En raison des gestionnaires de fichiers intégrés et d’autres applications, l’explorateur de fichiers ES a été retiré de nombreuses plates-formes. Vous pouvez toujours le télécharger sur les appareils Android. Modifiez vos paramètres mobiles pour télécharger le fichier. Suivez les étapes ci-dessous :
1. Allez dans Paramètres sur votre appareil Android.
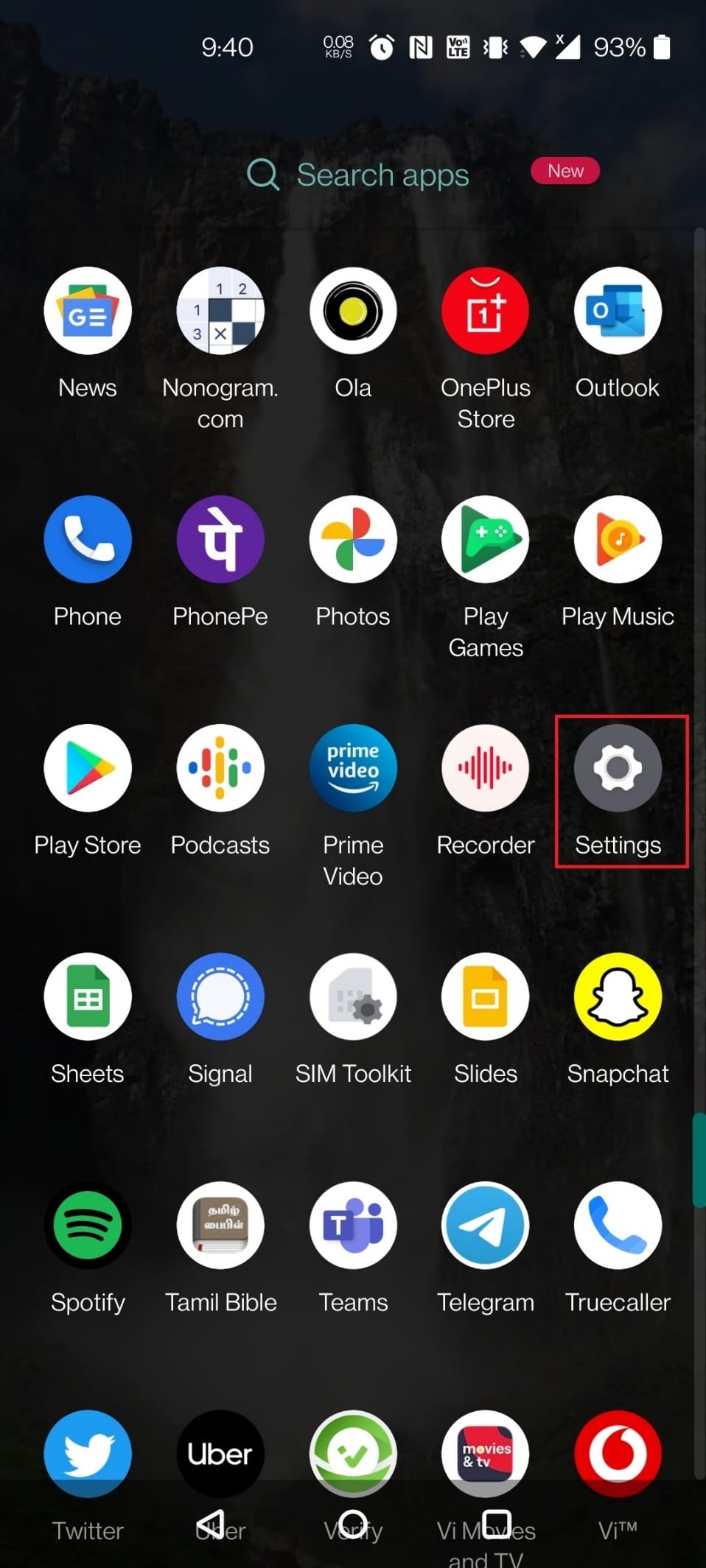
2. Appuyez sur Applications et notifications.
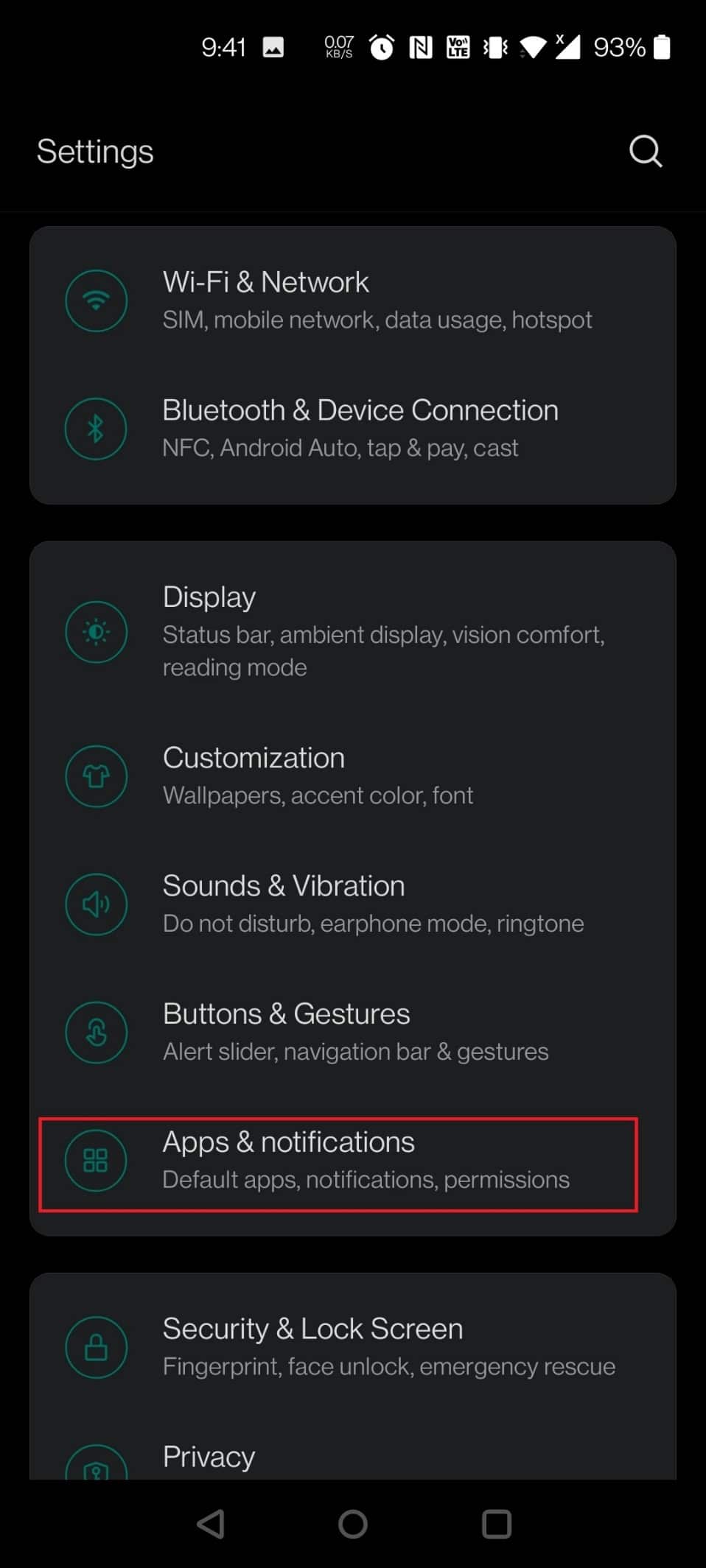
3. Appuyez sur Accès spécial aux applications.
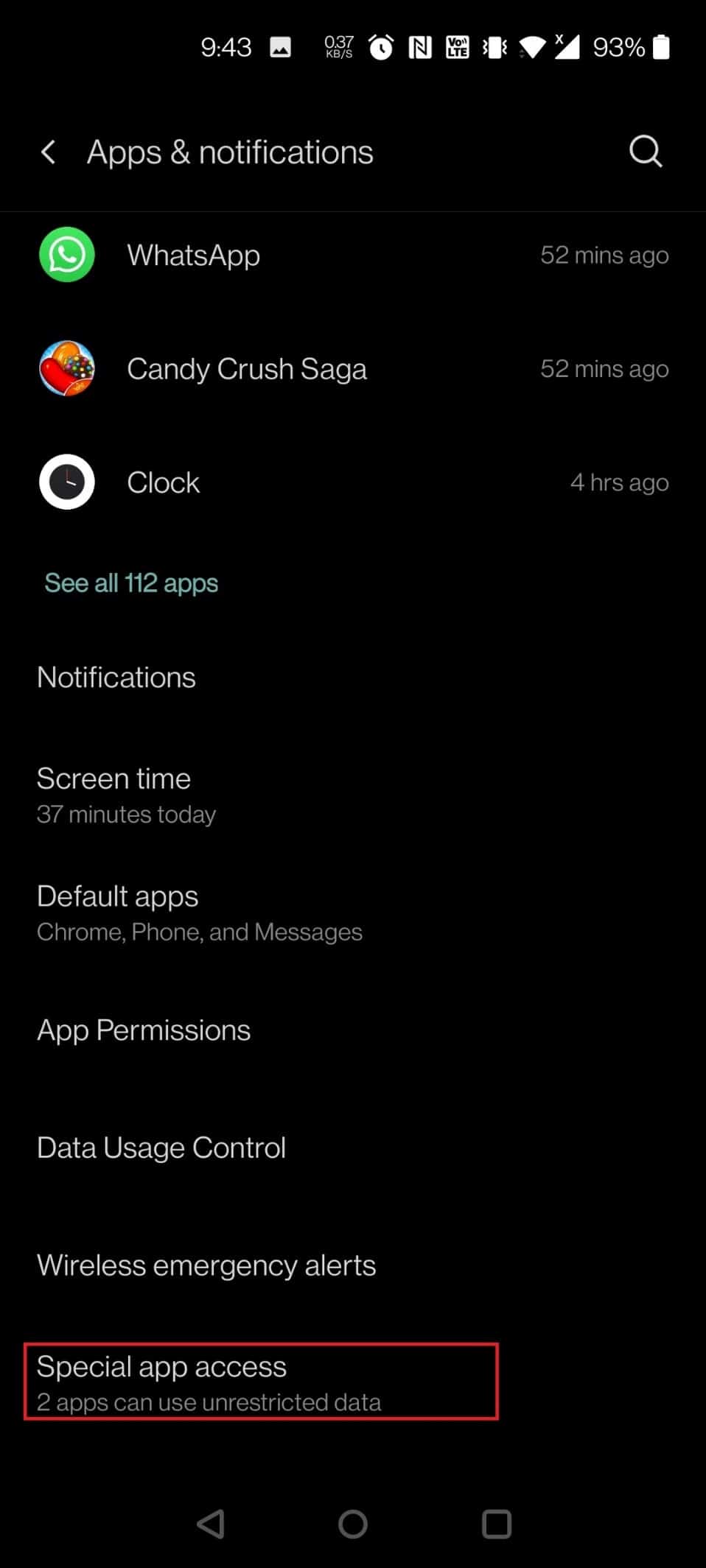
4. Faites défiler vers le bas et appuyez sur Installer des applications inconnues.
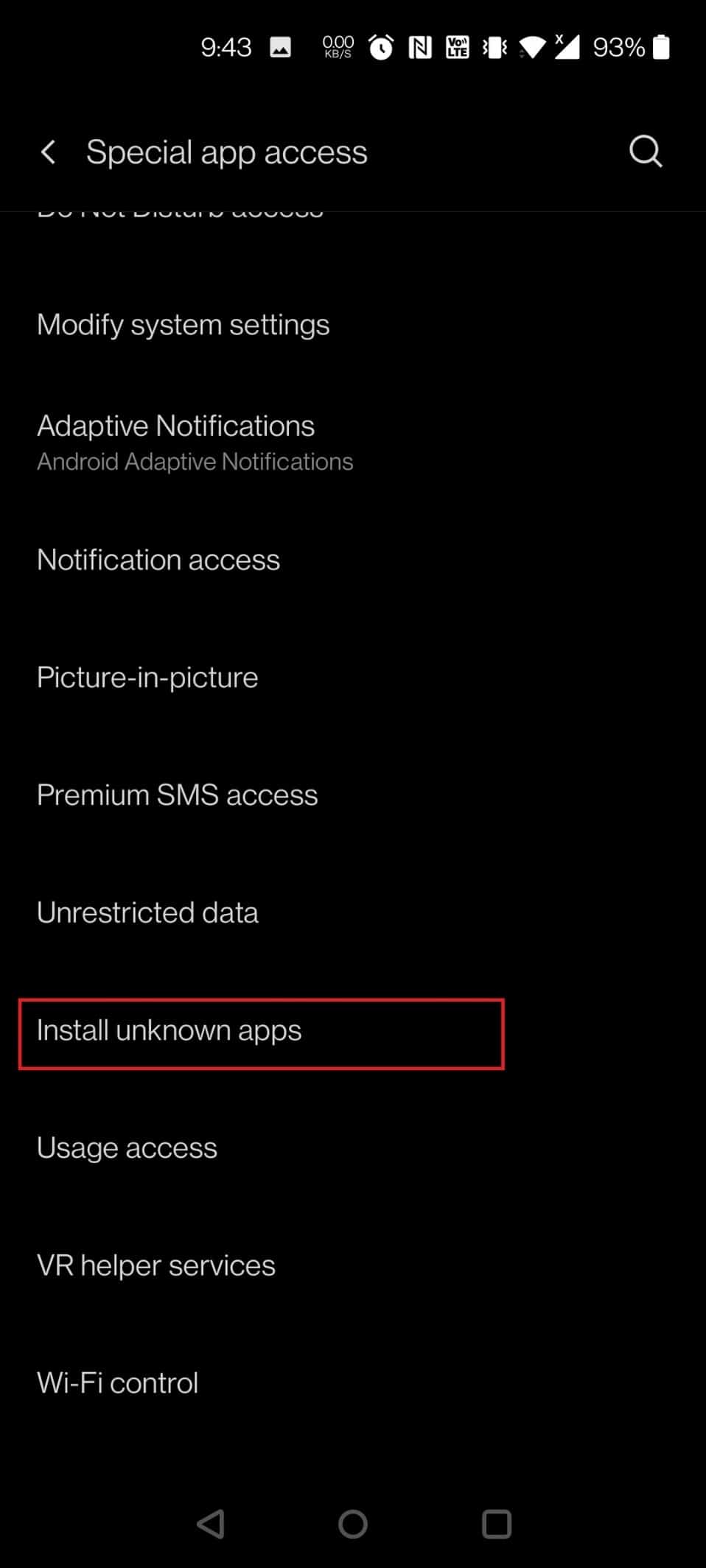
5. Recherchez le navigateur à partir duquel vous souhaitez installer le fichier apk. Dans ce cas, Chrome a été choisi. Appuyez sur Chrome.
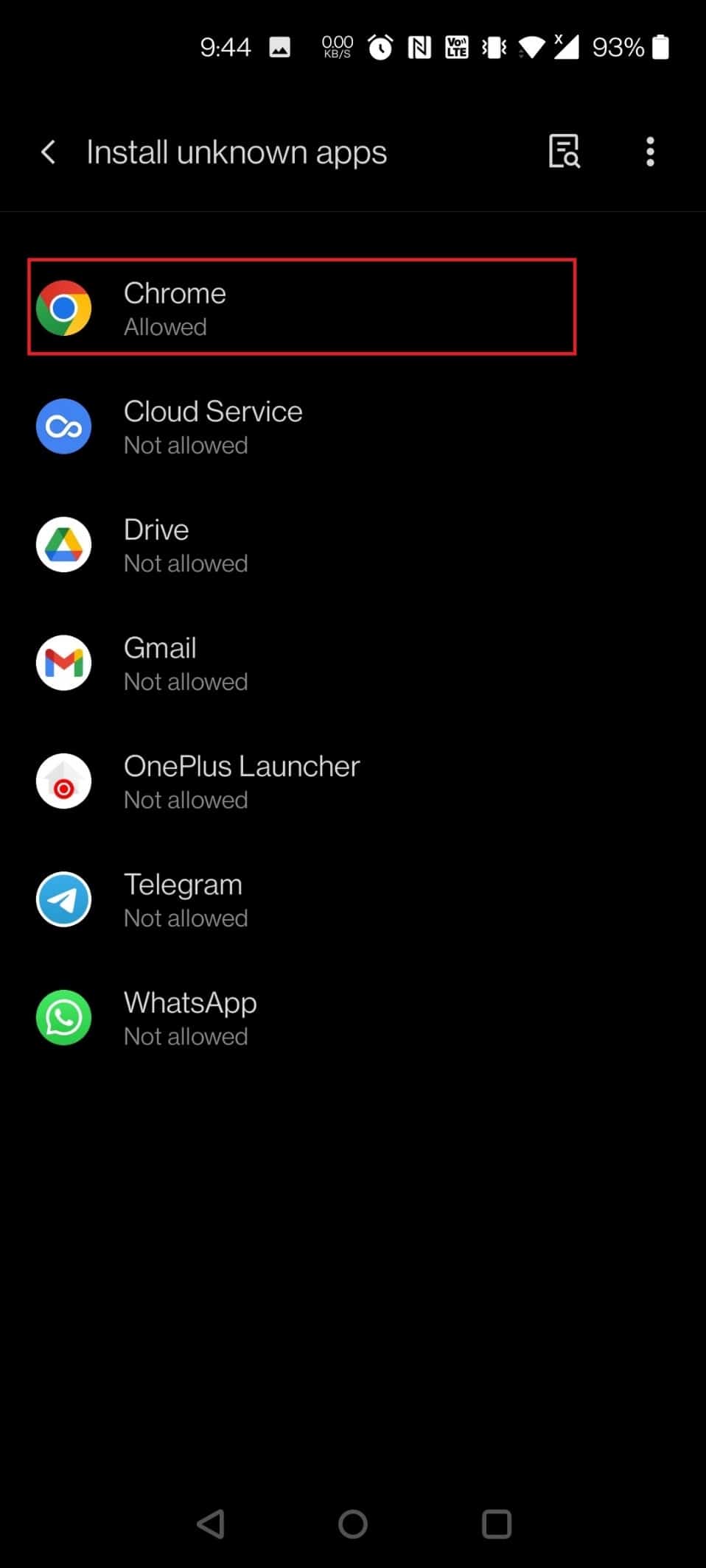
6. Activez la bascule pour l’option Autoriser à partir de cette source.
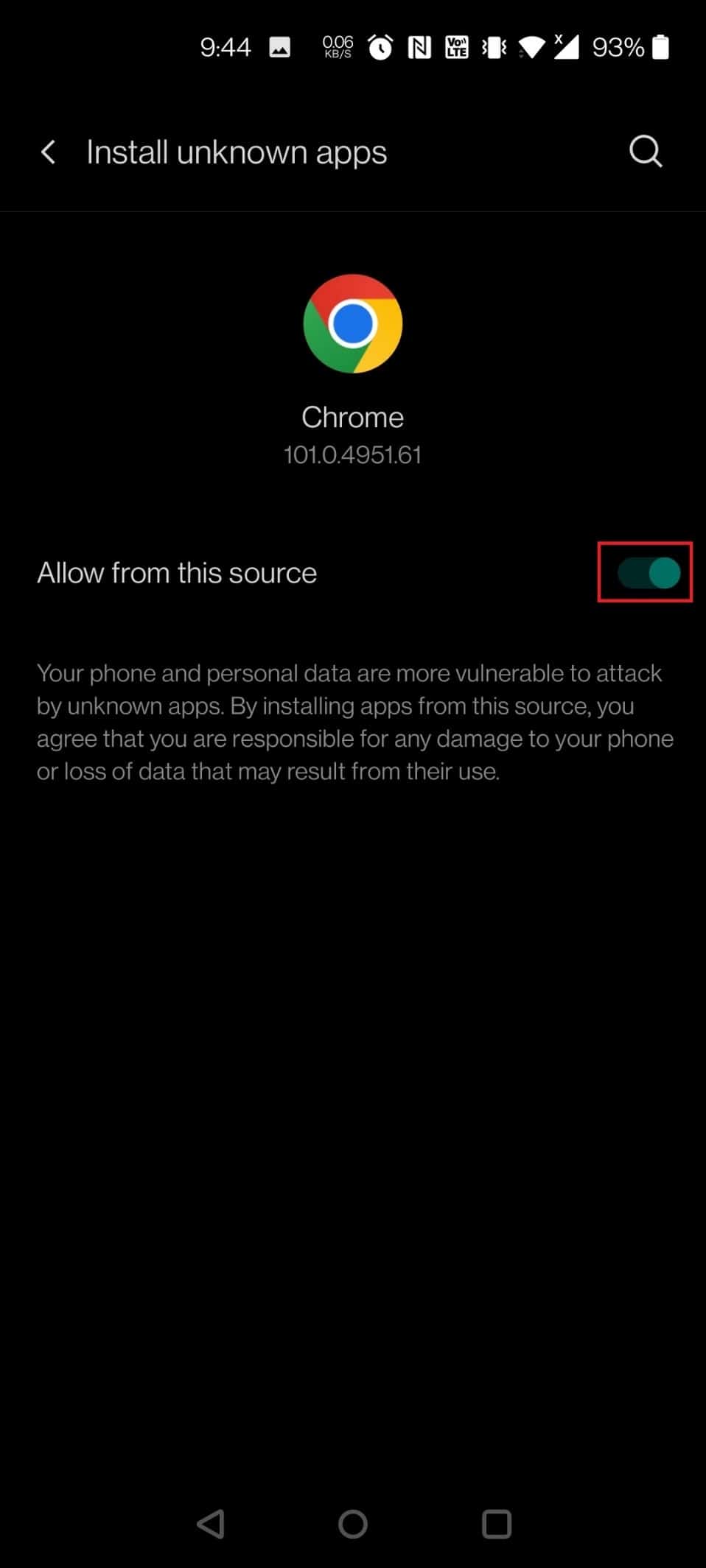
7. Téléchargez l’APK ES File Explorer à partir du site Web APK Pure.
8. Appuyez sur le bouton Télécharger l’APK.
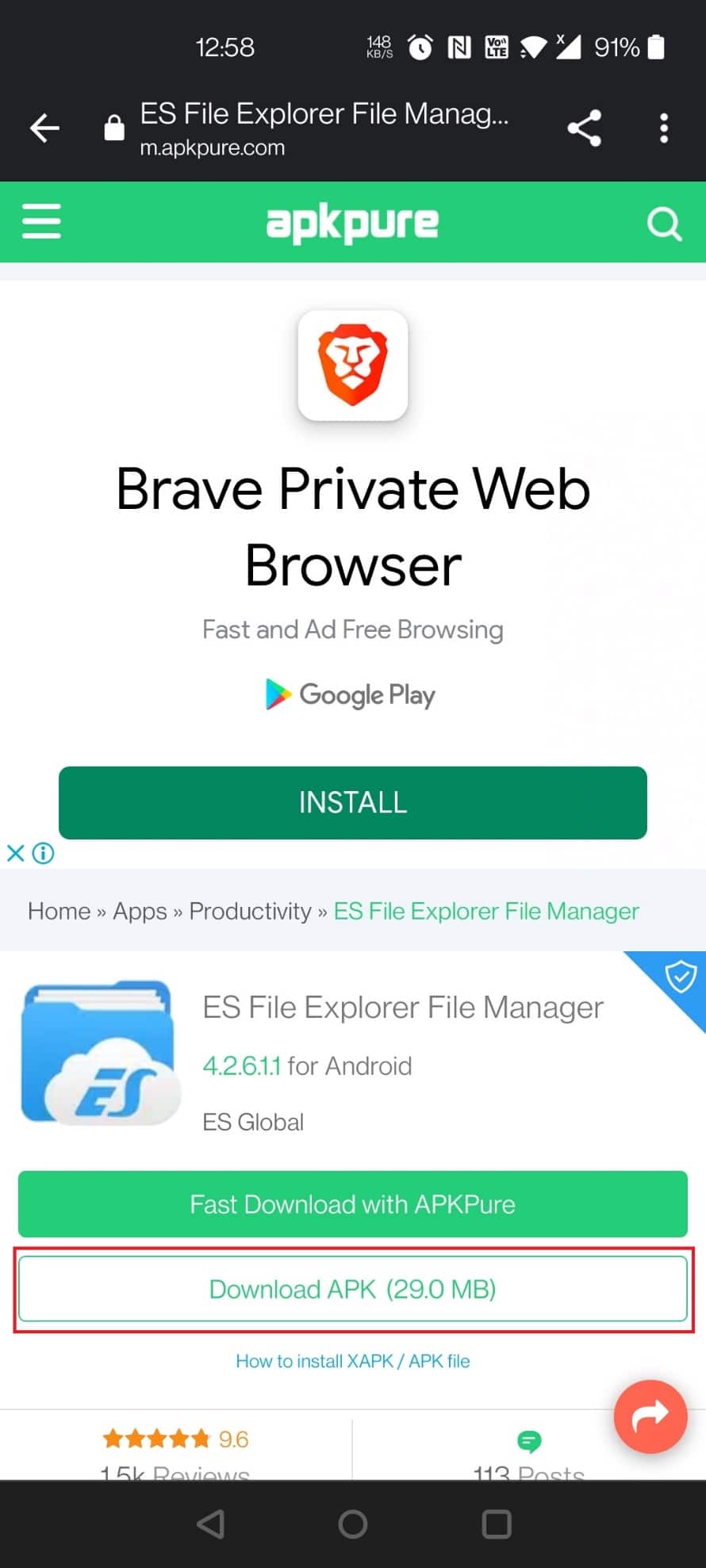
9. Appuyez sur l’APK installé.
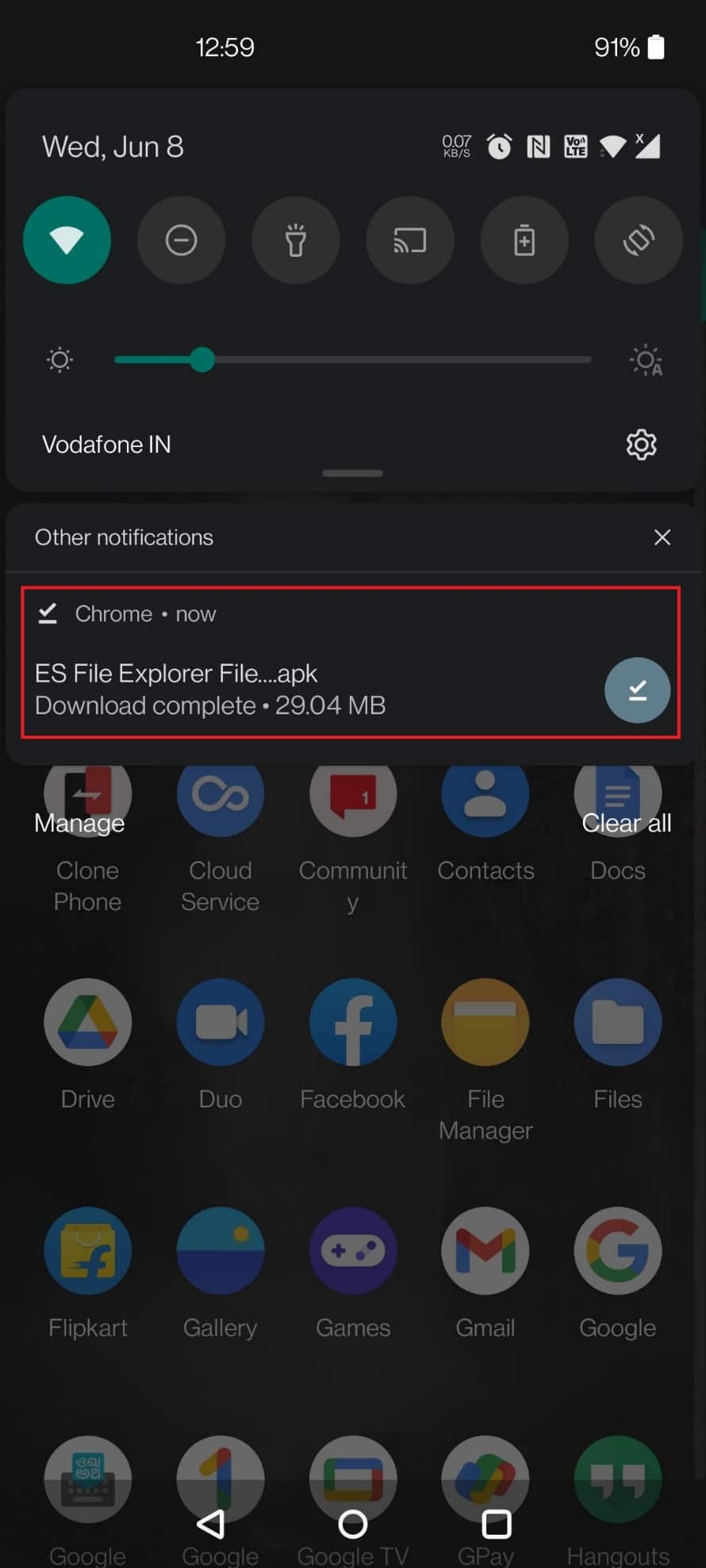
10. Appuyez sur INSTALLER dans la fenêtre contextuelle.
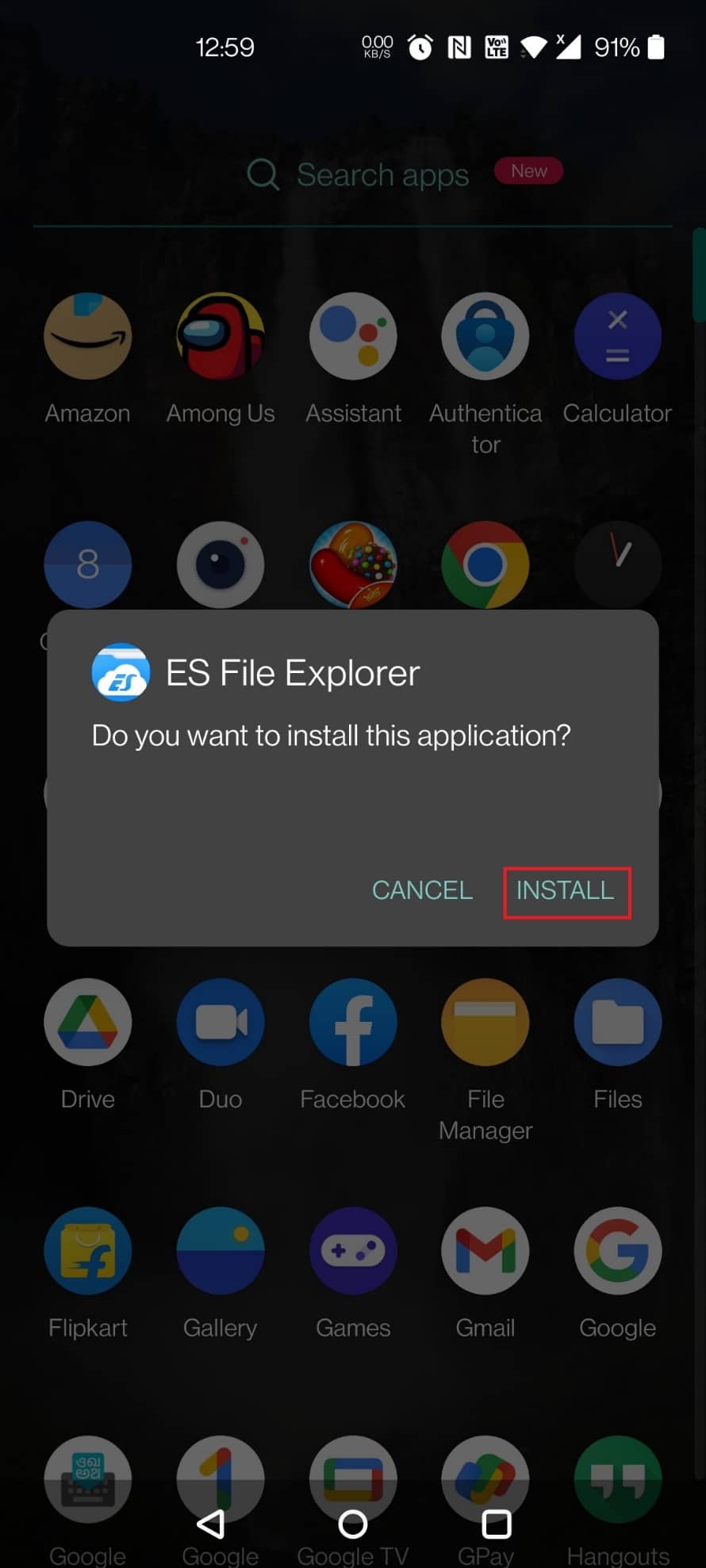
Étape 2 : effectuer la gestion des fichiers
Tout d’abord, avant de plonger dans quoi que ce soit d’autre, il est important de comprendre comment localiser et gérer les fichiers dans l’explorateur de fichiers ES pour utiliser le fichier .estrongs. Pour faire de même, examinons les étapes qui vous mèneront à tous les fichiers et vous aideront à les gérer facilement.
1. Lancez l’application ES File Explorer sur votre téléphone.
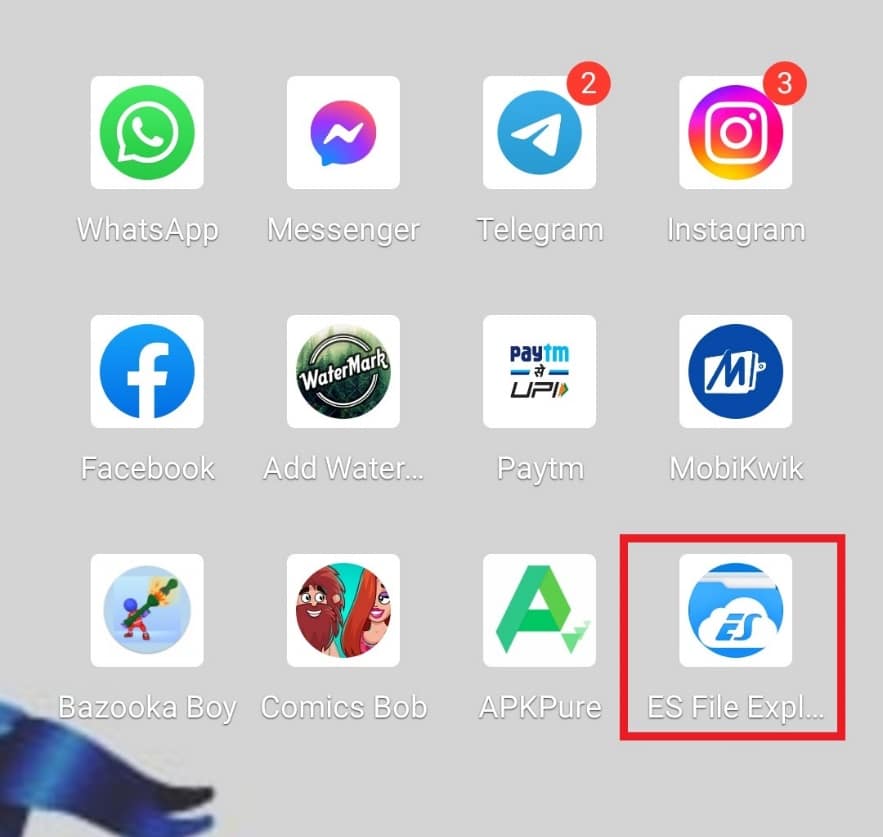
2. Appuyez sur le stockage interne en haut.
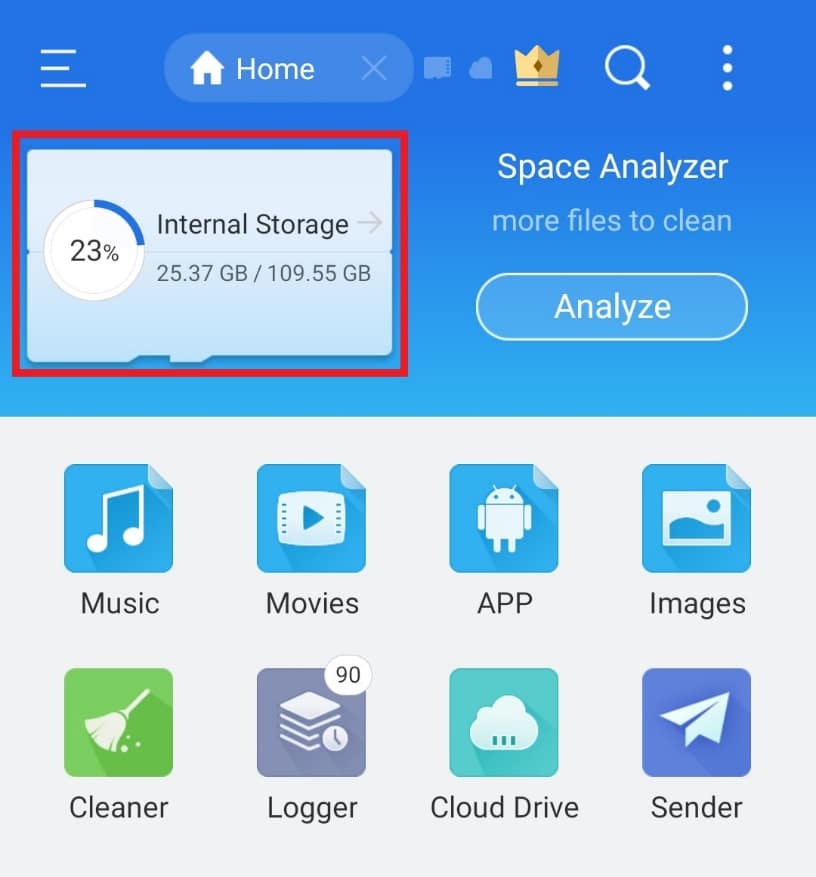
3. Recherchez le nom du fichier en haut à l’aide de l’icône de loupe et gérez vos fichiers en conséquence.
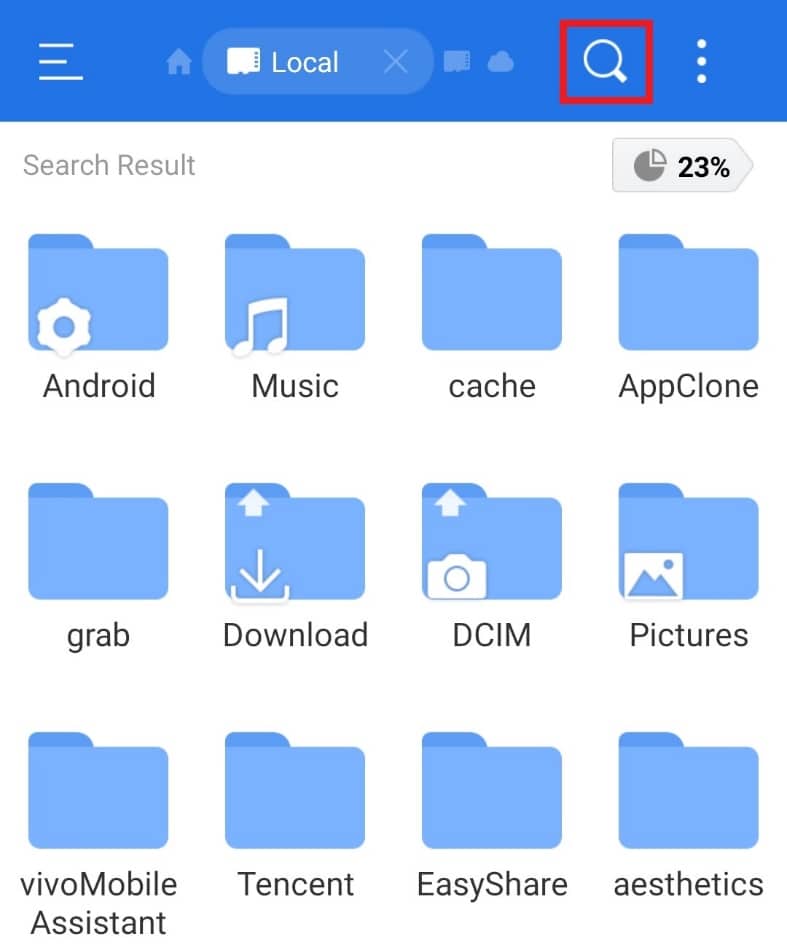
Étape 3 : déplacer des dossiers
L’explorateur de fichiers ES permet également de déplacer des dossiers d’un endroit à un autre. Cette action donne à l’utilisateur une flexibilité et organise un dossier particulier selon sa convenance. Suivez les étapes ci-dessous :
1. Appuyez sur Stockage interne dans l’application ES File Explorer.
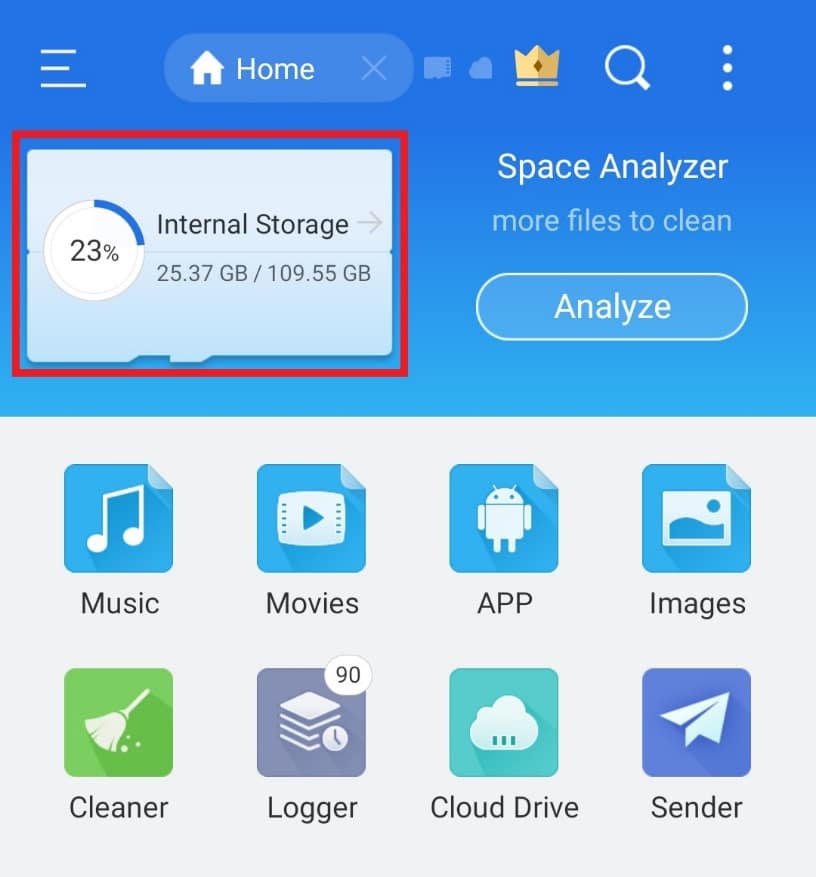
2. Appuyez longuement sur le dossier que vous souhaitez déplacer et appuyez sur les trois points en bas.
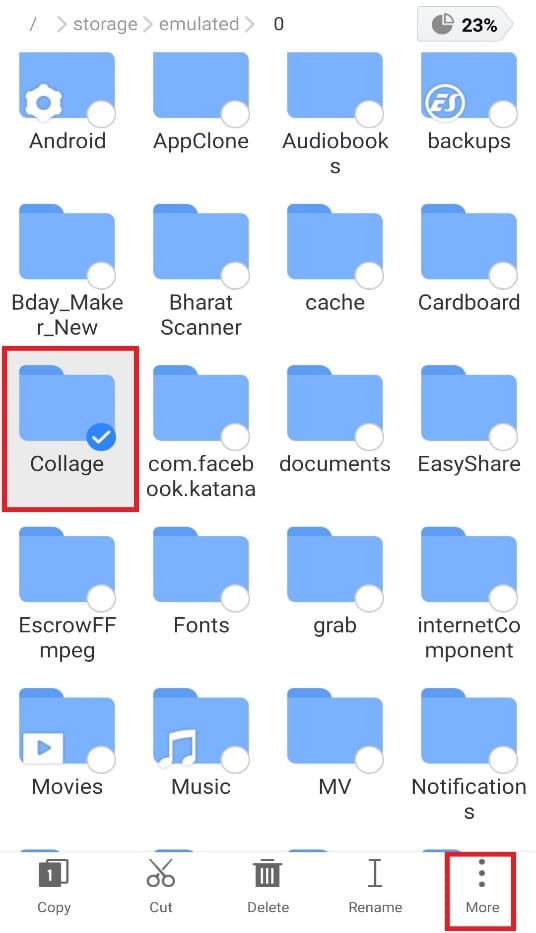
3. Sélectionnez DÉPLACER VERS dans le menu.
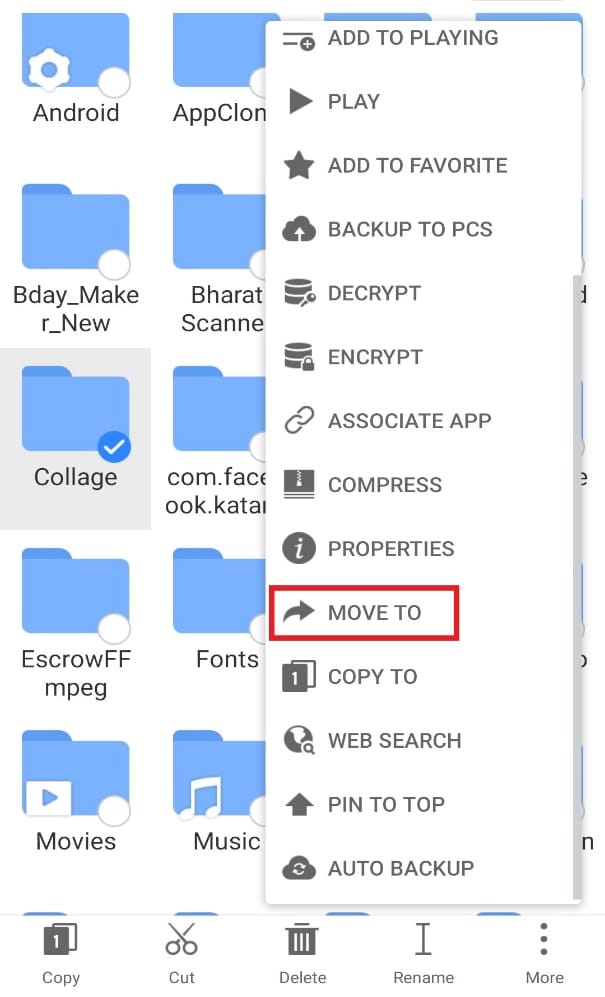
4. Appuyez sur le dossier dans lequel vous souhaitez le déplacer et appuyez sur OK.
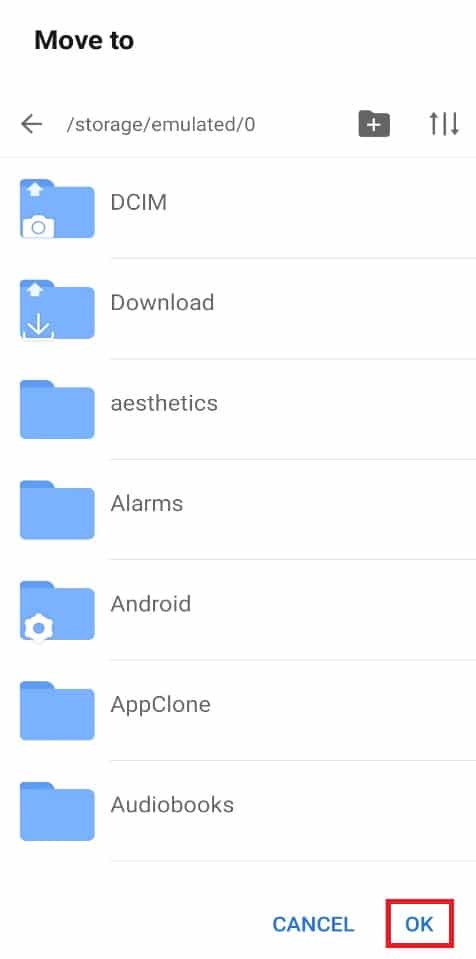
Étape 4 : renommer des fichiers ou des dossiers
L’explorateur de fichiers ES fournit des noms par défaut aux fichiers et dossiers. Ils peuvent prendre un certain temps à trouver à partir du gestionnaire de fichiers. Par conséquent, pour le rendre plus approprié pour vous, vous pouvez renommer les fichiers selon votre goût. Pour ce faire, vous pouvez suivre les étapes ci-dessous et utiliser estrongs sur Android :
1. Ouvrez l’application ES File Explorer et appuyez sur Stockage interne.
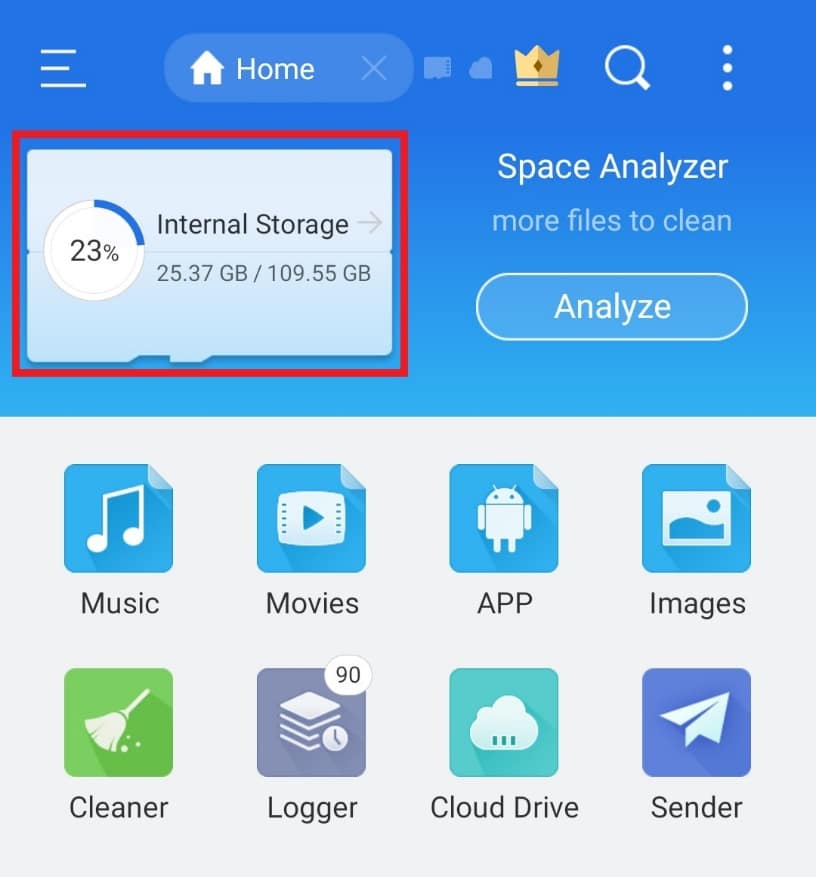
2. Appuyez longuement sur un dossier et appuyez sur l’option Renommer dans le menu ci-dessous.
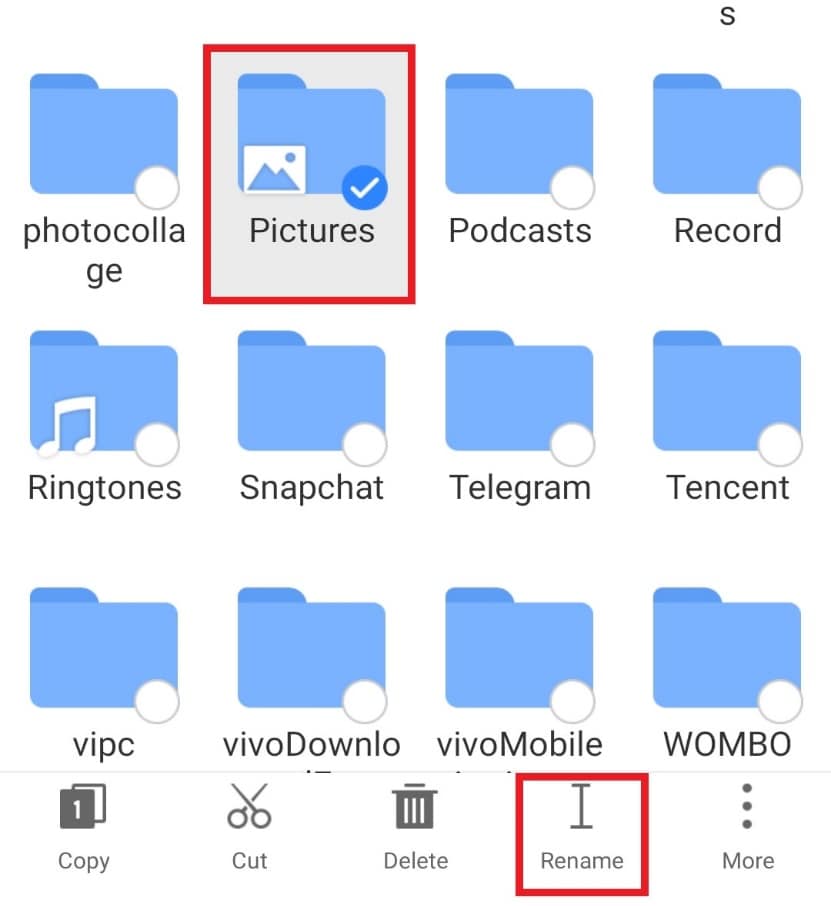
3. Tapez le nouveau nom du fichier.
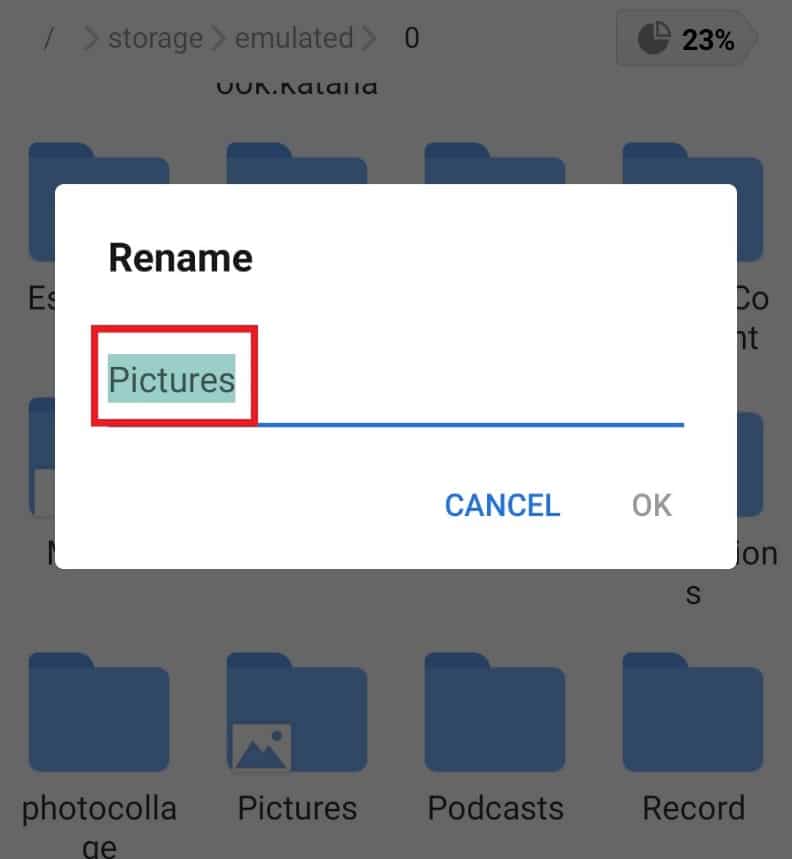
4. Appuyez sur OK pour enregistrer la modification.
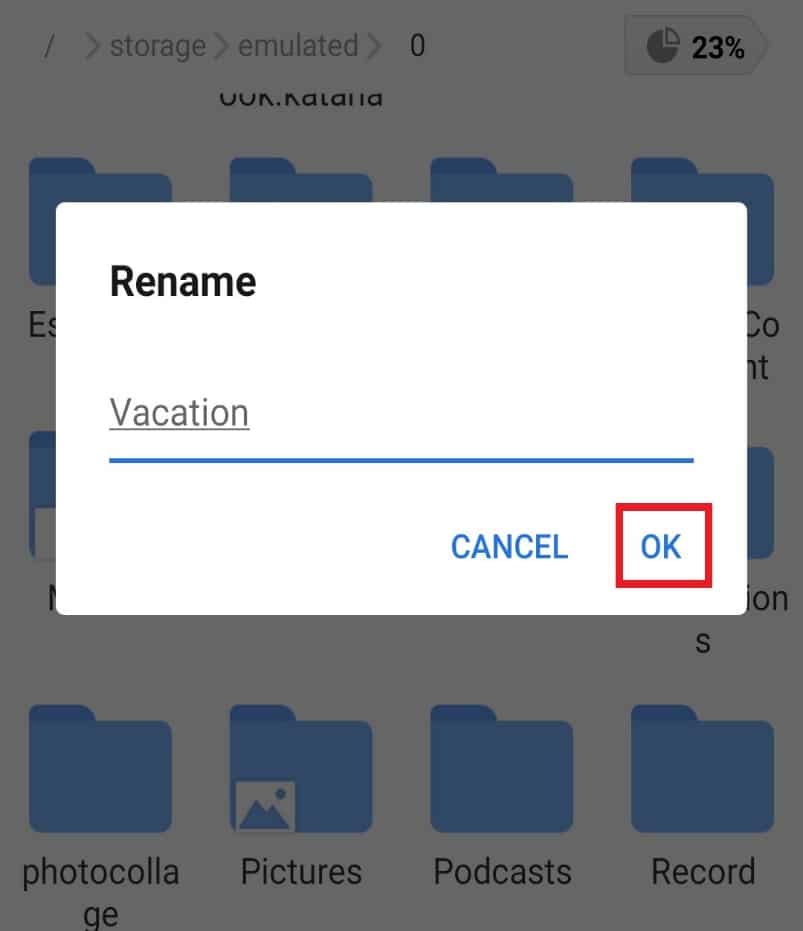
Étape 5 : Analyser les fichiers
La meilleure partie de l’explorateur de fichiers ES est qu’il vous permet d’analyser des fichiers pour optimiser les performances de votre smartphone. Du stockage pris par les fichiers aux catégories individuelles de chaque fichier, l’outil d’analyse de fichiers est un sauveur pour les utilisateurs d’Android.
1. Lancez ES File Explorer et appuyez sur Analyser.
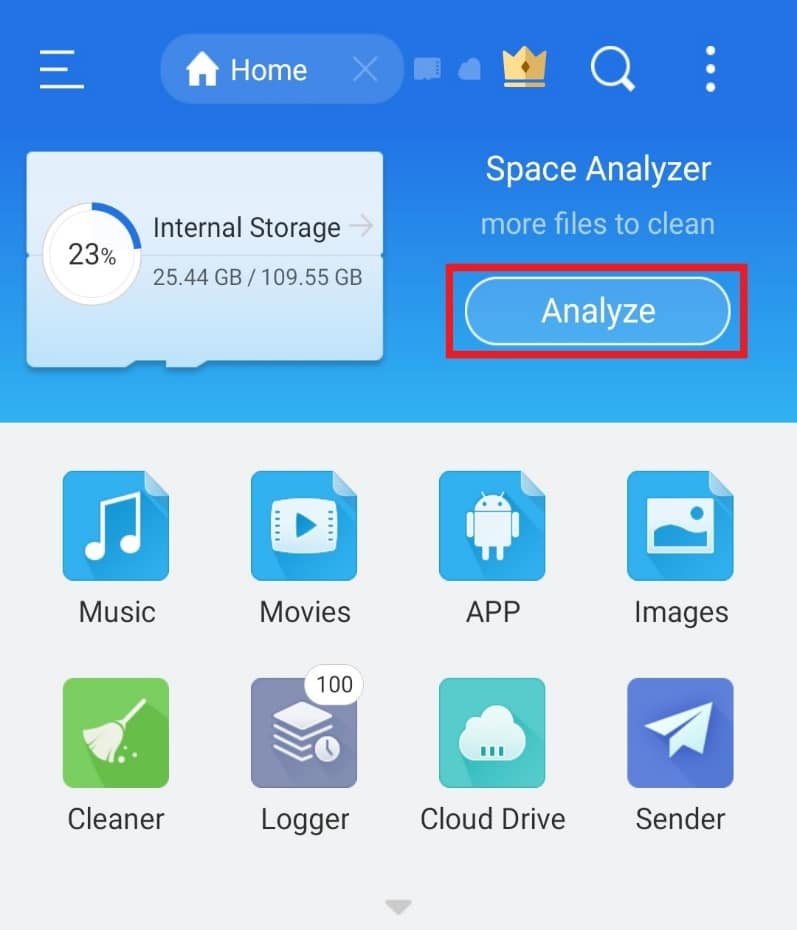
2. Ouvrez n’importe quel fichier que vous souhaitez analyser. Dans ce cas, nous avons choisi Android.
3. Appuyez sur UTILISER CE DOSSIER.
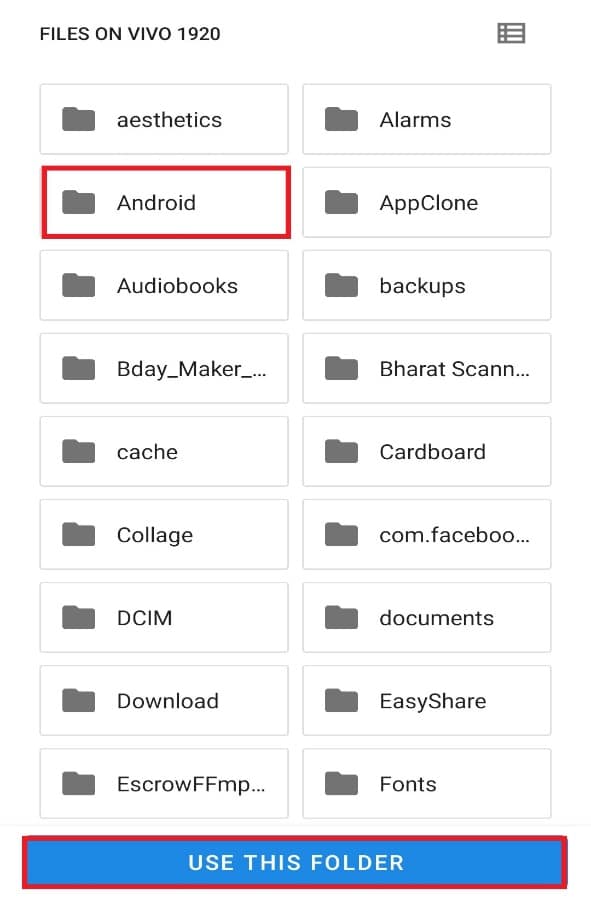
Remarque : Appuyez sur le sous-dossier, le cas échéant (ici, il s’agit de médias) et appuyez sur UTILISER CE DOSSIER.
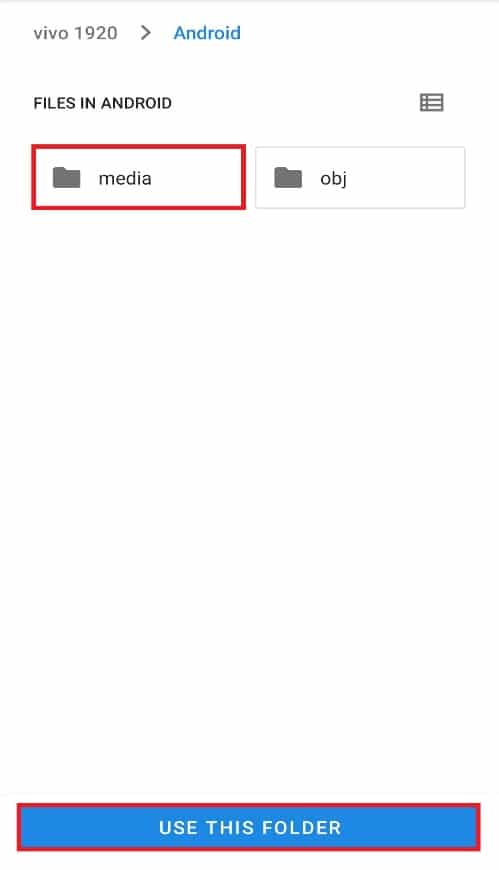
5. Maintenant, appuyez sur AUTORISER pour que l’explorateur ES accède aux fichiers dans Android.
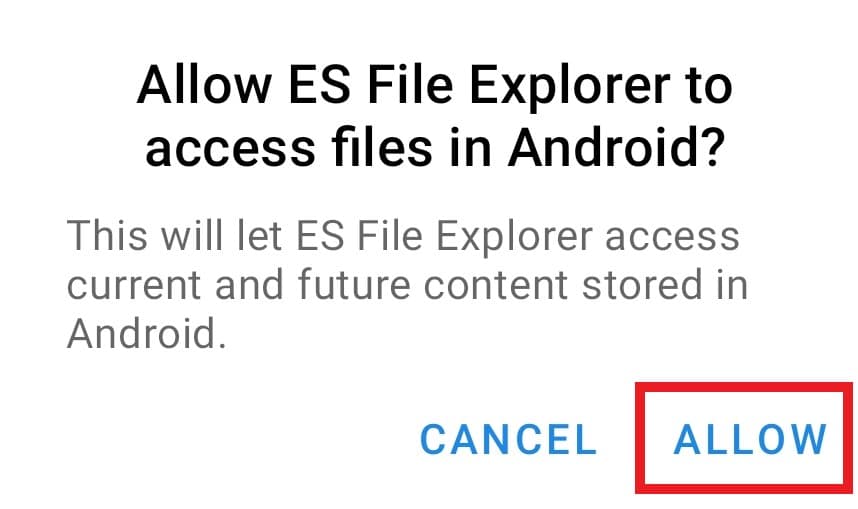
6. Tapez sur l’icône flèche vers le bas pour un rapport individuel des fichiers.
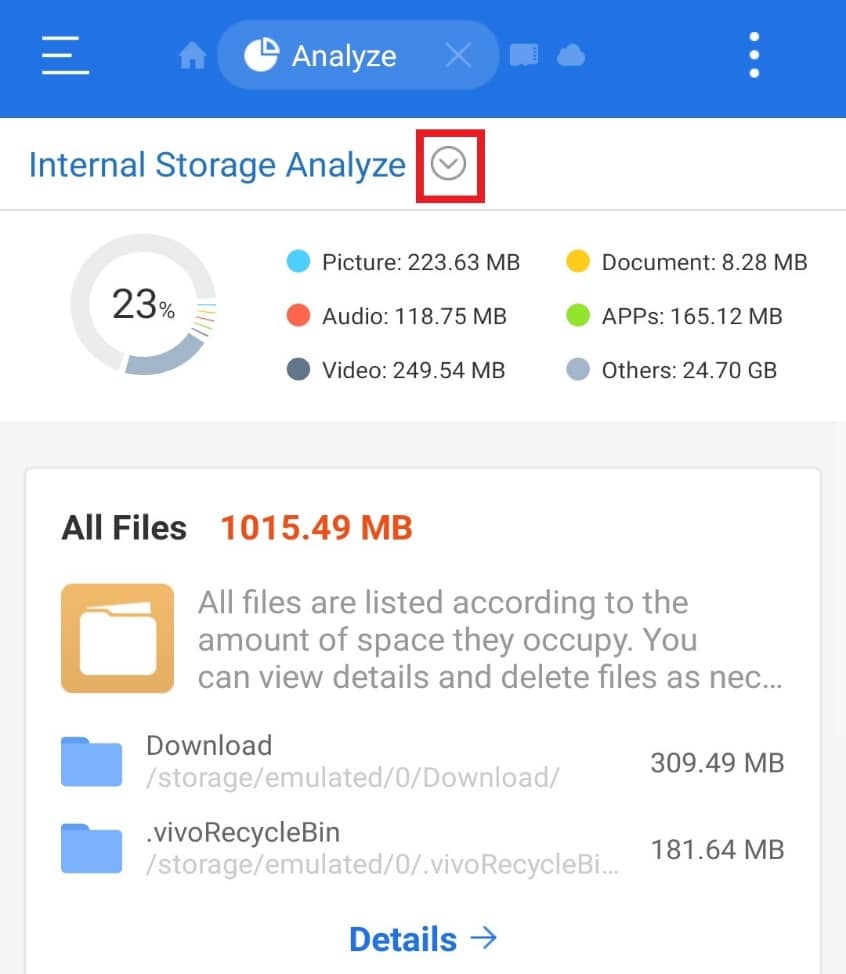
Étape 6 : Accédez à Google Drive avec ES File Explorer
Si vous recherchez une application pour gérer vos documents Google Drive, rien ne vaut l’explorateur de fichiers ES. Vous pouvez organiser, supprimer et économiser beaucoup d’espace sur votre disque à l’aide de ce gestionnaire de fichiers. Accédez à votre compte Google Drive en suivant les étapes mentionnées ci-dessous et utilisez .estrongs :
1. Ouvrez l’explorateur de fichiers ES sur votre smartphone.
2. Appuyez sur l’icône à trois lignes dans le coin supérieur gauche de l’écran.
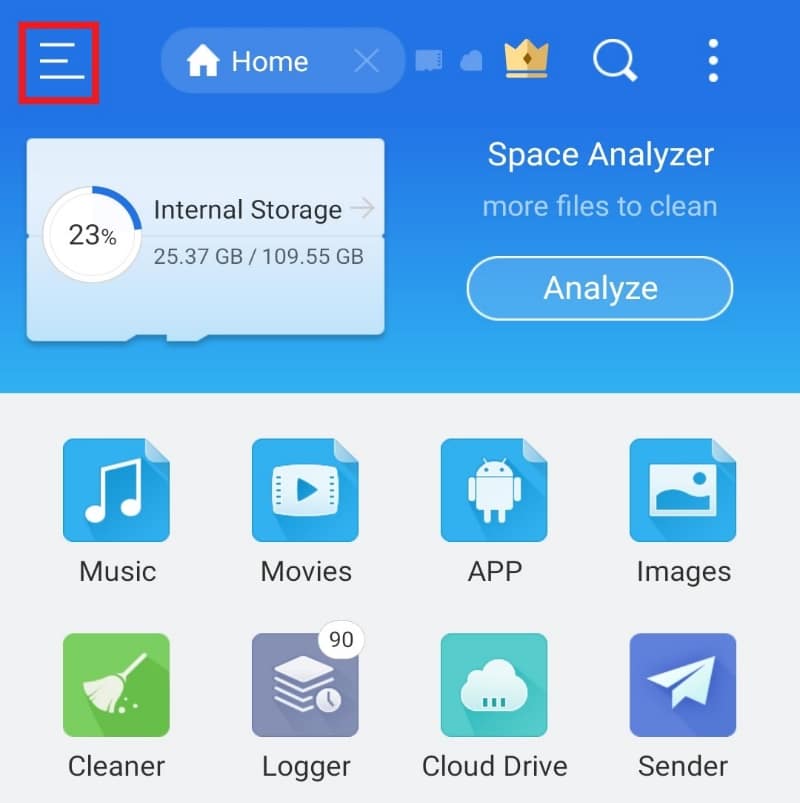
3. Appuyez sur Réseau dans le menu qui s’affiche.
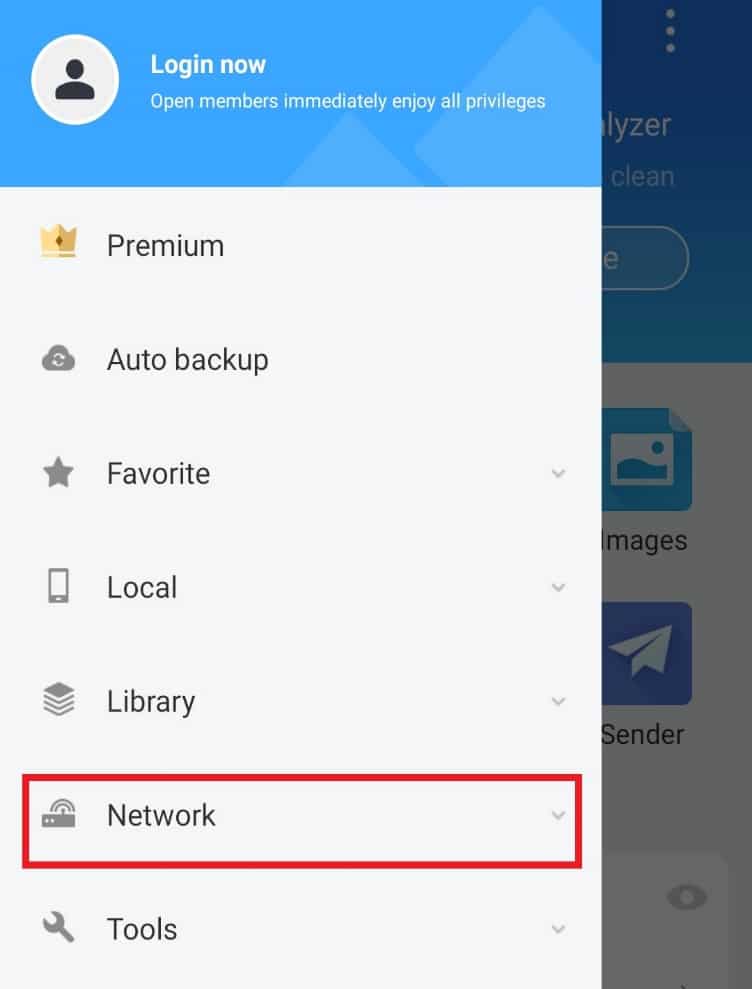
4. Appuyez sur Cloud Drive.
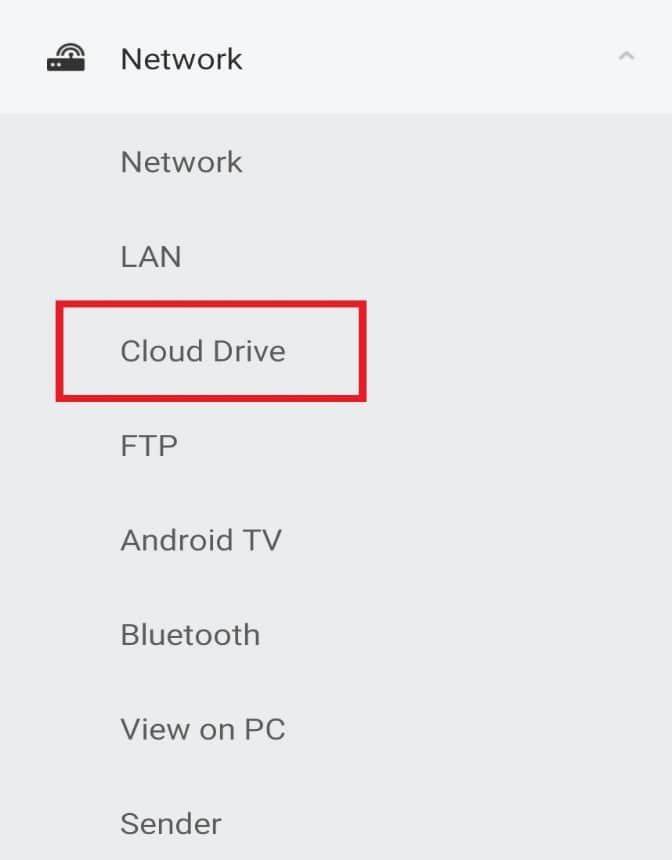
5. Appuyez sur Se connecter à Google Drive.
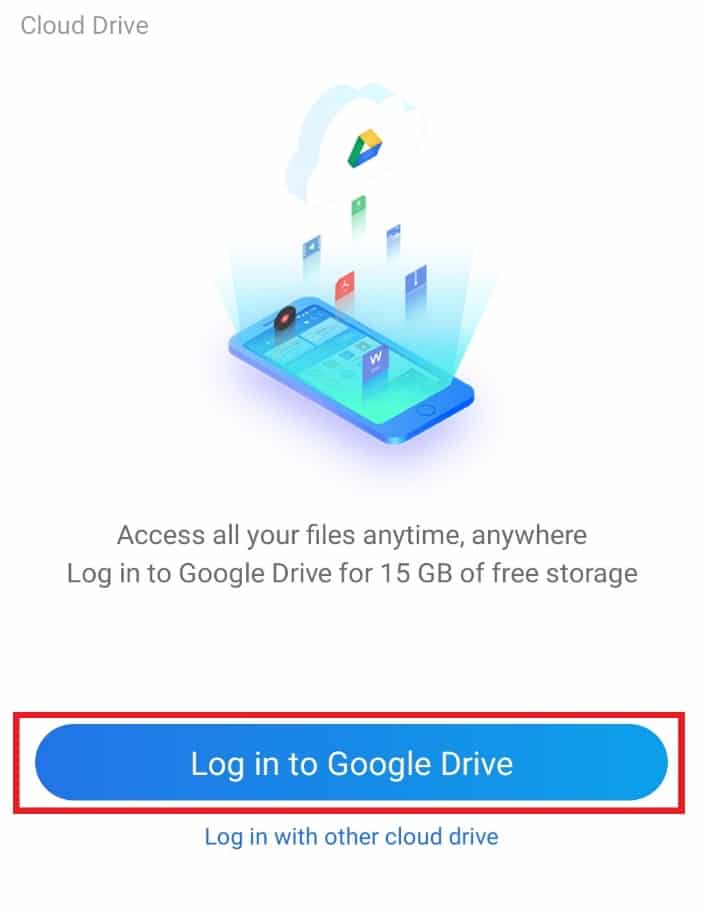
Une fois connecté, vous pouvez accéder et organiser vos documents selon vos souhaits.
Étape 7 : Trier l’affichage des fichiers
En plus de fournir une aide technique pour organiser et trier les fichiers, l’explorateur de fichiers ES vous aide également à garder la vue des fichiers agréable à regarder. Pour cela, vous pouvez personnaliser et trier les fichiers à partir de l’option d’affichage. Suivez les étapes ci-dessous pour faire de même sur votre application ES :
1. Lancez l’application ES File Explorer.
2. Dans la section des fichiers, appuyez sur l’icône à trois points dans le coin supérieur droit de l’écran.
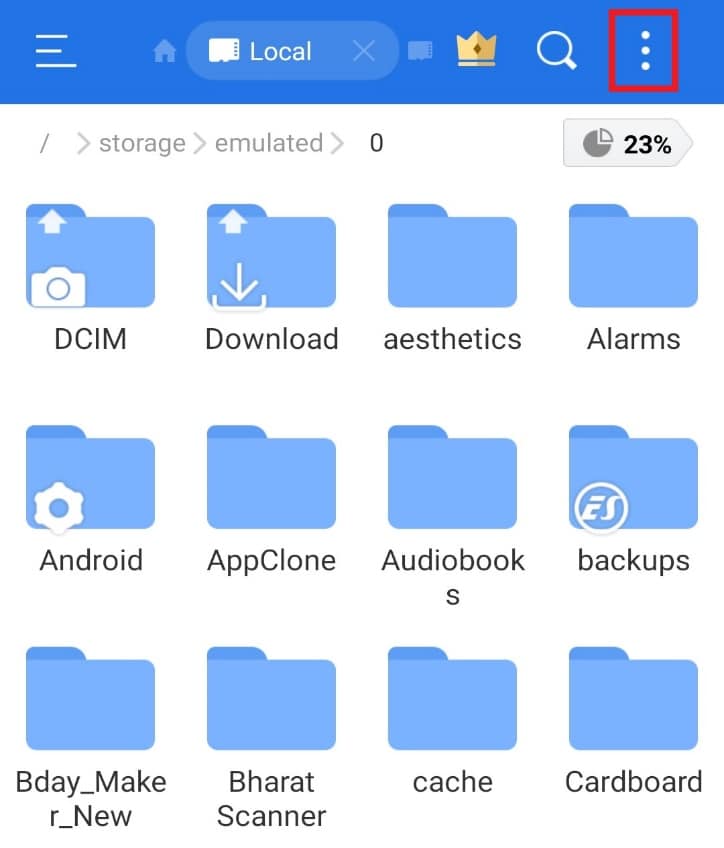
3. Tapez sur VOIR dans le menu déroulant.
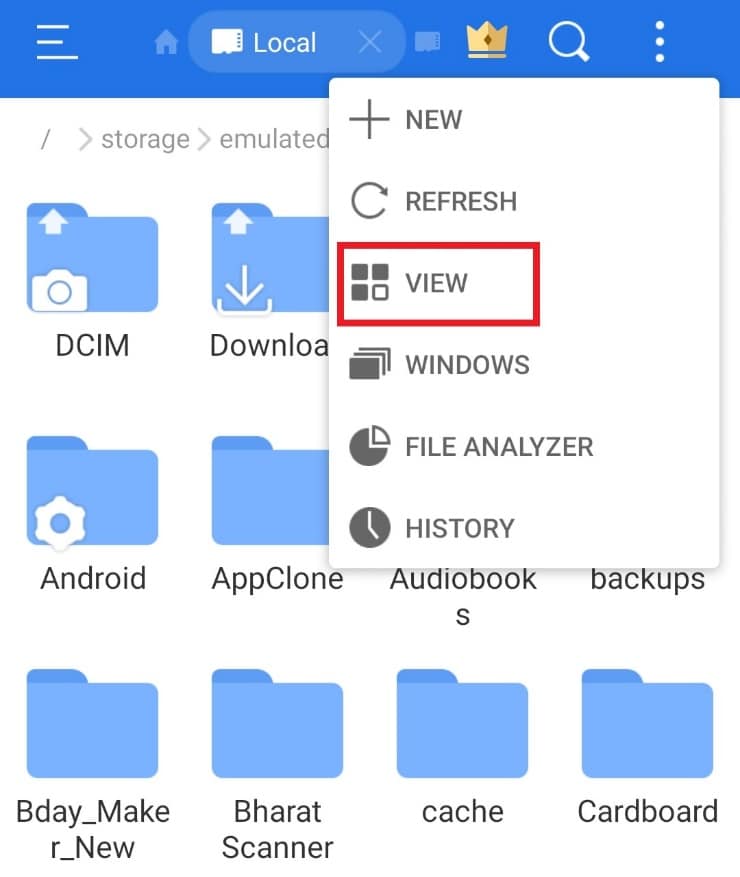
4. Modifiez les fichiers Afficher et Trier selon vos besoins.
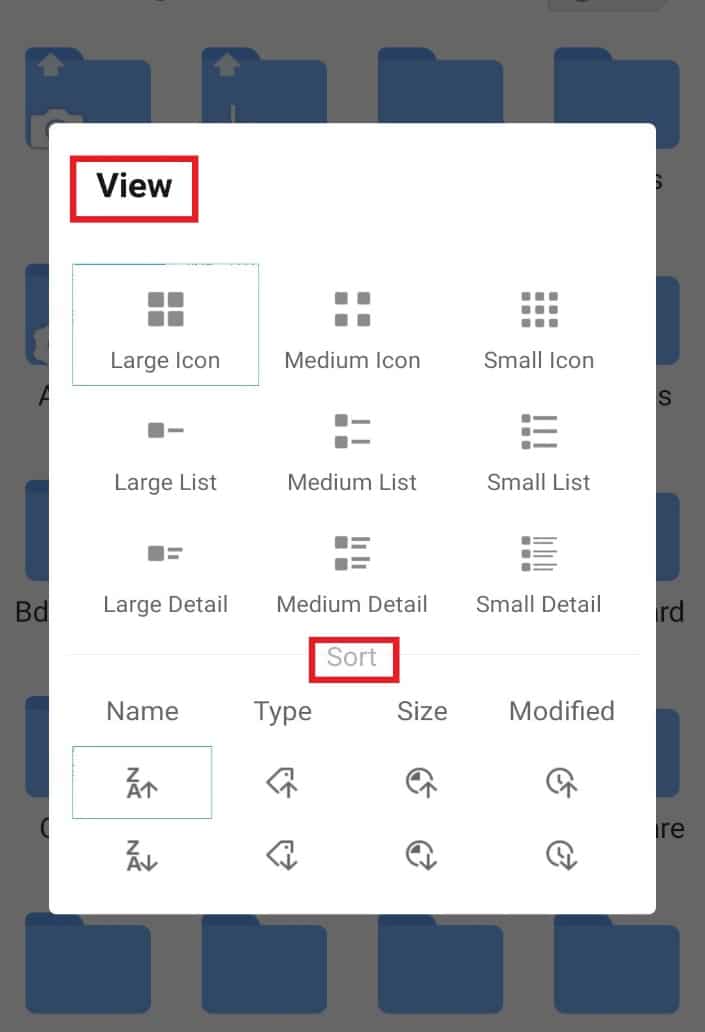
Étape 8 : chiffrer les fichiers
L’explorateur de fichiers ES fournit une fonctionnalité supplémentaire de protection par mot de passe de vos documents et fichiers importants. Vous pouvez le faire en utilisant l’option de chiffrement dans le gestionnaire de fichiers pour utiliser .estrongs sur Android.
1. Dans l’explorateur de fichiers ES, ouvrez l’écran des fichiers.
2. Appuyez longuement sur le fichier ou le dossier pour lequel vous souhaitez ajouter un mot de passe.
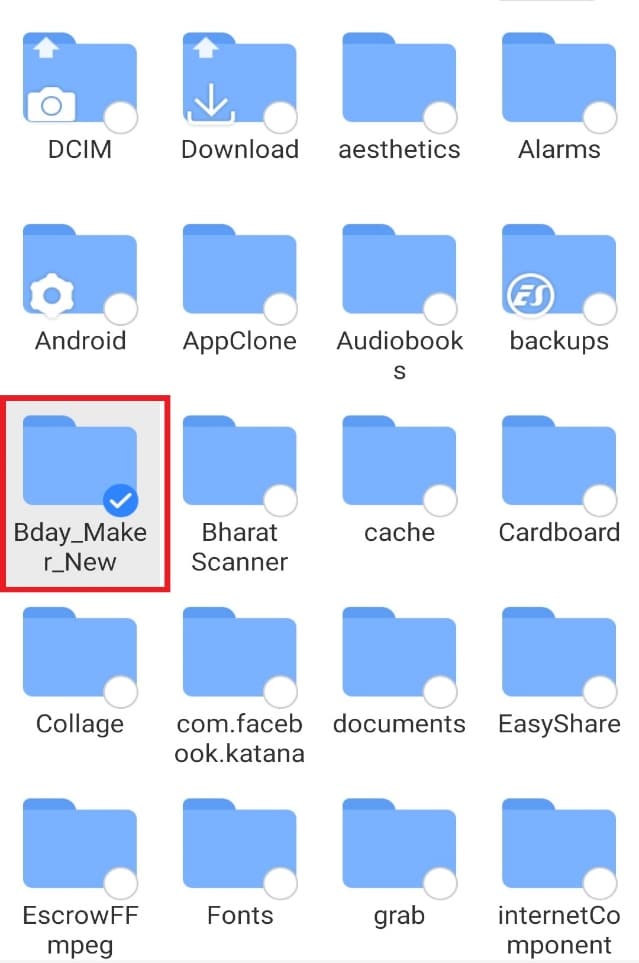
3. Appuyez sur Plus dans le menu contextuel qui apparaît.
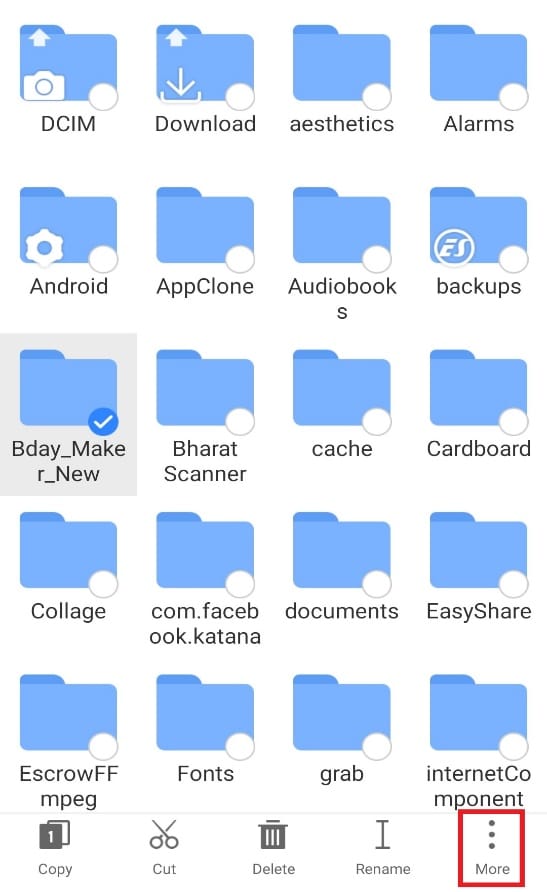
4. Tapez sur CHIFFRER dans le menu.
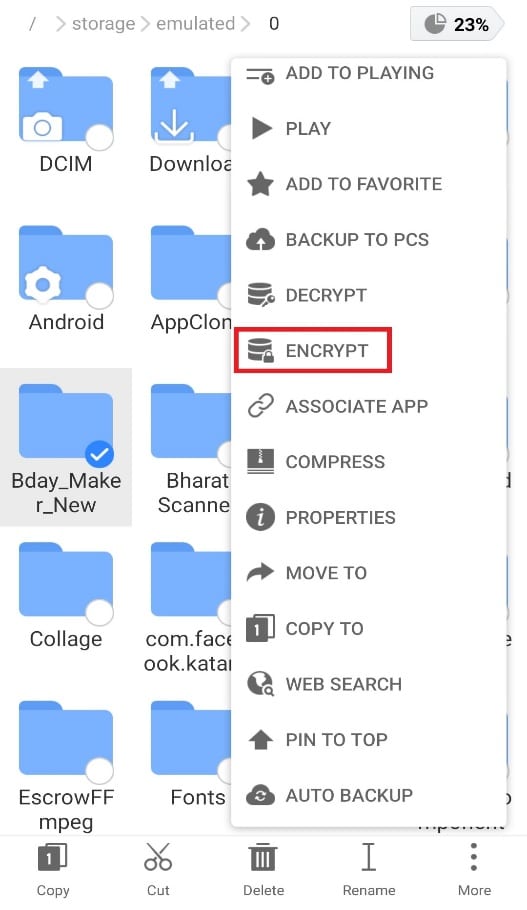
5. Saisissez le mot de passe du fichier et appuyez sur OK pour confirmer.
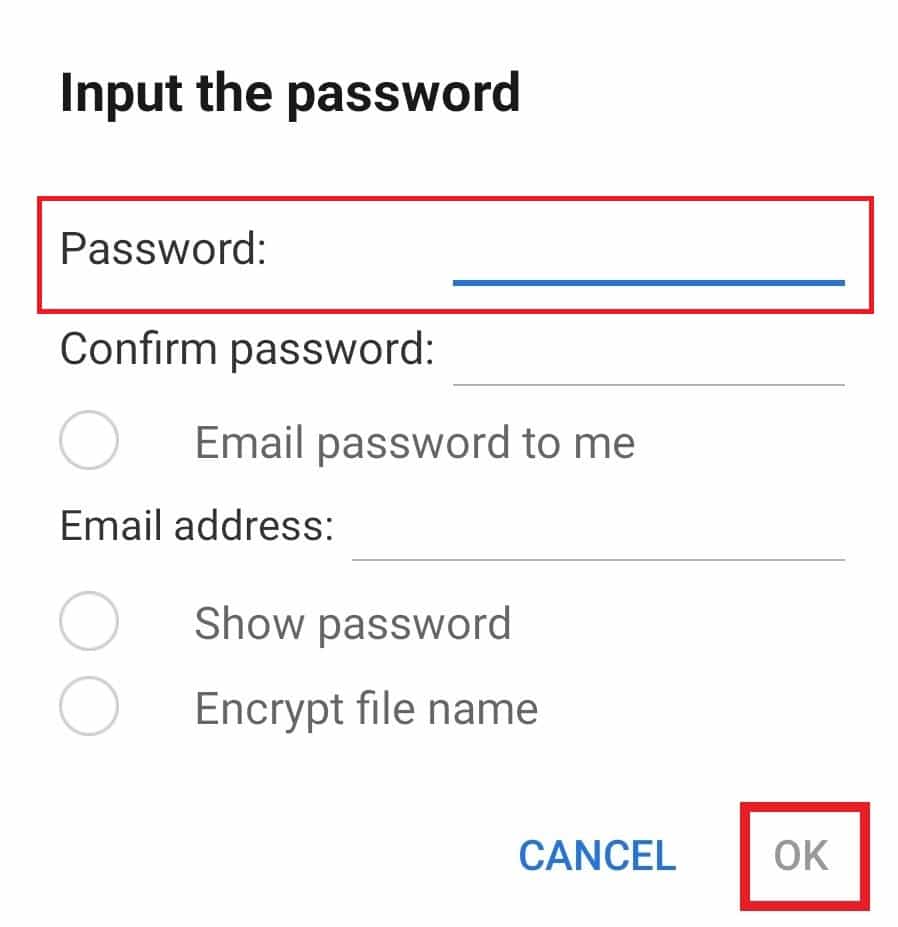
Étape 9 : désinstaller plusieurs applications en une seule fois
Une autre façon dont l’explorateur de fichiers ES aide beaucoup les utilisateurs d’Android est de leur permettre de désinstaller plusieurs applications en une seule fois. Cette méthode est assez efficace et permet de gagner du temps. Pour l’opter, suivez les instructions mentionnées ci-dessous.
1. Ouvrez l’application ES File Explorer et appuyez sur l’icône APP sur l’écran d’accueil.
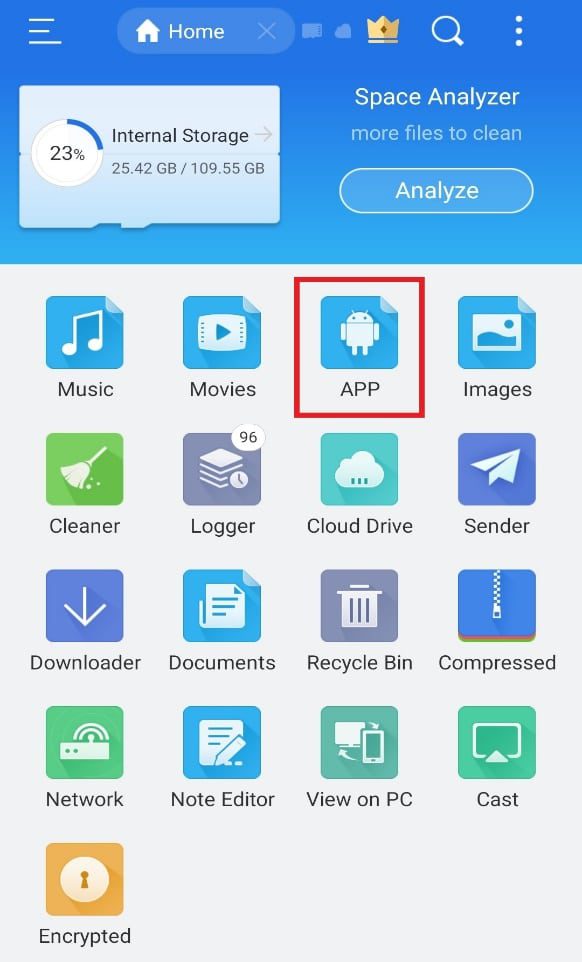
2. Sélectionnez les applications que vous souhaitez supprimer et cliquez sur l’option Désinstaller ci-dessous.
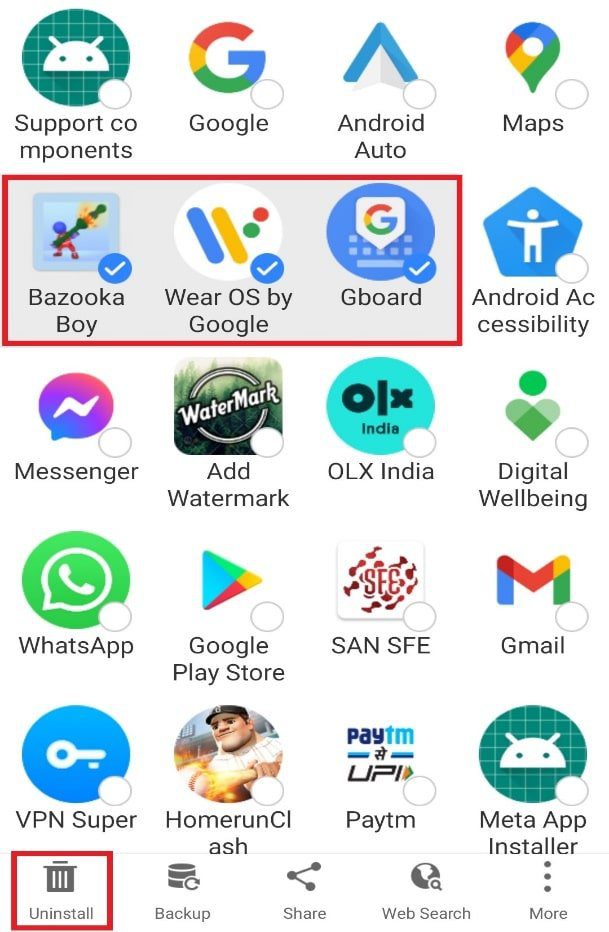
3. Appuyez sur OK pour supprimer chaque application.
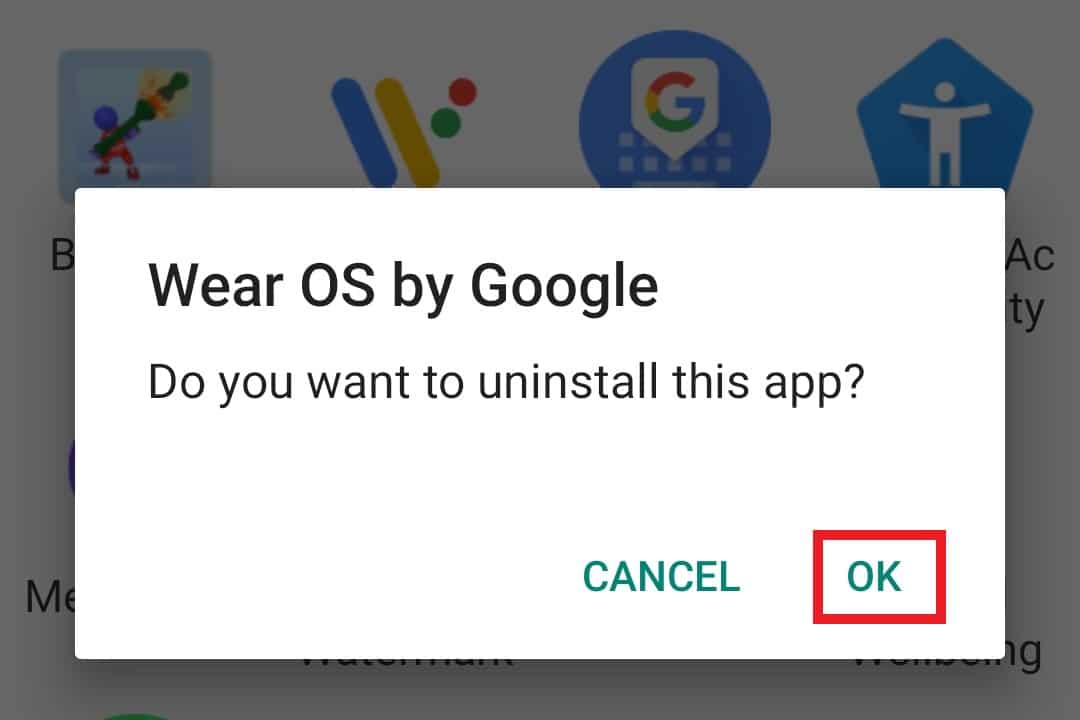
Étape 10 : Partage à proximité
Vous pouvez également envoyer des fichiers via le partage à proximité sur l’explorateur de fichiers ES. Cette fonctionnalité permet à l’utilisateur Android d’envoyer des fichiers à l’appareil Android à proximité en un seul clic. Cette méthode est extrêmement pratique et l’une des meilleures de ce gestionnaire de fichiers. Si vous souhaitez également gagner du temps et envoyer un fichier vers un autre téléphone, suivez les étapes ci-dessous pour utiliser .estrongs :
1. Ouvrez l’application et appuyez longuement sur le fichier ou le dossier que vous souhaitez partager.
2. Appuyez sur Plus.
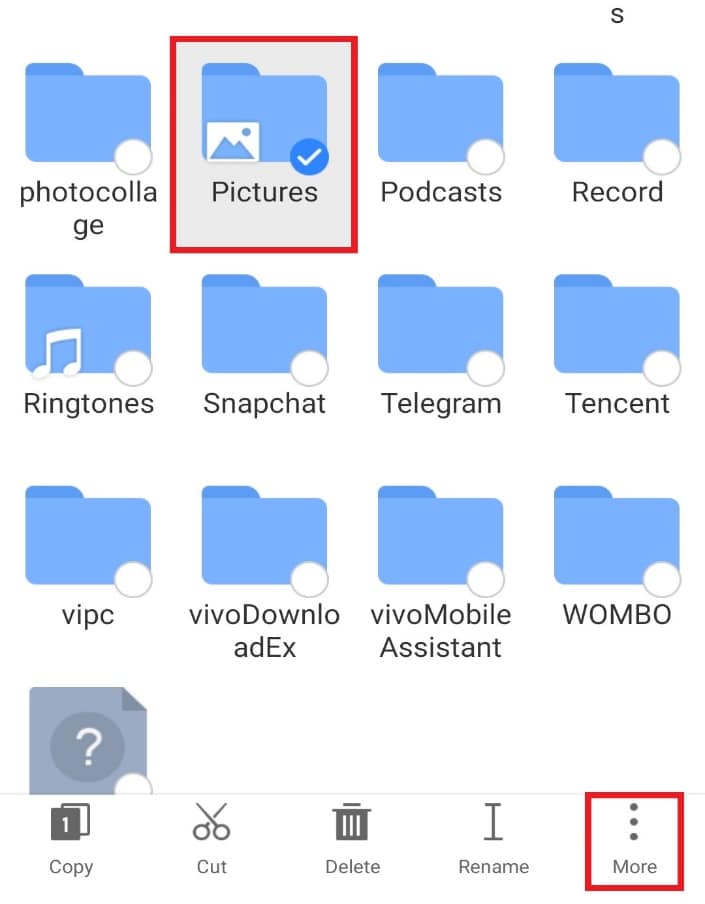
3. Appuyez sur PARTAGER dans le menu.
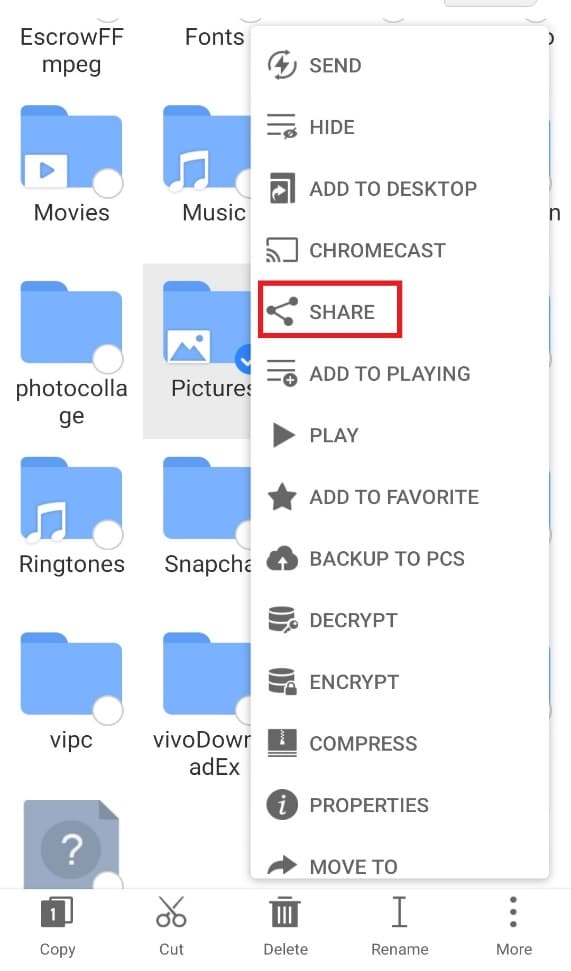
4. Appuyez sur Partage à proximité.
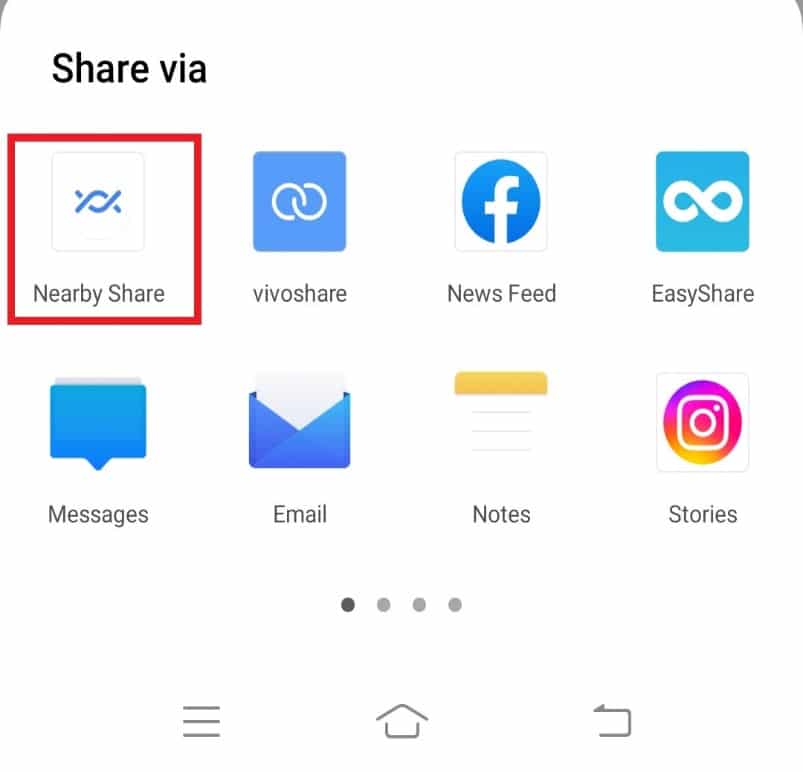
5. Recherchez les appareils à proximité et partagez le fichier.
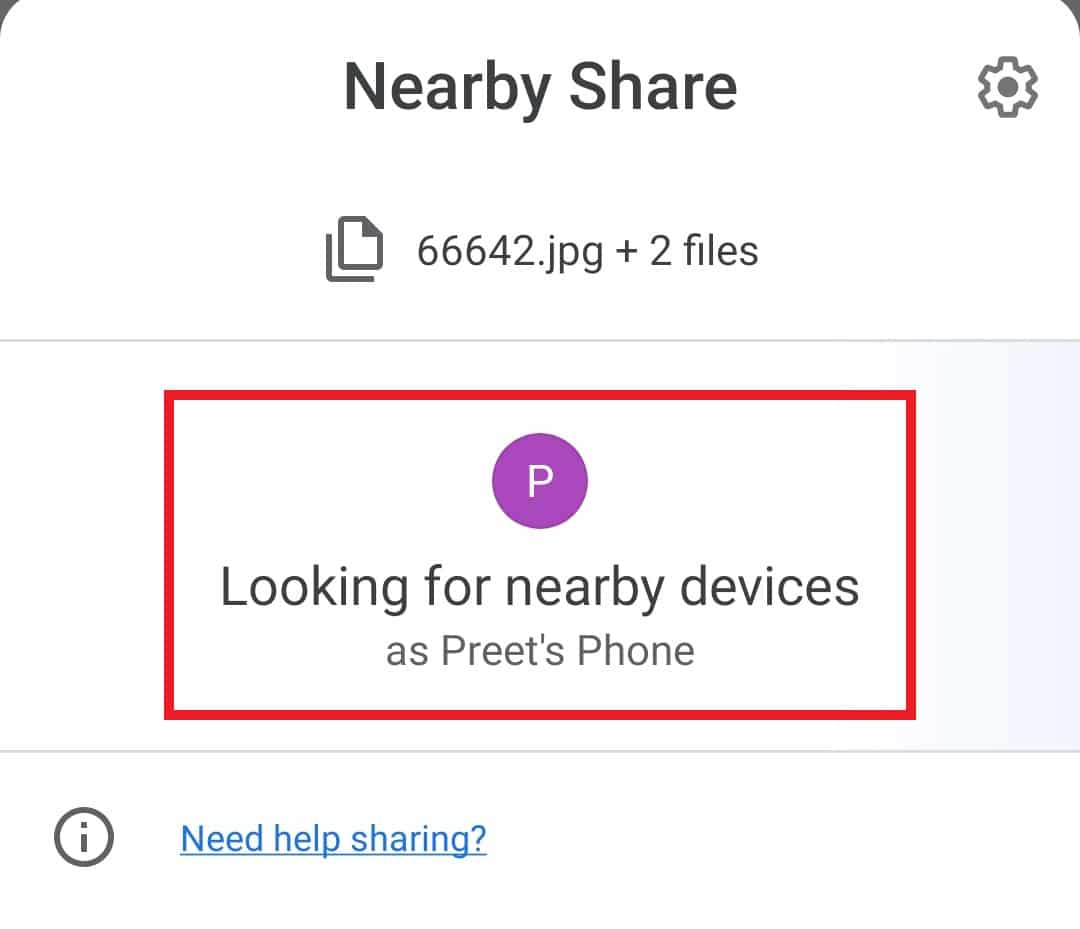
***
Nous espérons que ce guide vous a été utile et que vous avez pu en savoir plus sur .estrongs et l’explorateur de fichiers ES en général sur Android. Faites-nous savoir quelle méthode vous a le mieux aidé à accéder facilement à l’explorateur de fichiers ES et à ses fonctionnalités. Si vous avez des questions ou des suggestions, veuillez les déposer dans la section des commentaires ci-dessous. Aussi, faites-nous savoir ce que vous voulez apprendre ensuite.

