La fonction « Convertir » d’Excel permet de segmenter le contenu d’une cellule en plusieurs colonnes distinctes. Cette fonctionnalité simple peut épargner à l’utilisateur la tâche fastidieuse de séparer manuellement les données d’une cellule en plusieurs colonnes.
Nous allons débuter par un exemple basique de division de deux ensembles de données en colonnes séparées. Ensuite, nous examinerons deux autres applications de cette fonction souvent méconnues des utilisateurs d’Excel.
Segmentation de texte avec des délimiteurs
Pour commencer, nous utiliserons la fonctionnalité de conversion en colonnes avec des données délimitées. Il s’agit du cas d’usage le plus fréquent, c’est pourquoi nous débuterons par celui-ci.
Dans l’exemple de données présenté ci-dessous, nous avons une liste de noms regroupés dans une seule colonne. Nous souhaitons diviser les prénoms et les noms en colonnes distinctes.
Dans ce contexte, nous voulons conserver le prénom dans la colonne A et transférer le nom dans la colonne B. Étant donné que la colonne B contient déjà des informations (le département), nous devons insérer une colonne supplémentaire et y ajouter un titre.
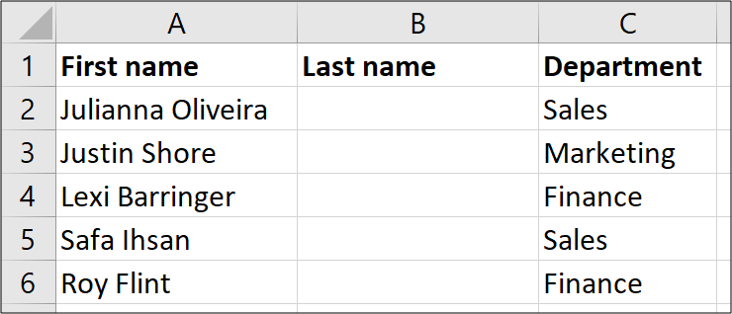
Ensuite, sélectionnez la plage de cellules contenant les noms, puis cliquez sur l’onglet « Données » puis sur l’option « Convertir ».

Ceci lance un assistant qui vous guidera à travers trois étapes. La première étape consiste à déterminer comment le texte est séparé. L’option « Délimité » signifie que les différents éléments de texte à séparer sont séparés par un caractère spécifique comme un espace, une virgule, ou une barre oblique. C’est l’option que nous allons sélectionner. (Nous parlerons de l’option « Largeur fixe » dans la section suivante.)
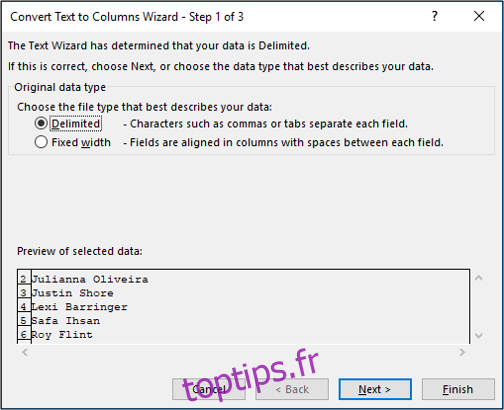
À la deuxième étape, indiquez le caractère de délimitation. Dans notre exemple, les prénoms et les noms sont séparés par un espace. Nous allons donc désélectionner l’option « Tabulation » et sélectionner l’option « Espace ».
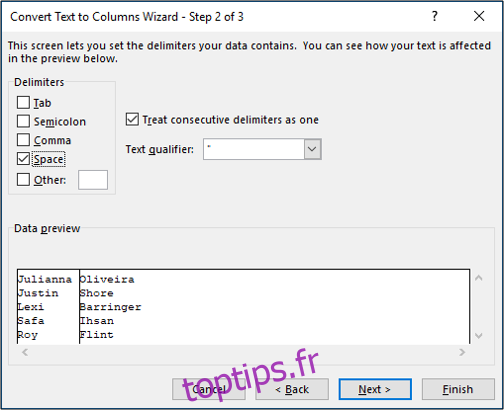
Lors de la dernière étape, nous pouvons formater le contenu. Pour cet exemple, nous n’avons pas besoin d’appliquer de formatage particulier, mais vous pouvez spécifier si les données sont de type texte ou date, et même configurer une conversion de format pendant le processus.
Nous allons également conserver la destination à « $A$2 » afin que le nom soit séparé de sa position actuelle et que le nom de famille soit déplacé dans la colonne B.
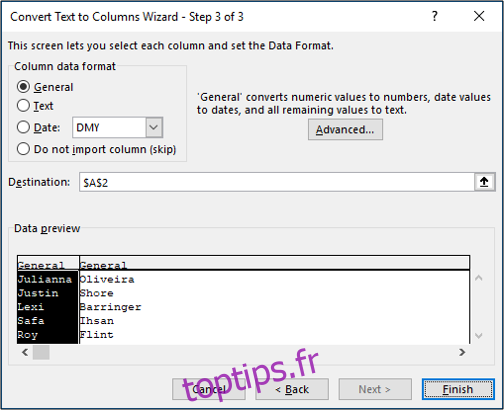
Lorsque vous cliquez sur « Terminer » dans l’assistant, Excel sépare les prénoms et les noms et notre nouvelle colonne B est maintenant complétée.
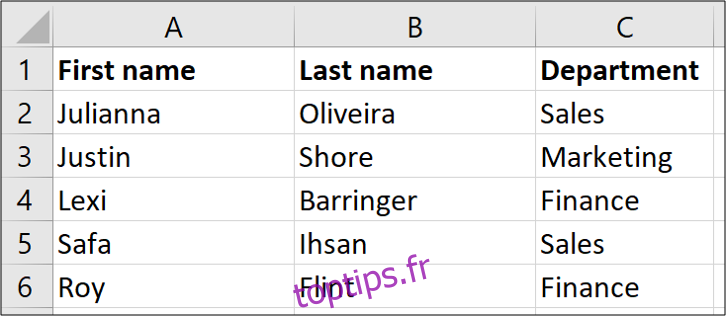
Segmentation de texte à largeur fixe
Dans cette partie, nous allons segmenter du texte à largeur fixe. Dans les données ci-dessous, nous avons un code de facture qui commence toujours par deux lettres suivies d’un nombre variable de chiffres. Le code à deux lettres identifie le client et la partie numérique représente le numéro de facture. Nous souhaitons séparer les deux premiers caractères du code de facture des chiffres qui suivent et insérer ces valeurs dans les colonnes « Client » et « Facture N° » (colonnes B et C). Nous voulons aussi que le code de facture complet reste intact dans la colonne A.
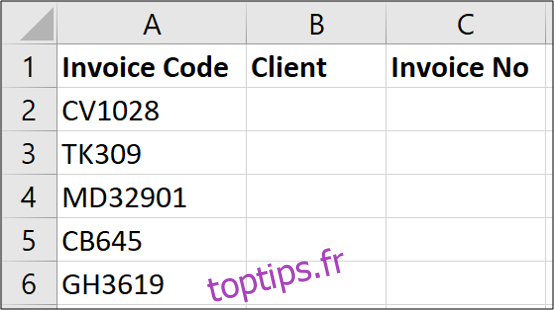
Le code de facture étant toujours composé de deux caractères, sa largeur est fixe.
Commencez par sélectionner la plage de cellules contenant le texte à diviser, puis cliquez sur l’onglet « Données » puis sur « Convertir ».

Dans la première page de l’assistant, choisissez l’option « Largeur fixe », puis cliquez sur « Suivant ».
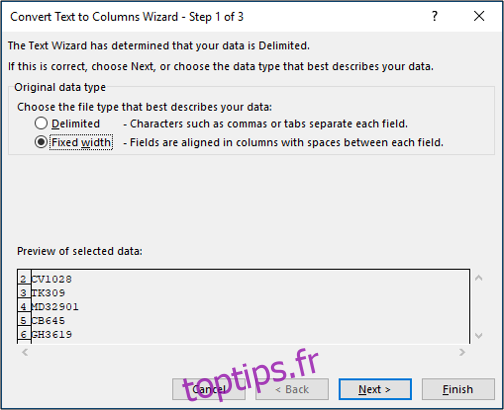
Sur la page suivante, nous devons préciser les emplacements dans la colonne où nous souhaitons scinder le contenu. Nous pouvons le faire en cliquant dans la zone de prévisualisation fournie.
Notez que la fonction « Convertir » propose parfois des séparations suggérées. Bien que ceci puisse vous faire gagner du temps, restez vigilant. Les suggestions ne sont pas toujours correctes.
Dans la zone « Aperçu des données », cliquez à l’endroit où vous souhaitez insérer la séparation, puis cliquez sur « Suivant ».
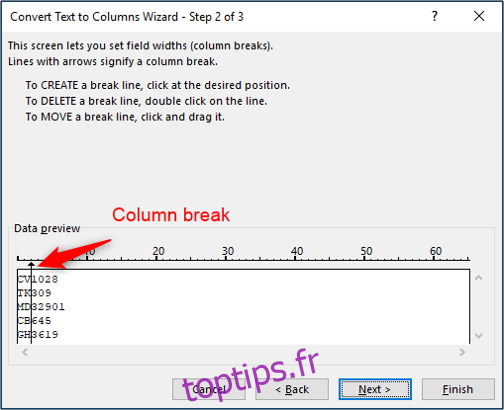
Lors de la dernière étape, saisissez la cellule B2 (= $B$2) dans la zone « Destination », puis cliquez sur « Terminer ».
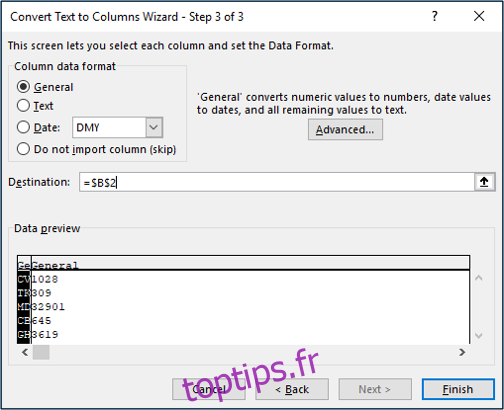
Les numéros de facture sont correctement séparés dans les colonnes B et C. Les données d’origine sont conservées dans la colonne A.
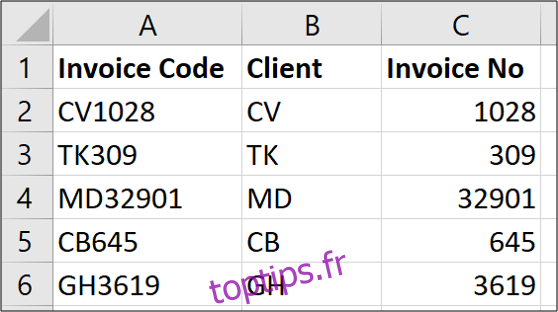
Nous avons donc examiné comment diviser du contenu en utilisant des délimiteurs et des largeurs fixes. Nous avons aussi vu comment segmenter du texte sur place, ainsi que dans d’autres emplacements d’une feuille de calcul. Explorons maintenant deux applications spéciales de la fonction « Convertir ».
Conversion de dates américaines au format européen
Une application intéressante de « Convertir » est la conversion des formats de date, comme la transformation d’un format de date américain en un format européen et inversement.
Étant basé au Royaume-Uni, quand j’importe des données dans une feuille de calcul Excel, elles sont parfois enregistrées au format texte. Ceci est dû au fait que les données sources proviennent des États-Unis, et que les formats de date ne sont pas les mêmes que ceux définis dans ma version d’Excel.
C’est là qu’intervient « Convertir », pour effectuer les conversions. Voici quelques dates au format américain que ma version d’Excel n’a pas reconnues.
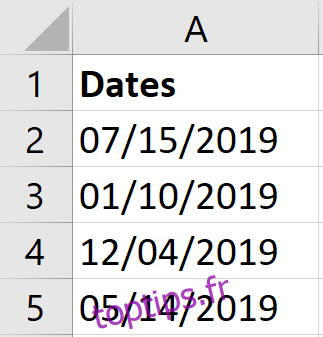
Tout d’abord, nous allons sélectionner la plage de cellules contenant les dates à convertir, puis cliquer sur l’onglet « Données » puis sur « Convertir ».

Dans la première page de l’assistant, nous allons garder « Délimité » et à la deuxième étape, nous allons désactiver toutes les options de délimitation car nous ne voulons pas scinder le contenu.
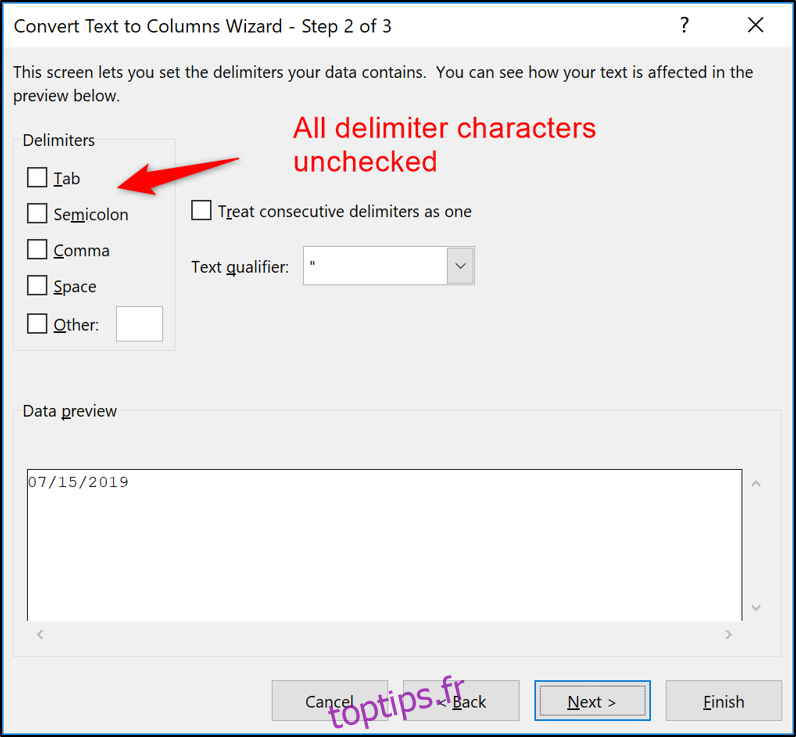
Dans la dernière page, sélectionnez l’option « Date » et utilisez la liste pour spécifier le format de date des données reçues. Dans cet exemple, je vais choisir « MDY » – le format couramment utilisé aux États-Unis.
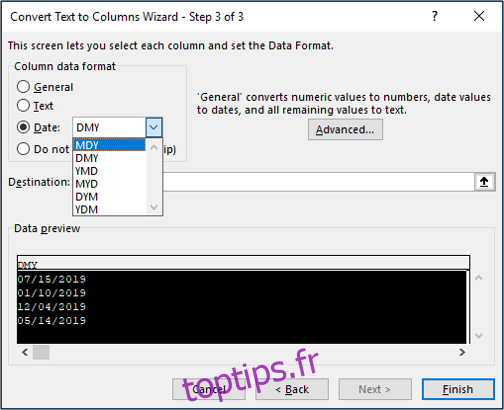
Après avoir cliqué sur « Terminer », les dates sont correctement converties et sont prêtes pour une analyse plus approfondie.
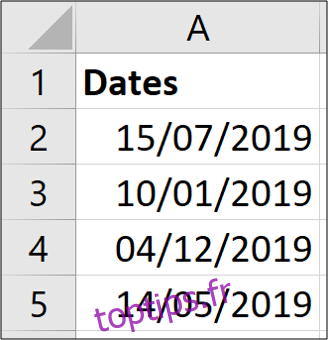
Conversion de formats de nombres internationaux
En plus d’être un outil de conversion pour différents formats de date, la fonction « Convertir » peut également convertir des formats numériques internationaux.
Ici, au Royaume-Uni, un point est utilisé comme séparateur décimal dans les formats de nombres. Par exemple, le nombre 1 064.34 représente un peu plus de mille.
Toutefois, dans de nombreux autres pays, une virgule est utilisée comme séparateur décimal. Dans ce cas, Excel interpréterait ce nombre comme du texte et non comme une valeur numérique. Ils afficheraient le nombre sous la forme 1.064,34.
Heureusement, lorsque vous manipulez des formats de nombres internationaux dans Excel, notre outil « Convertir » peut nous aider à transformer ces valeurs.
Dans l’exemple ci-dessous, j’ai une liste de nombres formatés avec une virgule décimale. Ces nombres n’ont donc pas été reconnus par les paramètres régionaux de mon Excel.
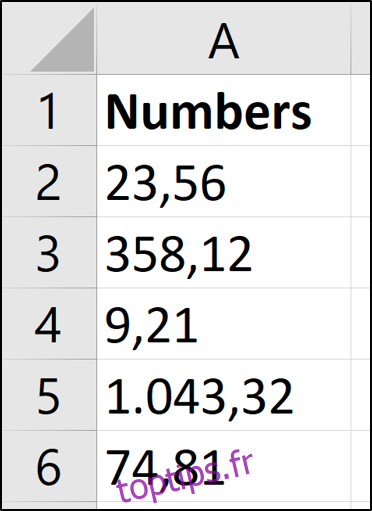
La procédure est presque identique à celle que nous avons utilisée pour convertir les dates. Sélectionnez la plage de valeurs, allez dans l’onglet « Données », puis sur « Convertir », sélectionnez l’option « Délimité » et désactivez tous les caractères de délimitation. Lors de la dernière étape de l’assistant, nous allons sélectionner l’option « Standard », puis cliquer sur le bouton « Avancé ».
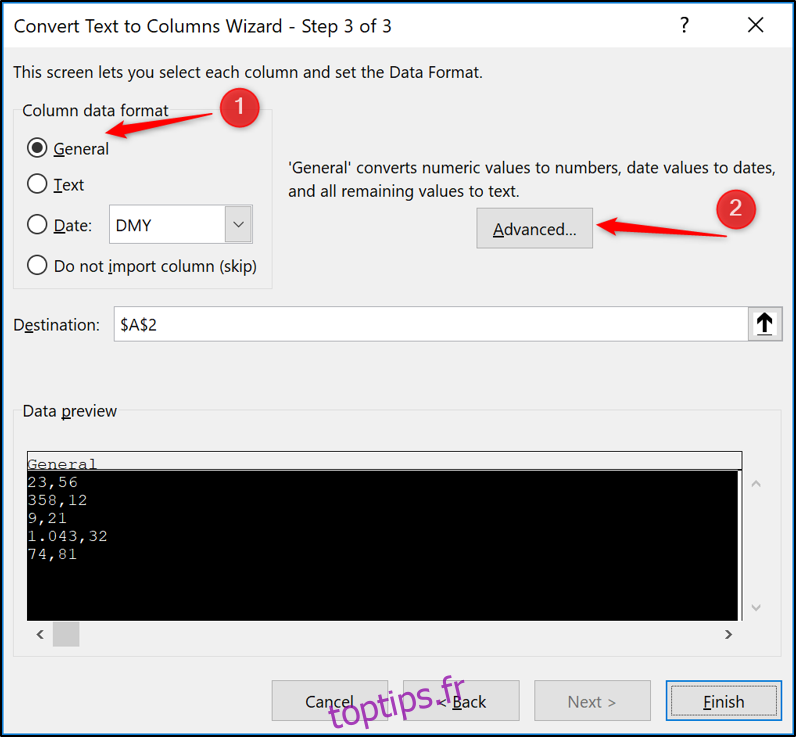
Dans la fenêtre qui s’ouvre, saisissez le caractère que vous souhaitez utiliser dans les zones « Séparateur de milliers » et « Séparateur décimal ». Cliquez sur « OK », puis sur « Terminer » lorsque vous revenez à l’assistant.
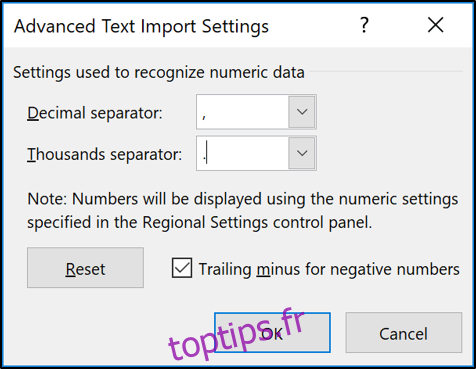
Les valeurs sont converties et sont maintenant reconnues comme des nombres pour des calculs et analyses ultérieurs.
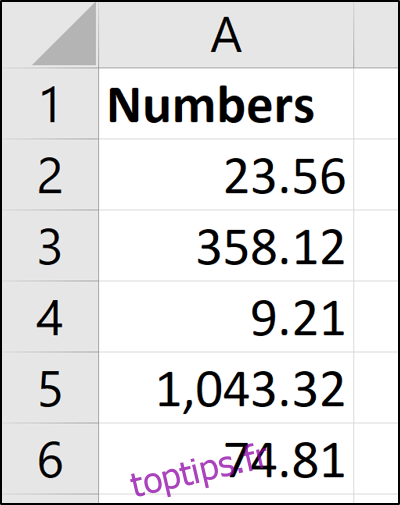
« Convertir » est un outil plus puissant qu’on ne le pense généralement. Son utilisation habituelle pour segmenter du contenu en différentes colonnes est extrêmement pratique, particulièrement lorsqu’on manipule des données provenant d’autres sources. Ses capacités moins connues pour convertir les formats de date et de nombre sont également très utiles.