Pour une présentation plus soignée, l’alignement précis des différents éléments visuels est crucial. Que ce soit pour disposer plusieurs images sur une diapositive ou d’autres types d’objets, il est essentiel de les ordonner de manière cohérente. Des outils sont à disposition pour faciliter cette tâche, allant de l’alignement manuel assisté par des repères, à des fonctionnalités d’alignement automatique, permettant d’obtenir un résultat impeccable. Examinons ensemble comment procéder.
Alignement manuel des éléments
Prenons l’exemple d’une diapositive comportant trois objets distincts. Pour débuter, sélectionnez le premier objet et, à l’aide de votre souris, déplacez-le vers le haut ou le bas. Lorsque l’objet est positionné de façon optimale, une ligne de repère apparaît, indiquant un alignement parfait, tant sur l’axe horizontal que vertical.
Vous pouvez également vous servir des guides et des grilles pour une plus grande précision. Dans l’onglet « Affichage », recherchez et sélectionnez « Guides ». Deux lignes pointillées se matérialisent alors : la première, correspondant au centre horizontal de la diapositive, et la seconde, au centre vertical.
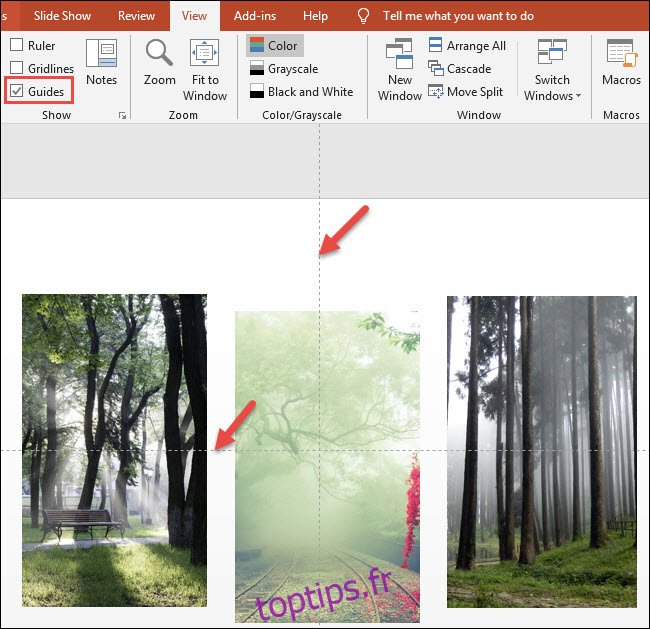
L’activation de la grille vous offre des repères supplémentaires pour positionner vos éléments sur la diapositive. Toujours dans l’onglet « Affichage », activez l’option « Quadrillage ». Un réseau de lignes pointillées apparaît, facilitant l’alignement de vos objets. Vous pouvez déplacer ces derniers en vous basant sur ce quadrillage.
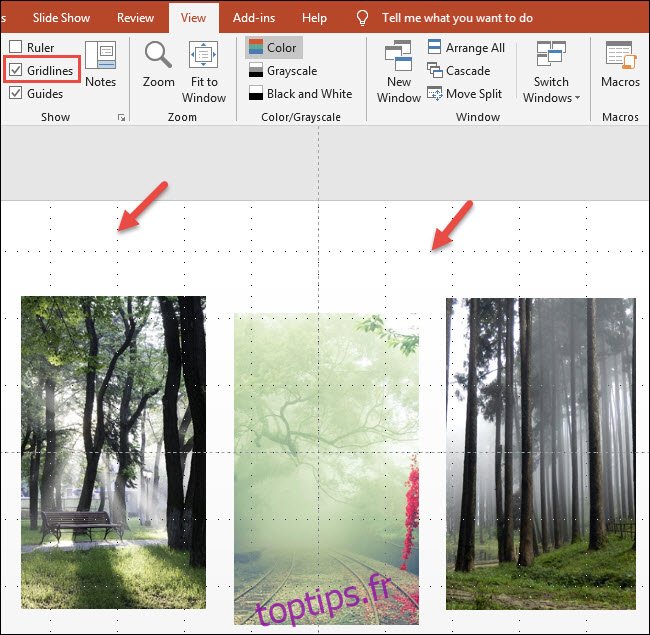
Dans notre exemple, nous avons déplacé les trois objets vers le haut, en utilisant le quadrillage horizontal supérieur pour un alignement précis.

Alignement automatique des éléments
Passons maintenant à l’alignement automatique. Commencez par sélectionner tous les objets concernés. Pour sélectionner l’ensemble des éléments d’une diapositive, le raccourci Ctrl + A est idéal. Si vous souhaitez sélectionner uniquement des objets spécifiques, cliquez sur le premier puis, tout en maintenant la touche Maj enfoncée, cliquez sur chacun des autres objets à inclure dans la sélection. Dans l’exemple suivant, nous avons sélectionné trois images, que nous souhaitons aligner à la fois horizontalement et verticalement.
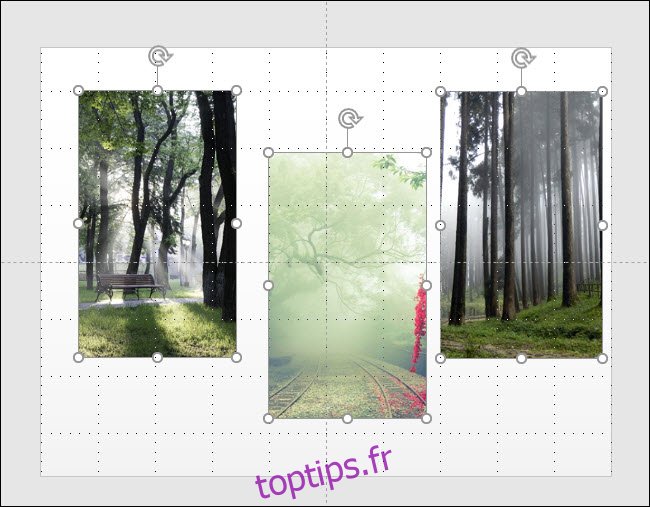
Dans l’onglet « Format », activez le bouton « Aligner ». Vous y trouverez plusieurs options : alignement horizontal (premier groupe), alignement vertical (second groupe), et distribution (pour un espacement égal). Dans ce cas précis, nous allons aligner verticalement les objets en les centrant par rapport à leur milieu.
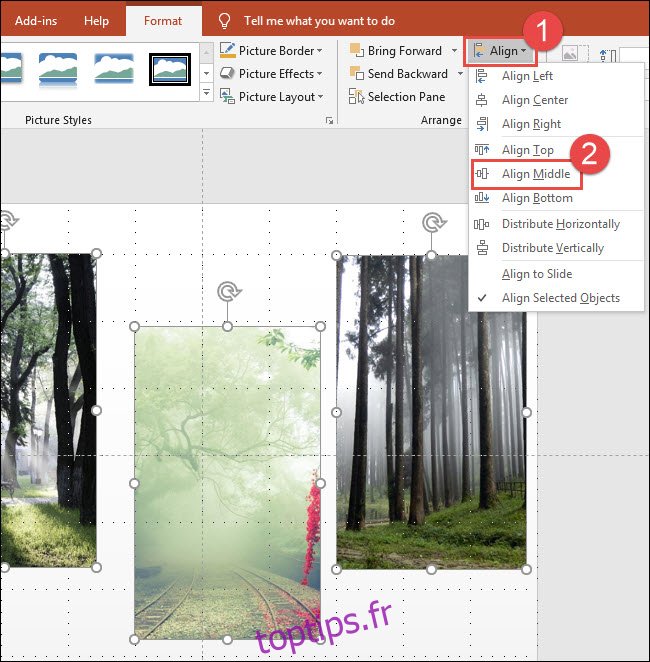
Cette action aligne verticalement tous les objets sélectionnés. Pour garantir un espacement égal entre eux, retournez au menu « Aligner » en conservant la sélection des trois objets et choisissez l’option « Répartir horizontalement ».
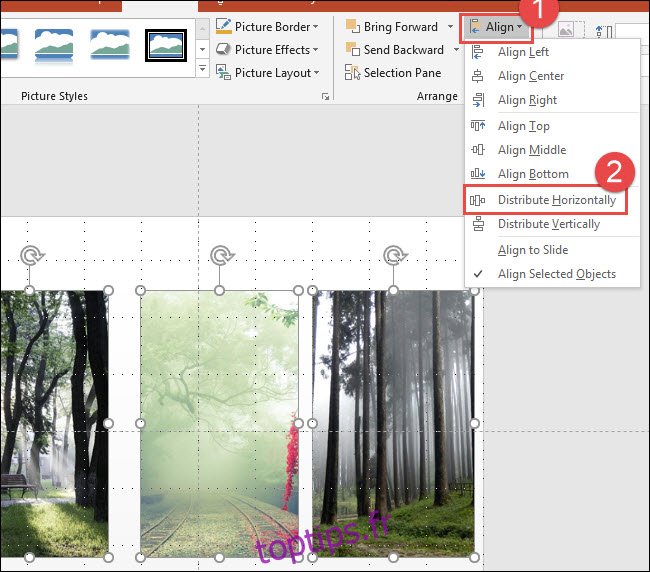
Voici le résultat final : les images sont désormais parfaitement alignées, tant horizontalement que verticalement, et espacées uniformément.

Et voilà, le tour est joué !