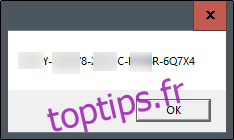Si vous avez besoin de retrouver votre clé de produit Windows 10, sachez qu’il existe une méthode simple via une ligne de commande. Cette approche, ainsi qu’une alternative par le registre Windows, sont décrites ci-dessous.
Récupérer votre clé Windows 10 avec l’invite de commande
Pour dévoiler votre clé de produit Windows 10 en utilisant l’invite de commande, commencez par lancer cette application avec les droits d’administrateur. Pour cela, tapez « cmd » dans la zone de recherche Windows.
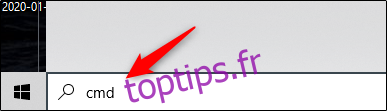
L’invite de commande s’affichera dans la liste des résultats. Cliquez dessus avec le bouton droit et sélectionnez « Exécuter en tant qu’administrateur » dans le menu contextuel. Entrez votre mot de passe Windows si nécessaire.
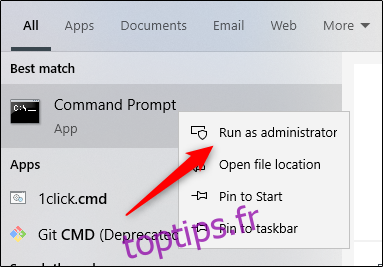
Une fois l’invite de commande ouverte, copiez et collez la commande suivante, puis validez avec la touche Entrée:
wmic path softwarelicensingservice get OA3xOriginalProductKey
Votre clé de produit, composée de 25 caractères, s’affichera alors.
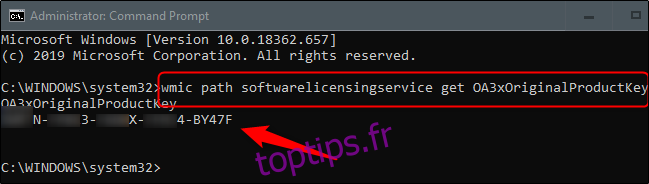
Important : cette méthode révèle la clé de produit Windows telle qu’elle est enregistrée dans le BIOS ou l’UEFI de votre ordinateur. Il s’agit de la clé d’origine fournie avec votre matériel. Si vous avez depuis lors installé Windows avec une clé différente ou acquis une licence numérique, celle-ci différera de la clé actuellement utilisée. Pour connaître la clé active sur votre PC, ProduKey de NirSoft est un utilitaire graphique recommandé.
En résumé, cette méthode est rapide, mais la commande elle-même n’est pas forcément facile à mémoriser. Si vous préférez une approche plus simple pour consulter votre clé à l’avenir, vous pouvez utiliser la méthode par le registre Windows.
Récupérer votre clé Windows 10 via le registre Windows
Note : cette technique, largement diffusée en ligne, ne semble pas fonctionner correctement avec les dernières versions de Windows 10 pour afficher une clé valide. (Par exemple, ce script de la galerie TechNet de Microsoft, qui fonctionne différemment, extrait aussi l’information « DigitalProductId » du registre.) Par conséquent, à partir de juillet 2020, nous suggérons de passer cette section et d’utiliser plutôt la méthode par l’invite de commande.
La méthode du registre Windows a été initiée par un utilisateur (dont le compte est maintenant inactif) sur le forum Microsoft.
Pour commencer, ouvrez le Bloc-notes. Faites un clic droit sur votre bureau, survolez « Nouveau » et choisissez « Document texte ».
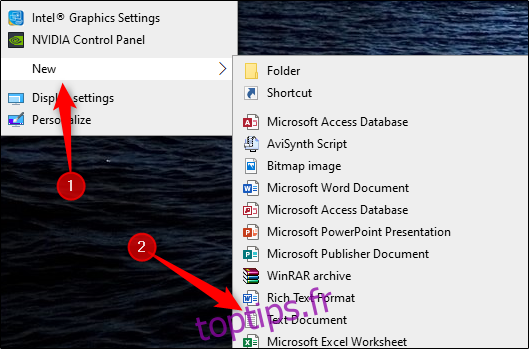
Copiez et collez le code suivant dans le Bloc-notes :
Set WshShell = CreateObject("WScript.Shell")
MsgBox ConvertToKey(WshShell.RegRead("HKLMSOFTWAREMicrosoftWindows NTCurrentVersionDigitalProductId"))
Function ConvertToKey(Key)
Const KeyOffset = 52
i = 28
Chars = "BCDFGHJKMPQRTVWXY2346789"
Do
Cur = 0
x = 14
Do
Cur = Cur * 256
Cur = Key(x + KeyOffset) + Cur
Key(x + KeyOffset) = (Cur 24) And 255
Cur = Cur Mod 24
x = x -1
Loop While x >= 0
i = i -1
KeyOutput = Mid(Chars, Cur + 1, 1) & KeyOutput
If (((29 - i) Mod 6) = 0) And (i -1) Then
i = i -1
KeyOutput = "-" & KeyOutput
End If
Loop While i >= 0
ConvertToKey = KeyOutput
End FunctionCliquez ensuite sur « Fichier » puis sur « Enregistrer sous ».
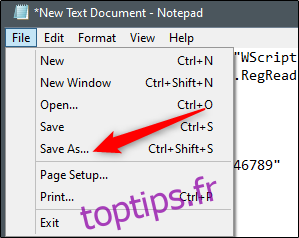
Dans l’Explorateur de fichiers, changez le « Type » à « Tous les fichiers » et donnez un nom à votre fichier. Le nom peut être quelconque, mais l’extension doit impérativement être « .vbs ». Par exemple: productkey.vbs
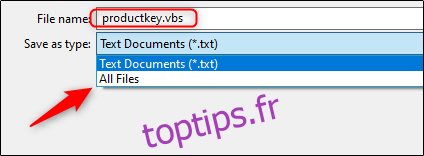
Une fois le nom saisi, sauvegardez le fichier.
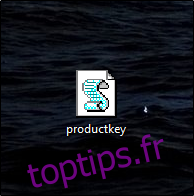
Vous pouvez désormais consulter votre clé de produit Windows 10 en ouvrant ce fichier.