Calculer la Pente dans Google Sheets : Guide Complet
Les utilisateurs de tableurs sont souvent confrontés à la nécessité de déterminer la pente d’une droite à partir de données présentes dans leur feuille de calcul. Si l’utilisation de Google Sheets est nouvelle pour vous ou si vous êtes habitué à Microsoft Excel, cette tâche peut sembler complexe. Fort heureusement, identifier la pente dans Google Sheets est un processus simple qui ne requiert que quelques instants une fois la méthode appropriée maîtrisée.
Cet article a pour objectif de vous guider à travers les étapes nécessaires pour calculer les valeurs de pente dans Google Sheets, avec et sans l’utilisation de graphiques.
Comprendre la Notion de Pente
Avant de plonger dans le vif du sujet, définissons ce qu’est précisément la pente dans le contexte de Google Sheets.
En géométrie, la pente caractérise l’inclinaison et la direction d’une droite sur un plan cartésien. Ce dernier, que vous avez peut-être rencontré en cours de mathématiques, est un système de coordonnées avec un axe X (horizontal) et un axe Y (vertical).
Une droite ascendante, c’est-à-dire qui monte de gauche à droite sur le plan, possède une pente positive. À l’inverse, une droite descendante de gauche à droite a une pente négative.
L’illustration ci-dessous met en évidence cette distinction : la droite bleue a une pente positive tandis que la droite rouge présente une pente négative.
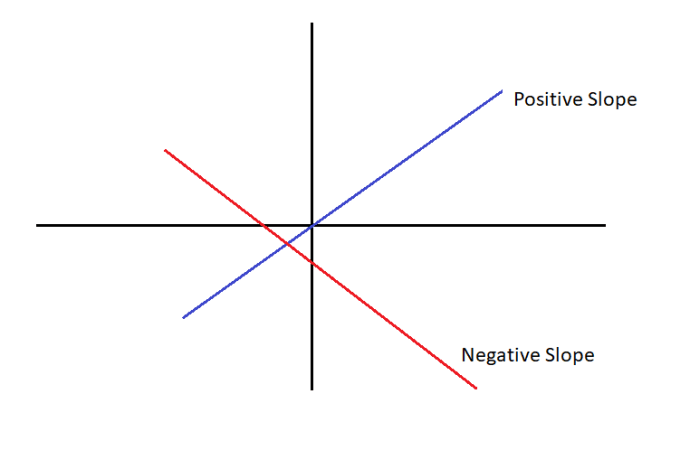
La pente est exprimée numériquement et indique le déplacement vertical (montée ou descente) de la droite pour une unité de déplacement horizontal. Ce rapport est souvent désigné par l’expression « montée sur course ».
Prenons un exemple :
Si une droite passe du point X=1, Y=0 au point X=2, Y=1, cela signifie qu’elle monte de +1 sur l’axe Y tout en se déplaçant de +1 sur l’axe X. La pente est donc égale à 1. Si, au lieu de cela, elle passe de X=1, Y=0 à X=2, Y=2, la pente serait de 2, et ainsi de suite.
Plus la valeur absolue de la pente est élevée, plus l’inclinaison est forte. Une pente de +10 correspond à une droite qui monte de 10 unités sur l’axe Y pour chaque unité de déplacement sur l’axe X, tandis qu’une pente de -10 indique une descente de 10 unités sur l’axe Y pour chaque unité sur l’axe X.
Dans les feuilles de calcul, les valeurs de pente sont fréquemment utilisées dans le cadre d’analyses de régression linéaire, qui visent à étudier la relation entre deux ou plusieurs variables.
Ces variables comprennent des valeurs Y dépendantes et des valeurs X indépendantes. Dans une feuille de calcul, elles sont généralement organisées dans deux colonnes distinctes.
La valeur dépendante est celle qui évolue en fonction d’une autre, tandis que la valeur indépendante peut changer librement. Un exemple concret serait une colonne X (variable indépendante) contenant des dates et une autre colonne Y (variable dépendante) affichant des données numériques, comme les chiffres de vente pour chaque mois.
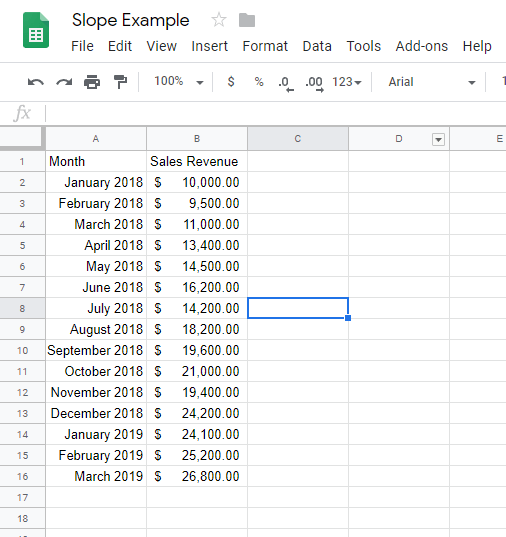
Mais où sont les droites ? Où se trouve le graphique ? La pente décrit le comportement d’une droite, n’est-ce pas ?
Considérez les données de votre feuille de calcul comme des points à reporter sur un graphique. Ces données tabulaires peuvent être facilement visualisées à l’aide d’un graphique linéaire.
Déterminer la Pente dans Google Sheets
Google Sheets offre une variété d’outils performants et intuitifs pour générer des graphiques linéaires à partir de données tabulaires. Prenons un exemple pratique : sélectionnez l’ensemble des données (de A1 à B16) puis cliquez sur le bouton « Insérer un graphique ». Sheets affichera alors instantanément le graphique correspondant :
- Ouvrez Google Sheets et saisissez vos données. Ensuite, cliquez sur l’icône du menu « Plus » située dans le coin supérieur droit.
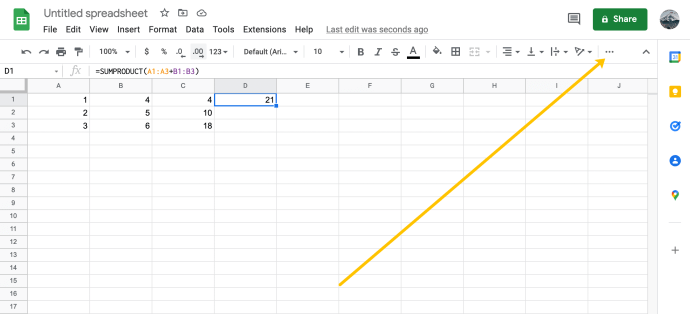
- Cliquez sur l’icône « Graphique ».
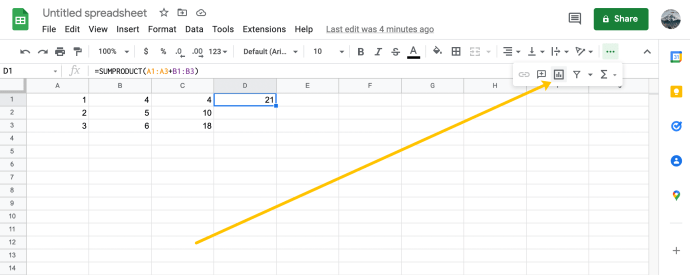
Le graphique oscille entre montées et descentes ! Comment déterminer la pente d’une courbe aussi irrégulière ? C’est là qu’intervient la notion de droite de tendance. Cette dernière est une version lissée de votre courbe, qui met en évidence la tendance globale des données. - Cliquez sur « Modifier le graphique ». L’ajout d’une courbe de tendance dans Sheets est également très simple.
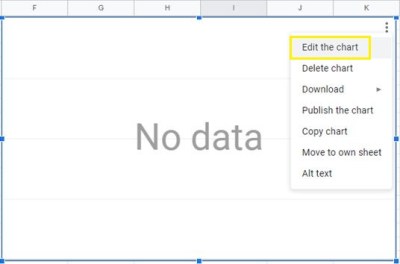
- Cliquez sur la courbe de tendance. Dans l’éditeur de graphiques qui s’affiche, sélectionnez l’onglet « Configuration », puis modifiez le type de graphique en « Nuage de points ».
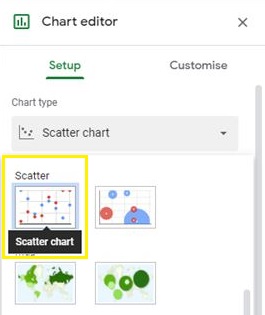
- Sélectionnez l’onglet « Personnaliser », ouvrez la section déroulante « Série » et activez l’option « Tendance ».
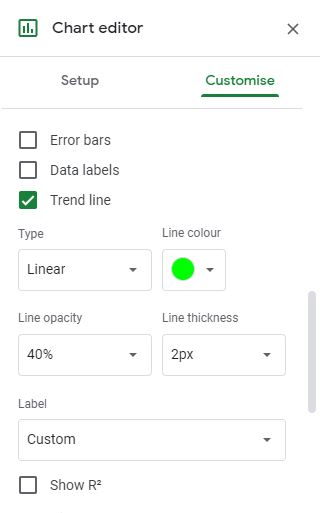
Votre graphique devrait maintenant ressembler à ceci :
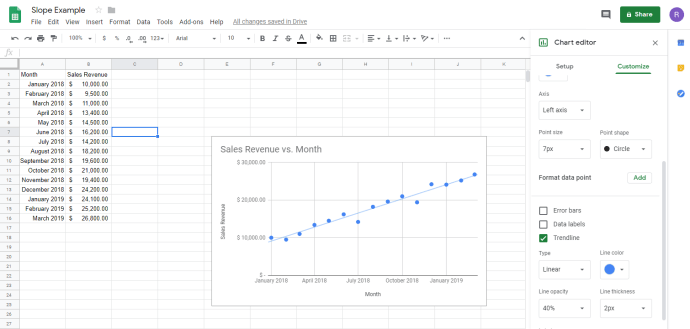
La ligne bleu clair qui suit le nuage de points sur le graphique représente la droite de tendance.
Comment déterminer sa pente ?
En théorie, il faudrait effectuer des calculs mathématiques. Heureusement, nous sommes au 21ème siècle et nous pouvons nous affranchir de ces calculs complexes. Nous allons laisser l’ordinateur s’en charger. Merci, Google !
Calculer la Pente d’un Graphique dans Google Sheets
Google Sheets permet de déterminer la pente directement à partir de l’éditeur de graphiques. Suivez ces instructions pour trouver la pente de n’importe quel graphique linéaire dans Google Sheets.
- Sélectionnez « Libellé » > « Utiliser l’équation ». Cela affichera l’équation utilisée par Google Sheets pour calculer la droite de tendance. La pente de notre droite correspond à la partie située à gauche du terme *x.
- Dans cet exemple, la pente est de +1251. Cela signifie que pour chaque mois écoulé, le chiffre d’affaires augmente d’environ 1251 $.
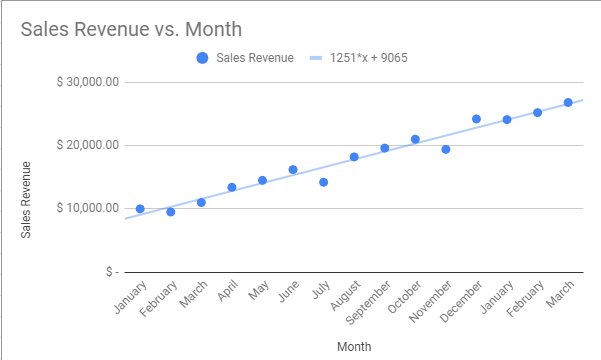
- Il est intéressant de noter qu’il n’est pas nécessaire de générer un graphique pour déterminer la pente. Google Sheets intègre une fonction « PENTE » capable de calculer la pente de n’importe quel tableau de données, sans avoir à les représenter graphiquement au préalable. La représentation graphique permet toutefois de mieux visualiser les données.
- Au lieu de créer un graphique, vous pouvez directement utiliser la fonction « PENTE » dans une cellule de votre feuille de calcul. La syntaxe de cette fonction est la suivante : « PENTE(données_y; données_x) ». Cette fonction renverra la même valeur de pente que celle obtenue via l’équation du graphique.
Il est important de souligner que l’ordre d’entrée des données est inversé par rapport à l’organisation habituelle de votre tableau. Sheets exige en effet que vous indiquiez d’abord les données dépendantes (le chiffre d’affaires) puis les données indépendantes (le mois).
De plus, la fonction « PENTE » nécessite des données numériques pures pour la variable dépendante. Dans cet exemple, nous avons donc transformé les cellules correspondantes en valeurs allant de 1 à 15.
Sélectionnez une cellule vide de votre feuille de calcul et saisissez la formule : ‘=PENTE(b2:b16; a2:a16)’ puis appuyez sur « Entrée ».
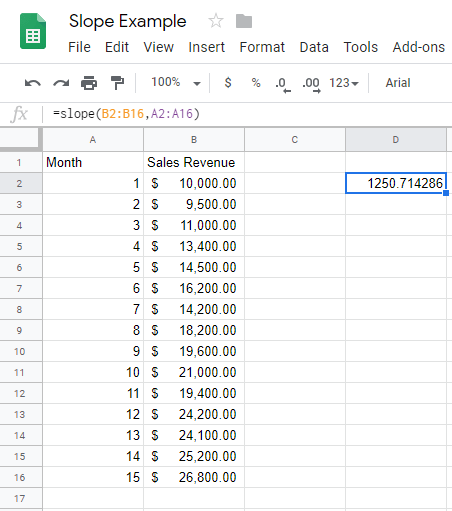
Et voilà ! La pente est calculée, avec une précision légèrement supérieure à celle obtenue via le graphique.
Conclusion
Vous savez désormais comment déterminer la pente dans Google Sheets. J’espère que ces instructions vous ont été utiles et vous ont permis de surmonter les difficultés que vous pouviez rencontrer.
Si vous préférez utiliser Excel, sachez qu’il existe également un guide TechJunkie expliquant comment calculer les valeurs de pente dans Excel.
Avez-vous d’autres applications intéressantes pour le calcul de pente dans Google Sheets ? N’hésitez pas à les partager avec nous ci-dessous !