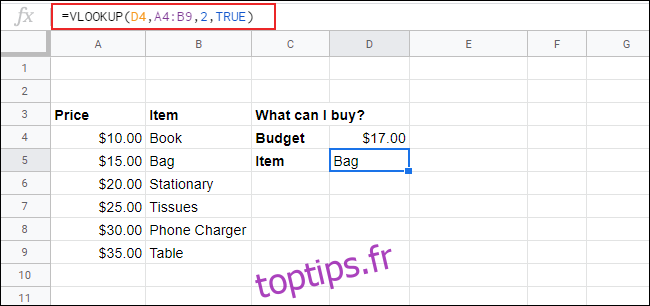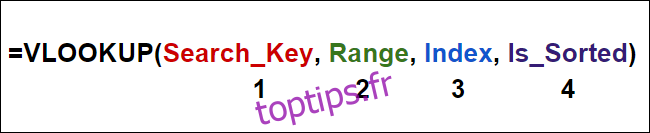RECHERCHEV est l’une des fonctions les plus mal comprises de Google Sheets. Il vous permet de rechercher et de lier ensemble deux ensembles de données dans votre feuille de calcul avec une seule valeur de recherche. Voici comment l’utiliser.
Contrairement à Microsoft Excel, il n’y a pas d’assistant RECHERCHEV pour vous aider dans Google Sheets, vous devez donc taper la formule manuellement.
Table des matières
Fonctionnement de VLOOKUP dans Google Sheets
RECHERCHEV peut sembler déroutant, mais c’est assez simple une fois que vous comprenez comment cela fonctionne. Une formule qui utilise la fonction RECHERCHEV a quatre arguments.
Le premier est la valeur de clé de recherche que vous recherchez, et le second est la plage de cellules que vous recherchez (par exemple, A1 à D10). Le troisième argument est le numéro d’index de la colonne de votre plage à rechercher, où la première colonne de votre plage est le numéro 1, la suivante est le numéro 2, et ainsi de suite.
Le quatrième argument est de savoir si la colonne de recherche a été triée ou non.
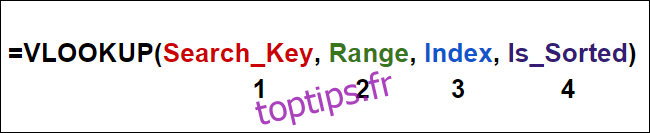
L’argument final n’est important que si vous recherchez la correspondance la plus proche de votre valeur de clé de recherche. Si vous préférez renvoyer des correspondances exactes à votre clé de recherche, vous définissez cet argument sur FALSE.
Voici un exemple de la façon dont vous pouvez utiliser RECHERCHEV. Une feuille de calcul d’entreprise peut avoir deux feuilles: une avec une liste de produits (chacun avec un numéro d’identification et un prix), et une seconde avec une liste de commandes.
Vous pouvez utiliser le numéro d’identification comme valeur de recherche VLOOKUP pour trouver rapidement le prix de chaque produit.
Une chose à noter est que VLOOKUP ne peut pas rechercher dans les données à gauche du numéro d’index de la colonne. Dans la plupart des cas, vous devez soit ignorer les données des colonnes à gauche de votre clé de recherche, soit placer vos données de clé de recherche dans la première colonne.
Utilisation de RECHERCHEV sur une seule feuille
Pour cet exemple, disons que vous avez deux tables avec des données sur une seule feuille. Le premier tableau est une liste des noms, numéros d’identification et anniversaires des employés.
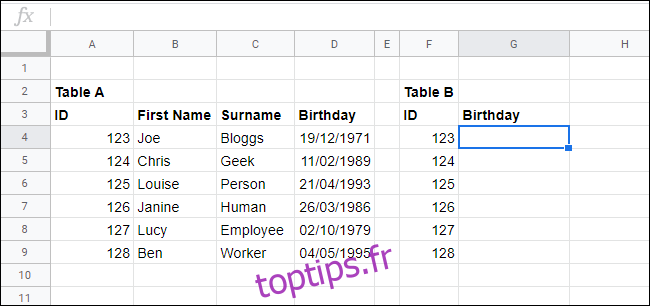
Dans une deuxième table, vous pouvez utiliser RECHERCHEV pour rechercher des données qui utilisent l’un des critères de la première table (nom, numéro d’identification ou anniversaire). Dans cet exemple, nous utiliserons RECHERCHEV pour fournir l’anniversaire d’un numéro d’identification d’employé spécifique.
La formule VLOOKUP appropriée pour cela est = VLOOKUP (F4, A3: D9, 4, FALSE).
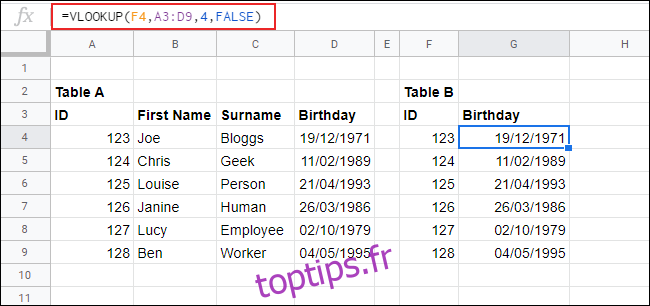
Pour décomposer cela, RECHERCHEV utilise la valeur de cellule F4 (123) comme clé de recherche et recherche la plage de cellules de A3 à D9. Il renvoie les données de la colonne numéro 4 dans cette plage (colonne D, «Anniversaire») et, comme nous voulons une correspondance exacte, l’argument final est FALSE.
Dans ce cas, pour le numéro d’identification 123, RECHERCHEV renvoie une date de naissance du 19/12/1971 (en utilisant le format JJ / MM / AA). Nous allons développer cet exemple plus loin en ajoutant une colonne au tableau B pour les noms de famille, ce qui en fait un lien entre les dates d’anniversaire et les personnes réelles.
Cela ne nécessite qu’une simple modification de la formule. Dans notre exemple, dans la cellule H4, = VLOOKUP (F4, A3: D9, 3, FALSE) recherche le nom de famille qui correspond au numéro d’identification 123.
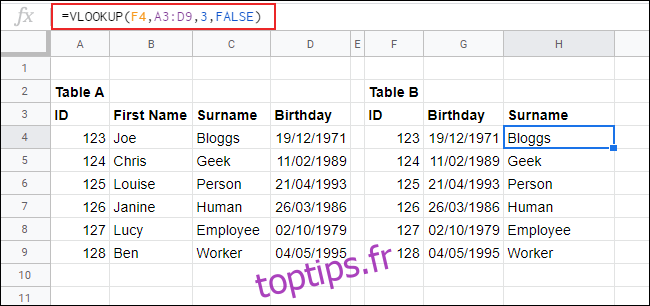
Au lieu de renvoyer la date de naissance, il renvoie les données de la colonne numéro 3 («Nom») correspondant à la valeur ID située dans la colonne numéro 1 («ID»).
Utiliser RECHERCHEV avec plusieurs feuilles
L’exemple ci-dessus a utilisé un ensemble de données à partir d’une seule feuille, mais vous pouvez également utiliser RECHERCHEV pour rechercher des données sur plusieurs feuilles d’une feuille de calcul. Dans cet exemple, les informations de la table A se trouvent désormais sur une feuille intitulée «Employés», tandis que la table B se trouve désormais sur une feuille appelée «Anniversaires».
Au lieu d’utiliser une plage de cellules typique comme A3: D9, vous pouvez cliquer sur une cellule vide, puis taper: = RECHERCHEV (A4, Employés! A3: D9, 4, FALSE).
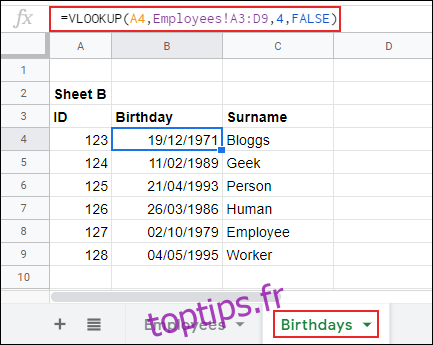
Lorsque vous ajoutez le nom de la feuille au début de la plage de cellules (Employés! A3: D9), la formule RECHERCHEV peut utiliser les données d’une feuille distincte dans sa recherche.
Utilisation de caractères génériques avec RECHERCHEV
Nos exemples ci-dessus ont utilisé des valeurs de clé de recherche exactes pour localiser les données correspondantes. Si vous n’avez pas de valeur de clé de recherche exacte, vous pouvez également utiliser des caractères génériques, comme un point d’interrogation ou un astérisque, avec RECHERCHEV.
Pour cet exemple, nous utiliserons le même ensemble de données de nos exemples ci-dessus, mais si nous déplaçons la colonne «Prénom» dans la colonne A, nous pouvons utiliser un prénom partiel et un astérisque générique pour rechercher les noms des employés.
La formule RECHERCHEV pour rechercher des noms de famille en utilisant un prénom partiel est = RECHERCHEV (B12, A3: D9, 2, FALSE); votre valeur de clé de recherche va dans la cellule B12.
Dans l’exemple ci-dessous, «Chr *» dans la cellule B12 correspond au nom de famille «Geek» dans l’exemple de tableau de recherche.
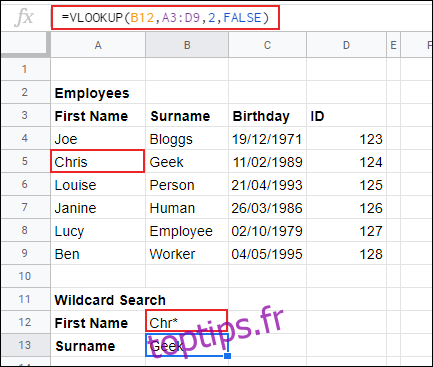
Recherche de la correspondance la plus proche avec RECHERCHEV
Vous pouvez utiliser l’argument final d’une formule RECHERCHEV pour rechercher une correspondance exacte ou la plus proche de votre valeur de clé de recherche. Dans nos exemples précédents, nous avons recherché une correspondance exacte, nous avons donc défini cette valeur sur FALSE.
Si vous souhaitez trouver la correspondance la plus proche d’une valeur, modifiez l’argument final de RECHERCHEV sur TRUE. Comme cet argument spécifie si une plage est triée ou non, assurez-vous que votre colonne de recherche est triée de A à Z, sinon elle ne fonctionnera pas correctement.
Dans notre tableau ci-dessous, nous avons une liste d’articles à acheter (A3 à B9), ainsi que les noms d’articles et les prix. Ils sont triés par prix du plus bas au plus élevé. Notre budget total à dépenser pour un seul article est de 17 $ (cellule D4). Nous avons utilisé une formule RECHERCHEV pour trouver l’article le plus abordable de la liste.
La formule VLOOKUP appropriée pour cet exemple est = VLOOKUP (D4, A4: B9, 2, TRUE). Étant donné que cette formule RECHERCHEV est définie pour trouver la correspondance la plus proche inférieure à la valeur de recherche elle-même, elle ne peut rechercher que des éléments moins chers que le budget défini de 17 USD.
Dans cet exemple, l’article le moins cher de moins de 17 $ est le sac, qui coûte 15 $, et c’est l’article que la formule RECHERCHEV a renvoyé comme résultat dans D5.