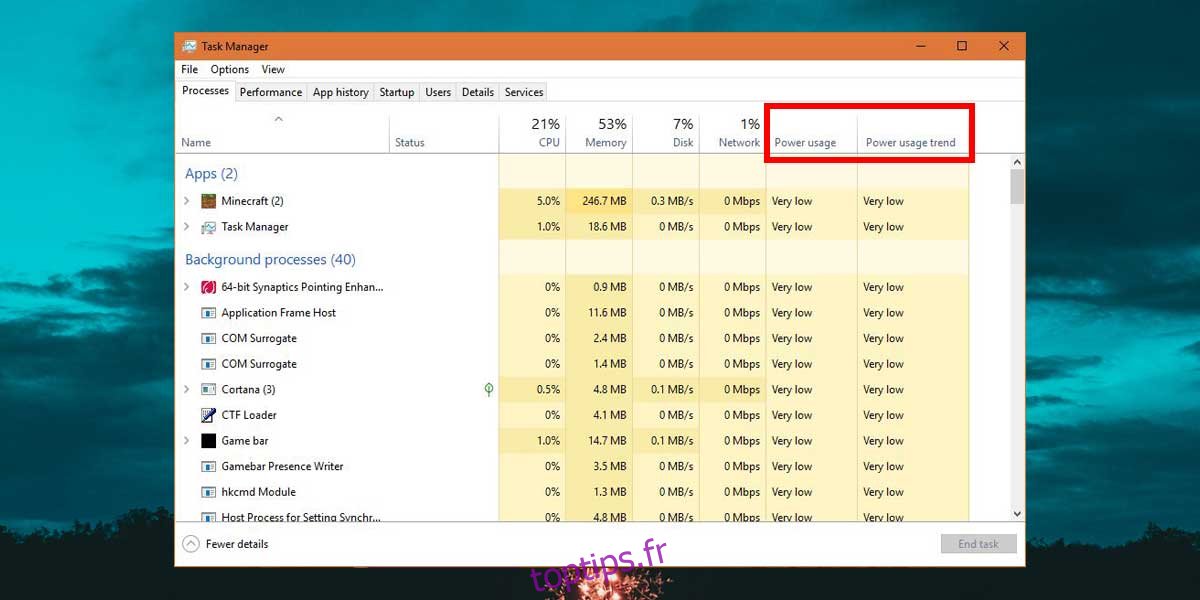Historiquement parlant, Microsoft n’a jamais apporté beaucoup de modifications au gestionnaire de tâches. Il est resté, pour la plupart, inchangé jusqu’à Windows 8. Bien sûr, avec Windows 10, le gestionnaire de tâches a acquis toute une série de nouvelles fonctionnalités. Il peut maintenant vous dire à quel point votre GPU fonctionne et cet automne, vous pourrez trouver des applications consommatrices d’énergie sur Windows 10 à partir du gestionnaire de tâches. Non seulement vous pouvez voir quelles applications consomment beaucoup d’énergie, vous pouvez également consulter leur consommation d’énergie historique.
Cette fonctionnalité est disponible dans Windows 10 Insider Build 17704. Elle devrait faire partie de la prochaine mise à jour majeure des fonctionnalités pour Windows 10 qui devrait être publiée à l’automne de cette année.
Trouver des applications consommatrices d’énergie
Les informations sur la consommation d’énergie sont disponibles pour les applications en cours d’exécution. Ouvrez le Gestionnaire des tâches et vous verrez deux nouvelles colonnes à côté de celles par défaut appelées Consommation d’énergie et Tendance d’utilisation d’énergie. Si vous ne voyez pas ces colonnes, cliquez avec le bouton droit sur l’une des colonnes et activez ces deux colonnes en les sélectionnant dans le menu contextuel.
Vous pouvez trier les applications par consommation d’énergie la plus faible ou la plus élevée et l’utiliser pour déterminer quelles applications vous ne devriez pas utiliser lorsque vous êtes sur batterie. La colonne de tendance de consommation d’énergie commencera à se remplir presque immédiatement.Par conséquent, si vous souhaitez voir la consommation d’énergie à long terme d’une application, vous devez la laisser fonctionner un moment et avoir une idée plus précise des applications qui consomment beaucoup d’énergie.
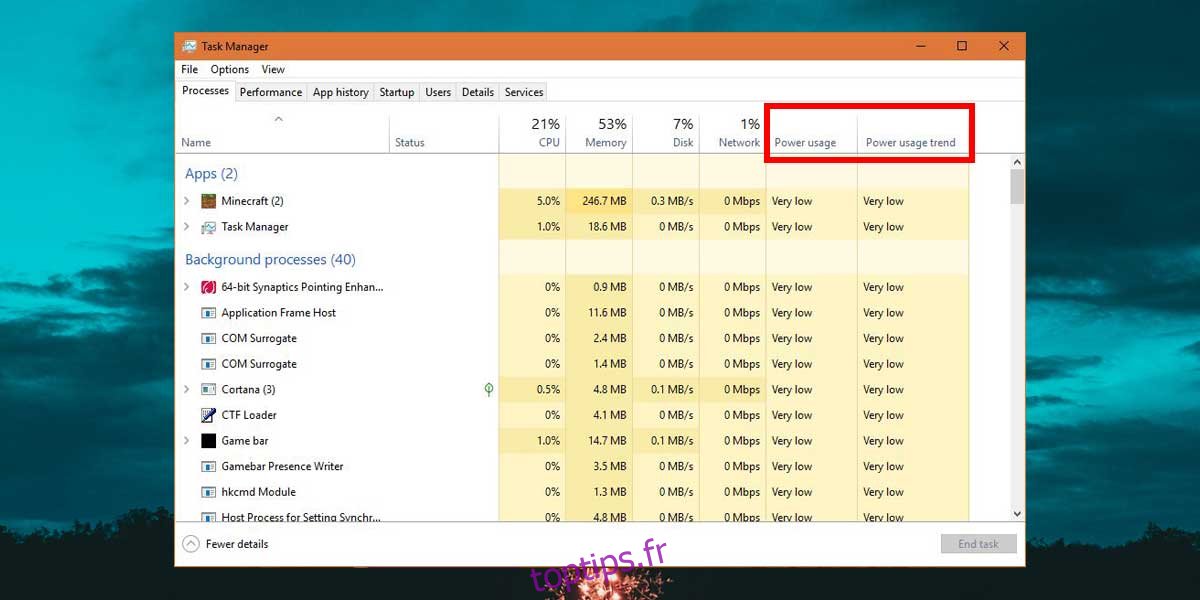
La consommation d’énergie n’est pas quelque chose qui est impacté par d’autres applications exécutées sur votre système. Cependant, le fait que vous mettiez l’application à l’épreuve ou non est impacté. Par exemple, si vous recadrez une image dans Photoshop, elle n’aura pas besoin de beaucoup d’énergie ou de beaucoup de ressources. Si toutefois vous utilisez Photoshop pour traiter des photos HDR, cela consommera plus d’énergie et plus de ressources. Le fait est que l’utilisation d’une application à long terme vous donnera une meilleure idée de la quantité d’énergie qu’elle consomme.
Windows prend en charge différents plans d’alimentation en fonction de la quantité d’énergie que vous souhaitez que votre système consomme. Vous pouvez créer des plans d’alimentation personnalisés, utiliser le plan d’alimentation équilibré ou utiliser le curseur d’alimentation de la batterie pour optimiser votre système pour de meilleures performances de la batterie. Avec ce nouvel ajout au Gestionnaire des tâches, vous pourrez peut-être tirer le meilleur parti de votre batterie même lorsque vous êtes sur le plan d’alimentation équilibré en limitant les applications gourmandes en énergie.