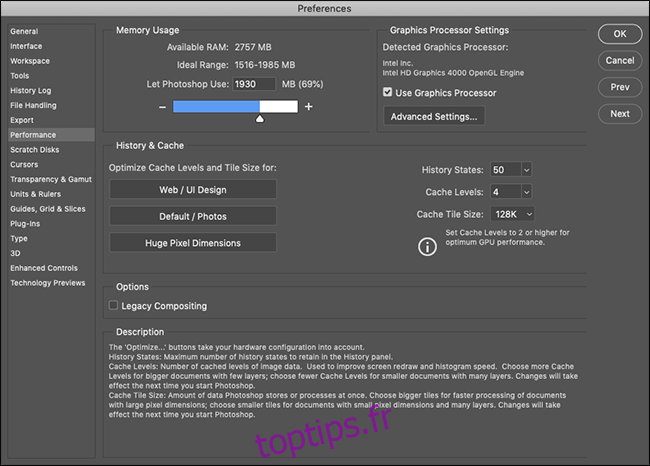Photoshop est une grande application complexe. Lorsque vous débutez, vous pouvez avoir l’impression qu’il faut une éternité pour faire avancer les choses. Il existe cependant plusieurs façons d’accélérer les performances de Photoshop et votre propre flux de travail.
Table des matières
Optimiser les performances de Photoshop
Hors de la boîte, Photoshop fait un très bon travail en s’optimisant en fonction de l’ordinateur sur lequel vous travaillez. Il a été publié pour la première fois en 1990, les développeurs ont donc une certaine expérience pour le faire fonctionner sur des machines à faibles spécifications. Même la dernière version de Photoshop CC fonctionne bien sur un MacBook Air mi-2012. Néanmoins, vous pouvez apporter quelques modifications.
Sur un PC, allez dans Edition> Préférences> Performances; sur un Mac, accédez à Photoshop> Préférences> Performances.
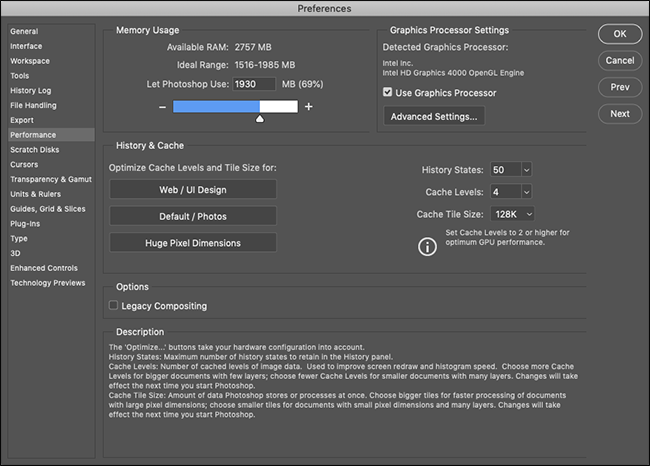
Sous «Utilisation de la mémoire», vous pouvez contrôler la quantité de RAM utilisée par Photoshop. En général, plus de RAM signifie de meilleures performances afin que vous puissiez un peu augmenter la limite supérieure.
La plupart de ce que fait Photoshop est gourmand en ressources processeur, mais votre processeur graphique peut accélérer certaines tâches. Cochez «Utiliser le processeur graphique» et, sous «Paramètres avancés du processeur graphique», sélectionnez «Avancé» dans le menu «Mode de dessin» pour permettre à Photoshop de l’utiliser autant que possible.
De plus, si Photoshop propose ici la prise en charge d’OpenCL pour votre processeur graphique, cochez «Utiliser OpenCL» pour accélérer certaines fonctionnalités, comme la galerie de flou.
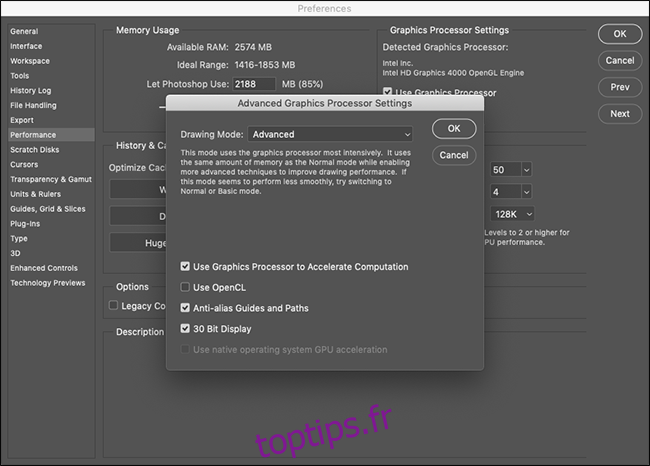
Les paramètres «Historique et cache» contrôlent la quantité d’informations que Photoshop conserve dans la RAM. Les trois boutons Optimiser prennent en compte la configuration de votre système, la chose la plus simple à faire est donc de choisir celui qui correspond le mieux à votre travail.
Si vous aimez bricoler, vous pouvez également définir manuellement «État de l’historique» (combien de fois vous pouvez «annuler» quelque chose), «Niveaux de cache» et «Taille de la tuile de cache». Augmenter les «niveaux de cache» et choisir des tuiles de cache plus petites accélère le déplacement et le zoom, mais l’ouverture sera plus lente.
Après avoir apporté des modifications, vous devrez redémarrer Photoshop pour qu’elles prennent effet.
Apprenez les raccourcis clavier
Photoshop a environ un million de menus et un milliard de sous-menus. Combiné à tous ses outils, panneaux et curseurs, vous pouvez passer 90% de votre temps à cliquer sur différents éléments à l’écran.
Le moyen le plus simple de travailler plus rapidement dans Photoshop est d’apprendre certains des raccourcis clavier pour ce que vous faites tout le temps. Regardons un exemple.
Supposons que vous souhaitiez peindre un cercle noir sur un nouveau calque. Si vous utilisez votre souris, vous devez descendre dans le coin inférieur droit et cliquer sur l’icône Nouveau calque. Ensuite, vous devez cliquer sur l’icône Pinceau, configurer la douceur et l’opacité de votre pinceau. Enfin, vous devez cliquer sur le bouton Couleurs par défaut (qui définira la couleur de votre pinceau sur le noir), avant même de pouvoir commencer à peindre.
C’est beaucoup de clics dans l’interface.
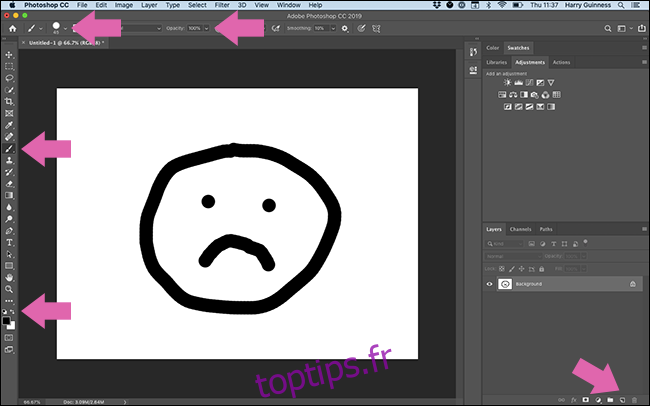 Vous devez cliquer sur tous ces boutons pour peindre un cercle noir.
Vous devez cliquer sur tous ces boutons pour peindre un cercle noir.
D’autre part, vous pouvez utiliser les raccourcis clavier suivants:
Ctrl + Maj + N sur un PC, Commande + Maj + N sur un Mac: créez un nouveau calque.
B: Sélectionnez l’outil Pinceau.
0: définissez l’opacité sur 100%.
Shift +]: règle la dureté à 100%.
D: définissez les couleurs de pinceau par défaut.
Ce qui prend au moins 30 secondes de clic avec votre souris ou trackpad ne prend que quelques tapotements sur votre clavier.
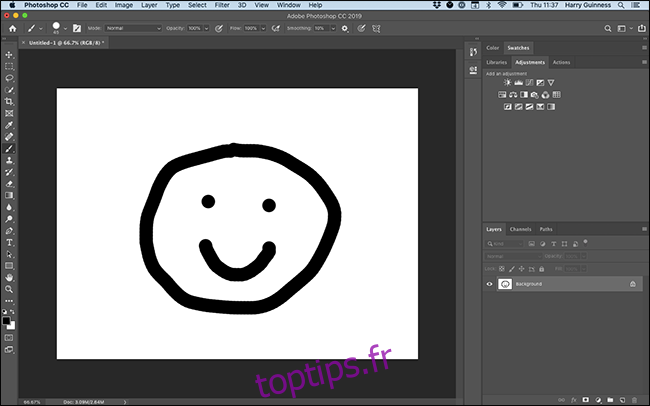 Vous n’avez pas besoin de cliquer n’importe où si vous connaissez les raccourcis clavier.
Vous n’avez pas besoin de cliquer n’importe où si vous connaissez les raccourcis clavier.
La seule façon d’apprendre les raccourcis clavier de Photoshop est de faire un effort pour les utiliser chaque fois que vous le pouvez. Adobe a une liste complète sur son site Web, alors notez ceux dont vous aurez le plus besoin et gardez-les près de votre ordinateur. Les raccourcis clavier sont également affichés dans les menus de Photoshop.
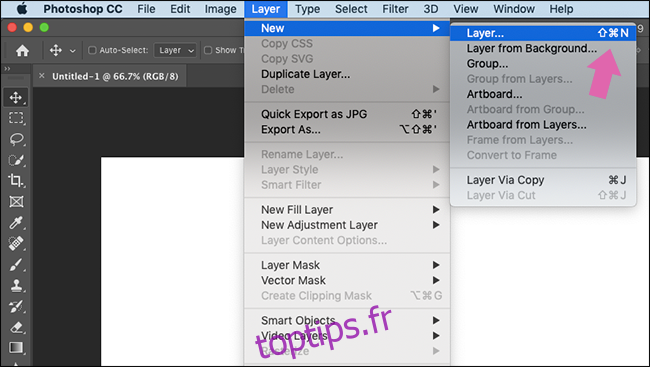
Vous pouvez également survoler n’importe quel outil pour voir son raccourci clavier.
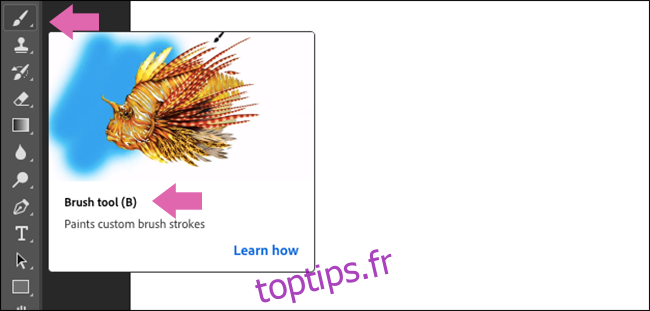
Il faut un peu de travail pour les mémoriser, mais ça vaut le coup.
Configurer votre espace de travail
De nombreuses personnes utilisent Photoshop pour différentes raisons. Si vous êtes photographe, il existe probablement des centaines d’outils et de fonctionnalités sur lesquels vous n’avez même pas jeté un coup d’œil. Si vous êtes designer, vous n’utilisez probablement aucun des outils sur lesquels un photographe s’appuie quotidiennement.
Par défaut, Photoshop est configuré pour que les outils les plus populaires soient affichés; c’est l’espace de travail «Essentials».
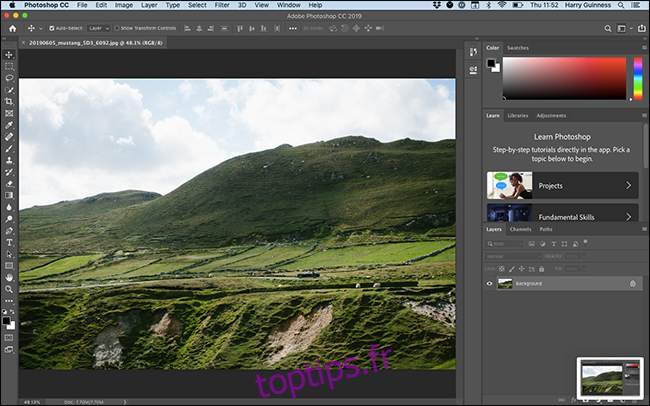
Si vous cliquez sur l’icône de l’espace de travail dans le coin supérieur droit, vous pouvez également sélectionner un espace de travail «Graphique et Web», «Photographie», «Peinture», «Mouvement» ou «3D». Ceux-ci configurent les panneaux pour mieux répondre à vos besoins.
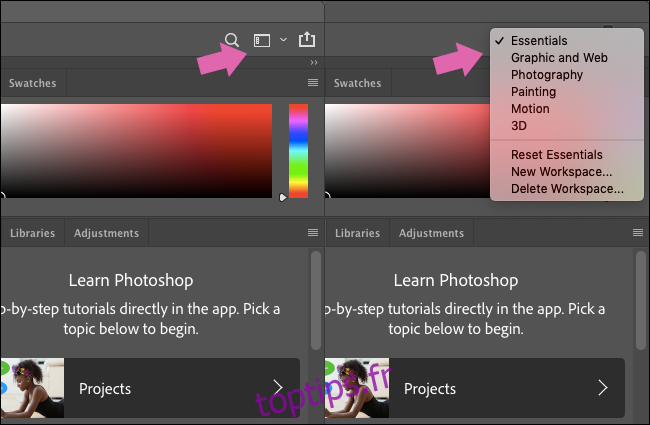
Bien que ce soit un bon point de départ, si vous voulez vraiment prendre le contrôle, vous devez créer votre propre espace de travail.
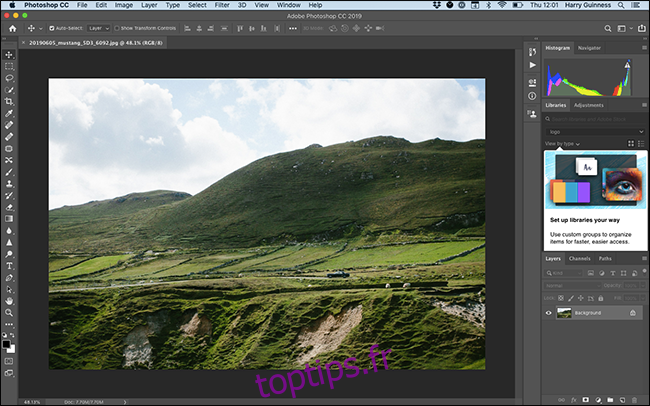 L’espace de travail «Photographie».
L’espace de travail «Photographie».
Commencez par l’option par défaut qui convient le mieux à votre travail. Vous pouvez ensuite cliquer et faire glisser les panneaux.
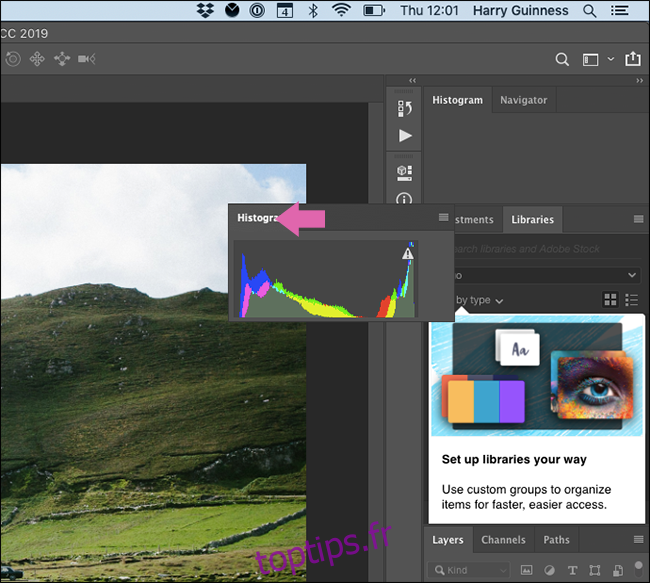
Pour supprimer un panneau, cliquez avec le bouton droit sur son nom, puis sélectionnez «Fermer» («Fermer le groupe d’onglets» ferme tous les panneaux de ce groupe.)
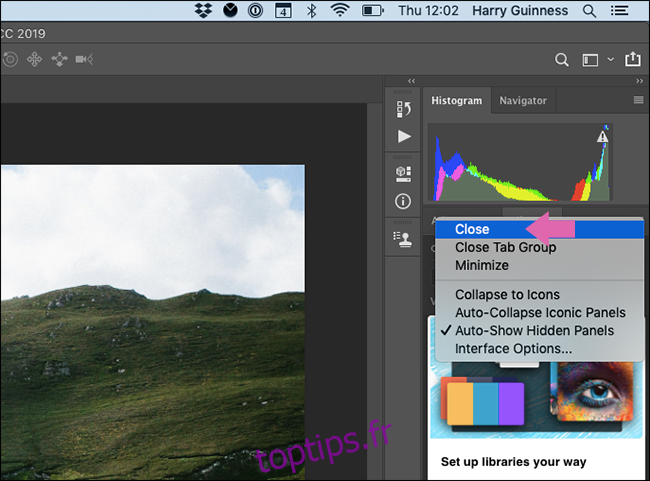
Les panneaux peuvent également être ancrés à la barre latérale et ne sont révélés que lorsque vous cliquez dessus, ou laissés flottants.
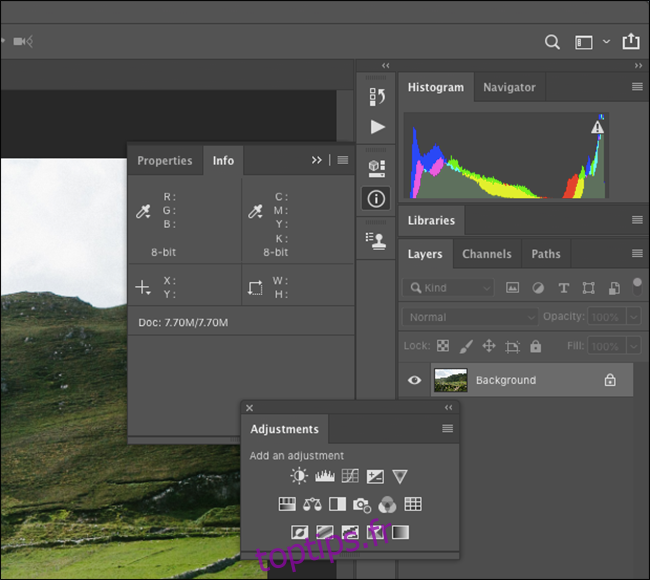
Pour ajouter de nouveaux panneaux, cliquez sur «Fenêtre», puis sélectionnez le panneau que vous souhaitez ajouter.
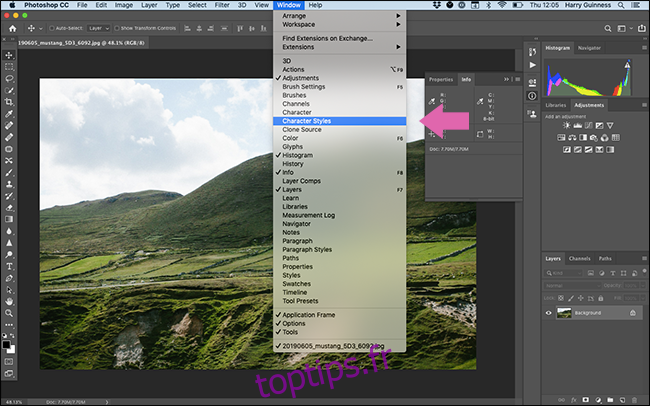
Une fois la configuration terminée, cliquez sur l’icône de l’espace de travail, puis sélectionnez «Nouvel espace de travail».
Nommez votre espace de travail et cliquez sur « Enregistrer ».
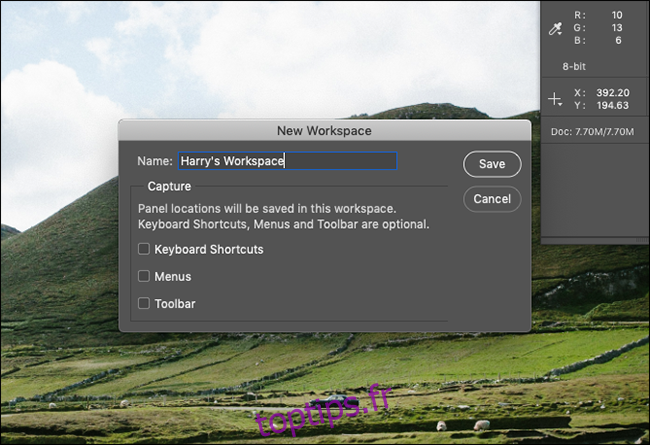
Désormais, vous pouvez configurer tous les panneaux comme vous le souhaitez pour différentes tâches. Nous vous recommandons de créer vos propres espaces de travail pour les différentes tâches que vous devez effectuer.
Faites vos propres actions
Photoshop dispose également de puissants outils d’automatisation intégrés qui peuvent rendre l’exécution des tâches de routine très facile.
Par exemple, presque toutes les images sur toptips.fr nécessitent le même format: 650 pixels de large avec une bordure noire de 1 pixel. Faire cela pour chaque image prendrait du temps, c’est donc une bonne chose que vous puissiez créer une action pour elle.
Nous en avons créé un et l’avons appelé «650px HTG Border». Il redimensionne une image à 650 pixels de large et ajoute une bordure noire de 1 pixel comme nouveau calque au-dessus de tout, de sorte que le fichier sera alors prêt à être enregistré. Quelque chose comme ça peut vous faire gagner beaucoup de temps!
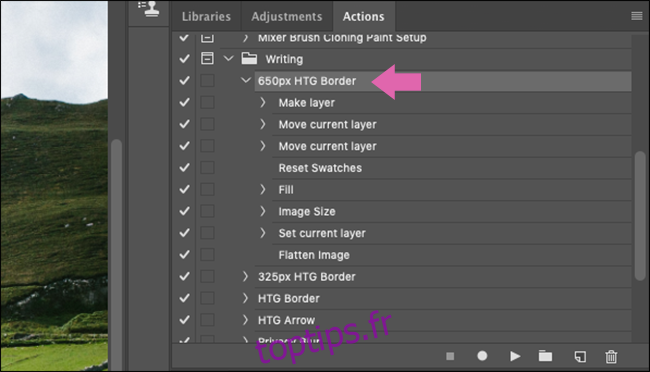 Une «Action» pour enregistrer des images avec les exigences toptips.fr.
Une «Action» pour enregistrer des images avec les exigences toptips.fr.
Bien sûr, vous ne pourrez pas automatiser chaque partie de votre flux de travail avec Actions. Ce sont des outils émoussés avec des options contextuelles très limitées. Cependant, ils sont parfaits pour accélérer les groupes d’étapes que vous effectuez toujours, comme la configuration des mêmes calques avant de commencer une modification ou l’enregistrement de tailles différentes à la fin.
Voici quelques-unes des choses que vous pouvez faire avec les actions Photoshop:
Créez de nouveaux calques de réglage.
Redimensionner, enregistrer, aplatir ou rogner les images.
Ajoutez, repositionnez ou déplacez différents éléments.
Combinez plusieurs images dans un collage.
Ajoutez des effets spécifiques, comme un look noir et blanc à contraste élevé.
Il y a un talent pour créer des actions; vous devez réfléchir soigneusement à la manière de diviser votre flux de travail en différentes étapes qui peuvent être automatisées. Tout comme l’apprentissage des raccourcis clavier, la création d’actions peut vous faire gagner beaucoup de temps à long terme.
Obtenez une tablette graphique
Si vous devez peindre, sélectionner ou interagir directement avec tout ce sur quoi vous travaillez dans Photoshop, vous savez à quel point il est difficile d’utiliser une souris (ou pire encore, un trackpad). Un pointeur est idéal pour cliquer sur différents éléments de l’interface, mais c’est horrible lorsque vous voulez tracer une ligne lisse autour de quelque chose.
Une tablette graphique est un périphérique qui remplace votre souris par un stylet et une tablette tactile. Ils vous donnent beaucoup plus de contrôle lorsque vous peignez ou modifiez des photos. C’est juste une manière beaucoup plus naturelle de travailler sur des graphiques numériques.
Si votre flux de travail est ralenti car il vous faut une éternité pour masquer ou sélectionner quelque chose, choisissez un bonne tablette graphique– ça va changer votre vie!
Entraine toi
Travailler plus vite dans Photoshop consiste principalement à optimiser votre flux de travail. Cliquer sur l’interface et plonger dans chaque sous-menu prend une éternité. Faites des efforts pour apprendre les raccourcis clavier, créer des actions et configurer un espace de travail pour gagner beaucoup de temps!