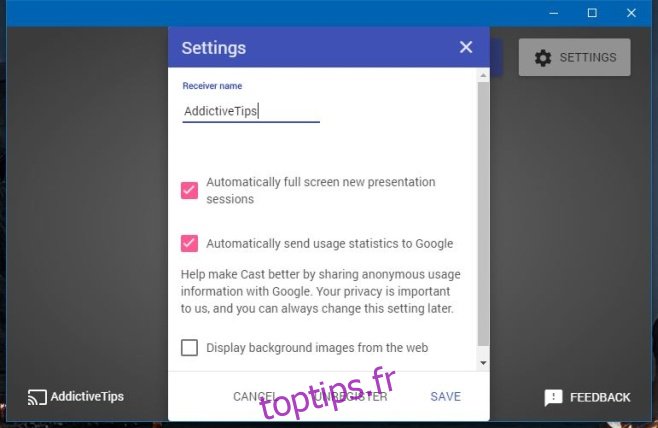Chromecast est un moyen très abordable de transformer un téléviseur normal en un téléviseur intelligent. L’appareil à 30 $ vous permet de profiter davantage d’un moniteur et d’un téléviseur sans avoir besoin d’un décodeur câble. Imaginez simplement pouvoir diffuser Netflix sur votre téléviseur autrement ordinaire à partir de votre téléphone. Les versions initiales du micrologiciel Chromecast avaient un petit exploit qui permettait aux développeurs de le modifier et de l’exécuter de manière à ce qu’un PC ordinaire puisse être transformé en un récepteur Chromecast. Google a rapidement branché cet exploit et il n’est plus possible de développer une application comme celle-là. La bonne nouvelle est que, malgré toutes les bonnes intentions, Google a publié une application qui vous permet de transformer votre PC en récepteur Chromecast. Il s’appelle Google Cast for Education et est destiné principalement à être utilisé en classe.
Selon la description de Google Cast for Education, vous avez besoin d’un compte Google Apps for Education pour l’exécuter. Lors des tests, j’ai pu l’exécuter avec un compte Google Business Apps et un compte Gmail ordinaire.
Téléchargez l’application et lancez-la. Nommez l’appareil afin de pouvoir l’identifier lorsque vous le castez, puis cliquez sur «Enregistrer». Vous pouvez modifier le nom plus tard en cliquant sur le bouton « Paramètres » en haut à droite.
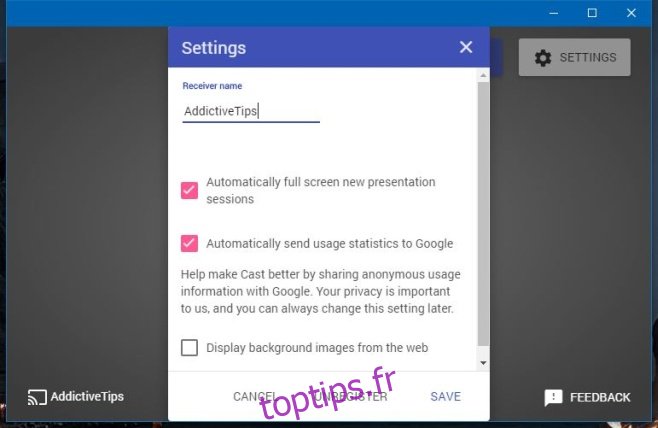
La configuration prendra quelques secondes.
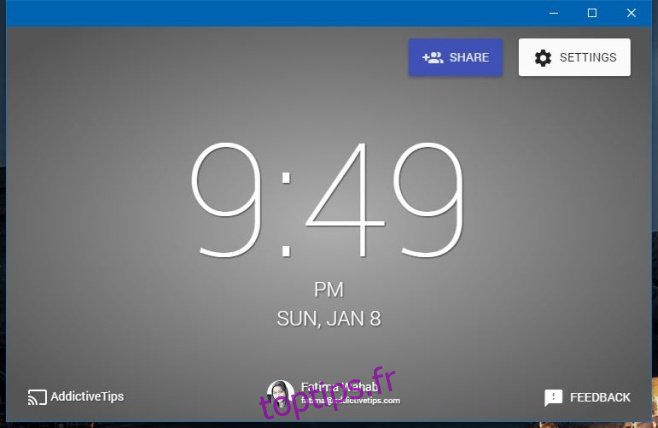
Vous êtes maintenant prêt à lancer la diffusion sur ce PC à partir d’un autre. Ouvrez Chrome sur le PC à partir duquel vous souhaitez diffuser. Si vous souhaitez diffuser un onglet particulier, sélectionnez-le. Cliquez avec le bouton droit de la souris dans l’onglet et sélectionnez «Diffuser» dans le menu contextuel. Sélectionnez l’appareil que vous avez créé et il commencera à diffuser.
Si vous souhaitez diffuser l’intégralité de votre bureau, ouvrez Chrome et cliquez avec le bouton droit de la souris dans un onglet vide / nouveau / n’importe quel onglet et sélectionnez «Diffuser» dans le menu contextuel. Sélectionnez l’appareil, puis cliquez sur le menu déroulant « Diffuser vers ».
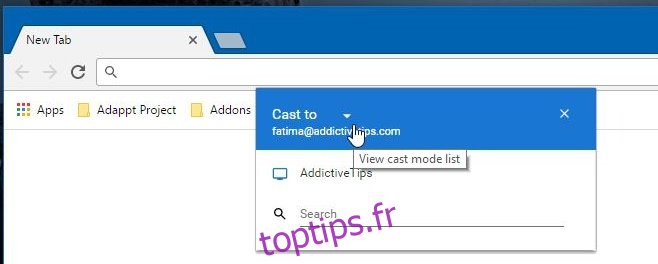
Il basculera vers une liste déroulante « Sélectionner la source » dans laquelle vous pourrez choisir de diffuser l’onglet ou l’ensemble de votre bureau.
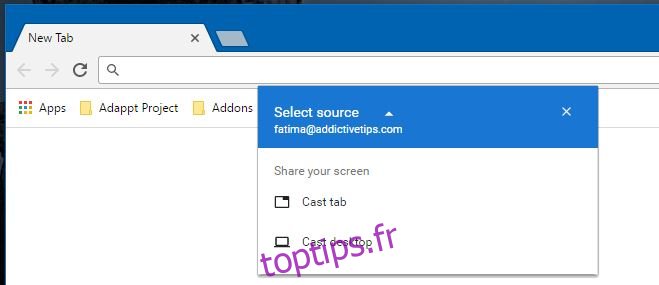
Google signifie que l’application doit être utilisée dans les salles de classe, mais elle peut évidemment être utilisée au travail aussi, et parfois à la maison. L’application lance assez bien mais il y a parfois du retard.
Installez Google Cast for Education à partir du Chrome Web Store