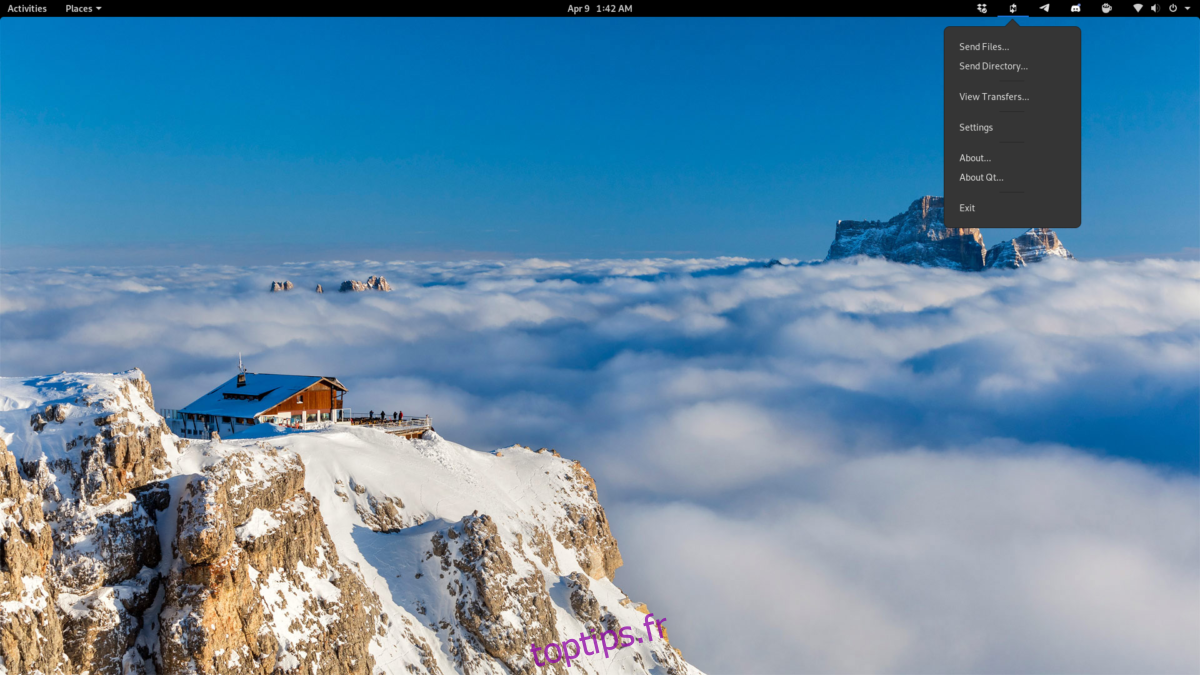Configurez-vous Ubuntu sur un nouvel ordinateur? Vous essayez de trouver comment importer toutes vos configurations, paramètres et fichiers sur le nouveau PC à partir de l’ancien? Vous ne savez pas comment le faire? Nous pouvons aider! Suivez ce guide pendant que nous vous montrons comment transférer votre utilisateur Ubuntu vers un nouvel ordinateur!
Table des matières
Avant que nous commencions
Si vous ne savez pas comment déplacer votre utilisateur Ubuntu vers un nouvel ordinateur, vous ne savez peut-être pas comment le système d’exploitation gère votre utilisateur. Tout ce qui concerne votre utilisateur Ubuntu est stocké dans le répertoire «home». Donc, afin de migrer tous vos paramètres et fichiers vers le nouvel ordinateur, nous devons déplacer ce dossier.
Dans ce guide, nous allons nous concentrer sur une méthode pour déplacer le dossier utilisateur Ubuntu: l’outil de transfert de fichiers Nitroshare. Pourquoi? Il est facile à comprendre et à utiliser pour transférer des fichiers, même si vous n’êtes pas familier avec Ubuntu.
Transférer votre utilisateur Ubuntu avec Nitroshare
Nitroshare est un outil de transfert ultra-rapide qui fonctionne sous Linux. Il est parfait pour déplacer les fichiers utilisateur Ubuntu d’un ordinateur à un autre. Pour commencer avec l’application, vous devez l’installer sur votre PC Ubuntu.
Pour démarrer l’installation, ouvrez le Centre logiciel Ubuntu sur le bureau. À partir de là, recherchez le champ de recherche et saisissez «Nitroshare».
Une fois que vous avez localisé «Nitroshare», recherchez le bouton «Installer» et cliquez dessus. Vous pouvez également lancer une fenêtre de terminal sur le bureau avec Ctrl + Alt + T ou Ctrl + Maj + T sur le clavier et entrez la commande d’installation ci-dessous pour la configurer.
Remarque: sur le bureau Gnome Shell et le bureau Ubuntu Gnome, vous devrez installer TopIcons Redux pour accéder à Nitroshare dans la barre d’état système. Pour l’installer, cliquez sur ici.
sudo apt install nitroshare
Une fois l’application Nitroshare installée sur votre ancien ordinateur, lancez-la en la recherchant dans le menu de l’application. Ensuite, suivez les instructions étape par étape ci-dessous pour savoir comment transférer votre utilisateur Ubuntu vers un nouveau PC!
Étape 1: assurez-vous que Nitroshare est installé et ouvert sur le nouveau PC Ubuntu ainsi que sur l’ancien que vous utilisez pour transférer des fichiers.
Étape 2: Lisez l’écran de démarrage Nitroshare qui apparaît une fois l’application ouverte. Ensuite, trouvez le bouton «Fermer» et cliquez dessus pour le fermer.
Étape 3: Trouvez le logo Nitroshare dans la barre d’état système et cliquez dessus avec le bouton droit de la souris pour accéder aux options. Cliquez sur le bouton «envoyer le répertoire» et cliquez dessus avec la souris.
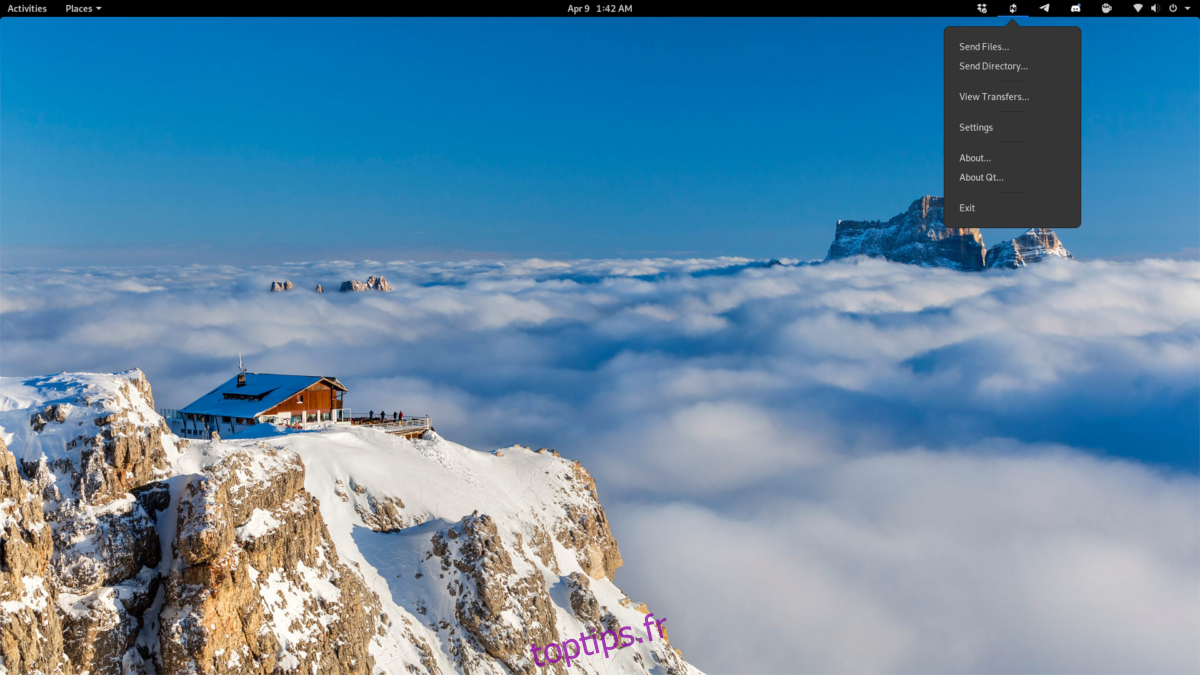
Étape 4: Utilisez le navigateur de fichiers pour localiser votre dossier de nom d’utilisateur sur la gauche. Ensuite, une fois à l’intérieur de votre dossier de nom d’utilisateur, trouvez le bouton «haut» pour remonter d’un niveau dans le répertoire «home».
Étape 5: À l’intérieur du répertoire «home», vous verrez un sous-dossier avec votre nom d’utilisateur. Ce dossier contient toutes vos données utilisateur Ubuntu. Sélectionnez le dossier avec la souris. Ensuite, sélectionnez le bouton «Choisir» pour le sélectionner pour le téléchargement.
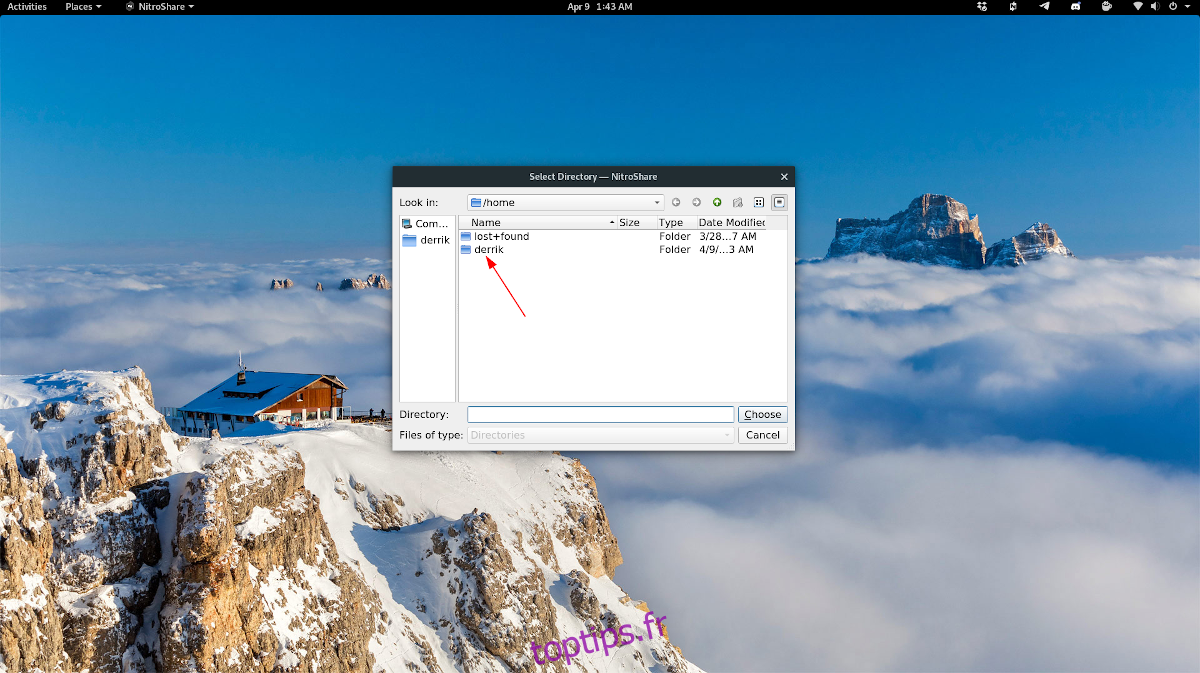
Étape 6: Immédiatement après avoir choisi votre dossier de nom d’utilisateur dans l’application Nitroshare, vous verrez une fenêtre contextuelle apparaître à l’écran. Cette fenêtre contextuelle indique « Sélectionner un appareil ».
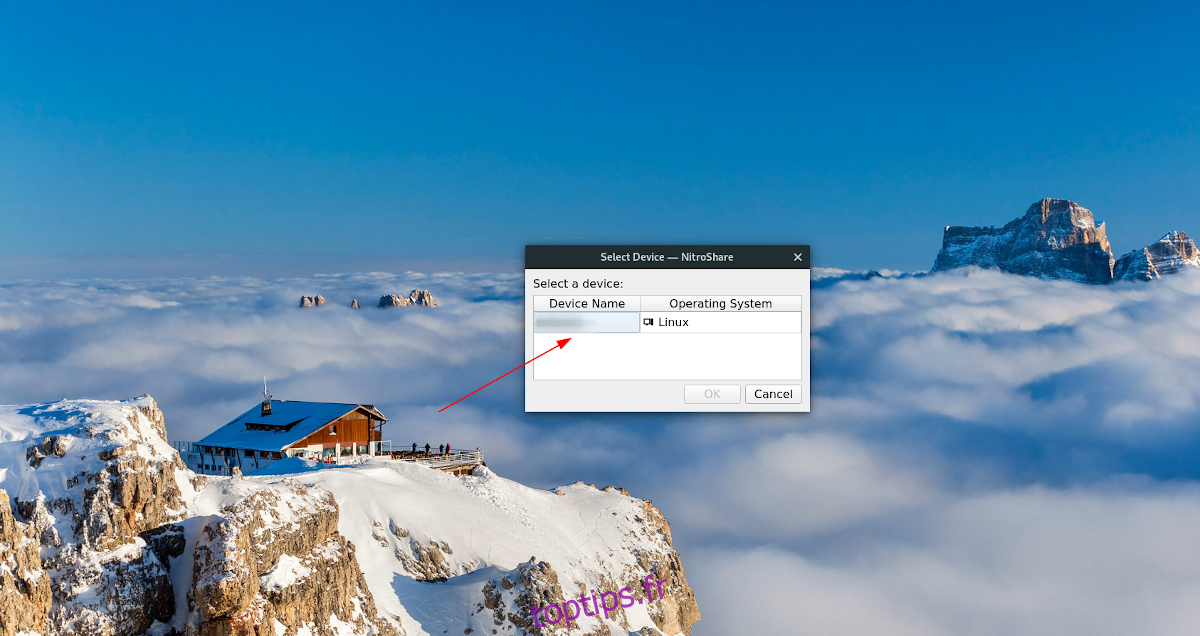
Regardez dans la fenêtre pop-up «Select Device» et cliquez sur le nouvel ordinateur exécutant Nitroshare, vers lequel vous allez transférer votre dossier. Ensuite, sélectionnez le bouton «OK» pour commencer le processus de transfert.
Étape 7: Le processus de transfert prendra beaucoup de temps, en fonction de la taille de votre dossier de nom d’utilisateur. Sois patient. Une fois le processus terminé, accédez au nouvel ordinateur et ouvrez le gestionnaire de fichiers.
Étape 8: Dans le gestionnaire de fichiers de votre nouvel ordinateur, cliquez sur le répertoire «Téléchargements». À l’intérieur du répertoire «Téléchargements», vous verrez un dossier portant le nom «Nitroshare». Il contient tous les fichiers de votre ancien PC.
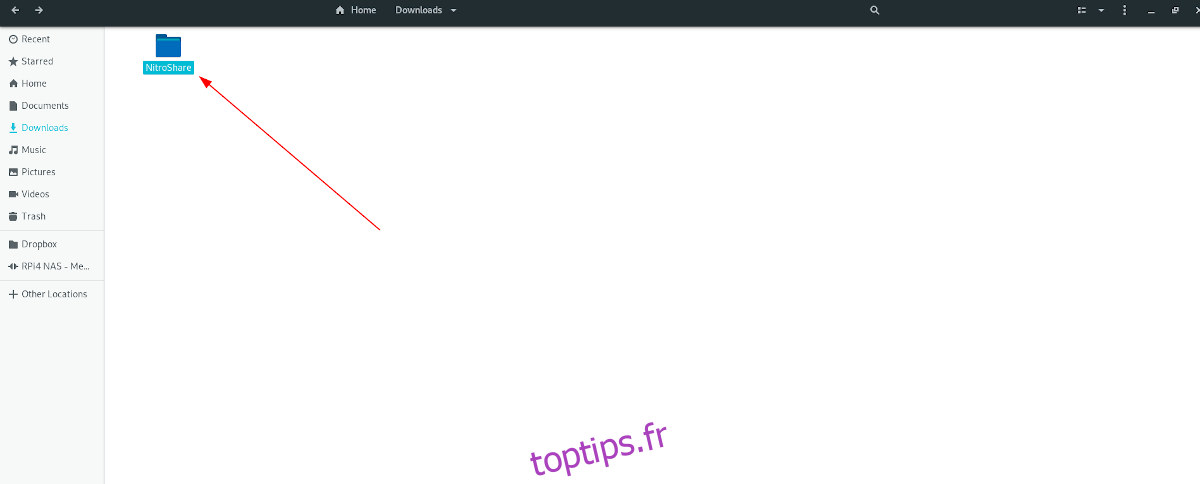
Sélectionnez le dossier «Nitroshare» avec la souris pour y accéder.
Étape 9: Recherchez dans le dossier Nitroshare votre dossier de nom d’utilisateur. Une fois que vous avez trouvé le dossier du nom d’utilisateur, sélectionnez-le avec la souris pour y accéder.
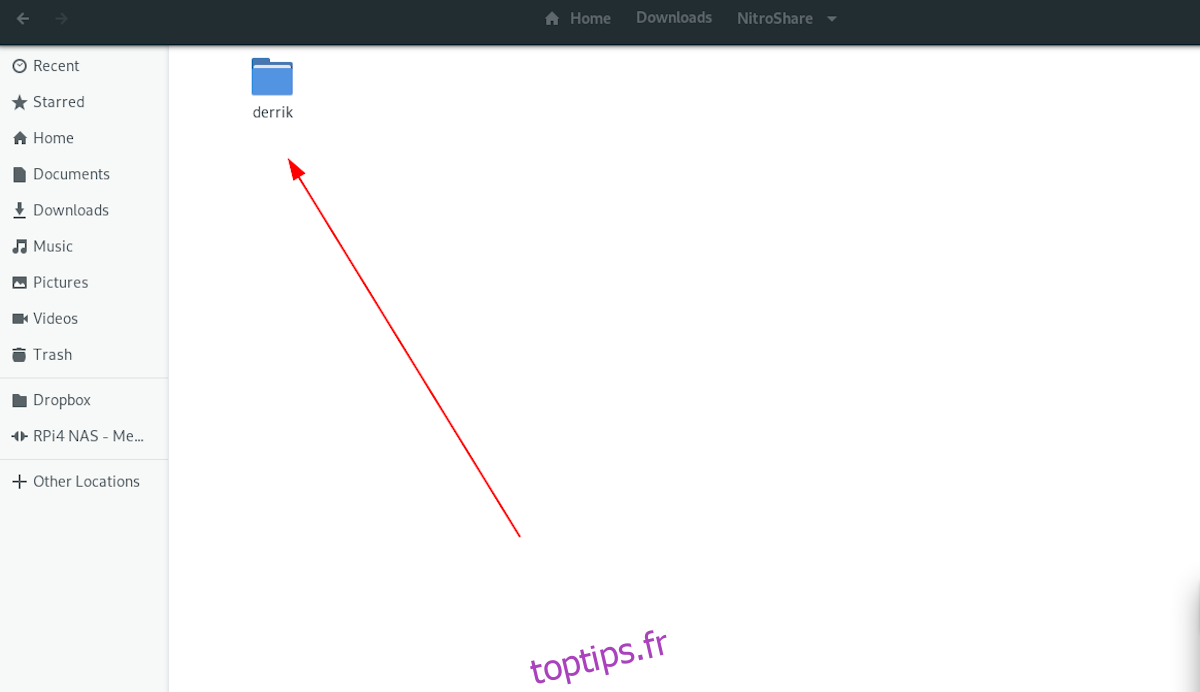
Configurer vos fichiers
Maintenant que votre dossier de nom d’utilisateur est sur le nouvel ordinateur, suivez les instructions étape par étape ci-dessous pour y configurer les fichiers de votre ancien PC.
Étape 1: Recherchez dans le dossier du nom d’utilisateur les fichiers et dossiers que vous souhaitez ajouter à votre nouveau PC et sélectionnez-les avec la souris.
Pour sélectionner plusieurs fichiers ou dossiers à la fois, maintenez la touche Ctrl enfoncée tout en cliquant.
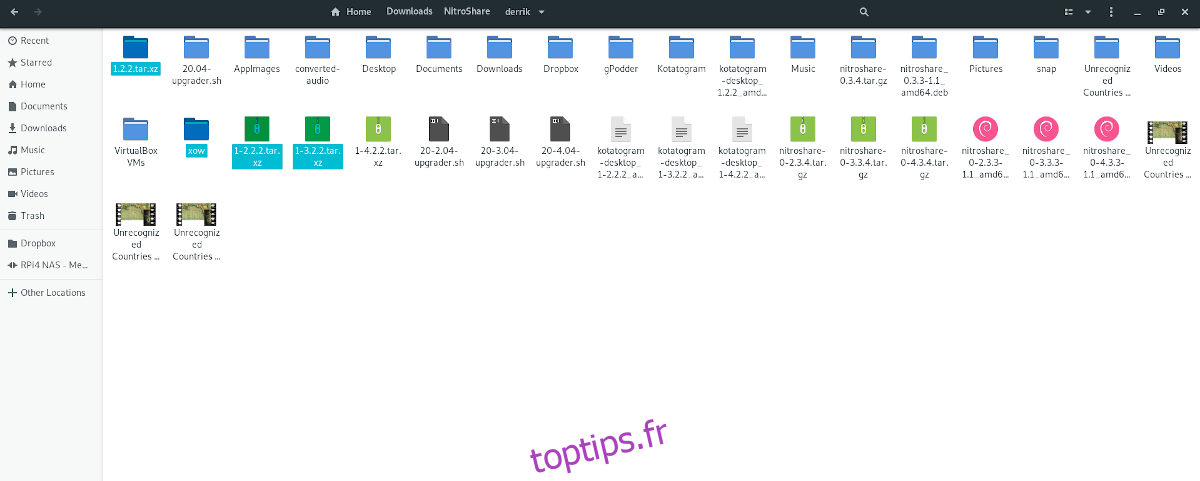
Étape 2: Appuyez sur Ctrl + C pour faire une copie des fichiers / dossiers dans le presse-papiers.
Étape 3: Dans le gestionnaire de fichiers, localisez le dossier «Accueil» et cliquez dessus avec la souris.
Étape 4: Appuyez sur Ctrl + V sur le clavier pour coller les fichiers de l’ancien dossier de nom d’utilisateur dans votre nouveau dossier de départ.
Lorsque vous avez terminé de copier tous vos fichiers et dossiers hors de l’ancien répertoire de nom d’utilisateur, n’hésitez pas à supprimer le dossier «Nitroshare» dans «Téléchargements».