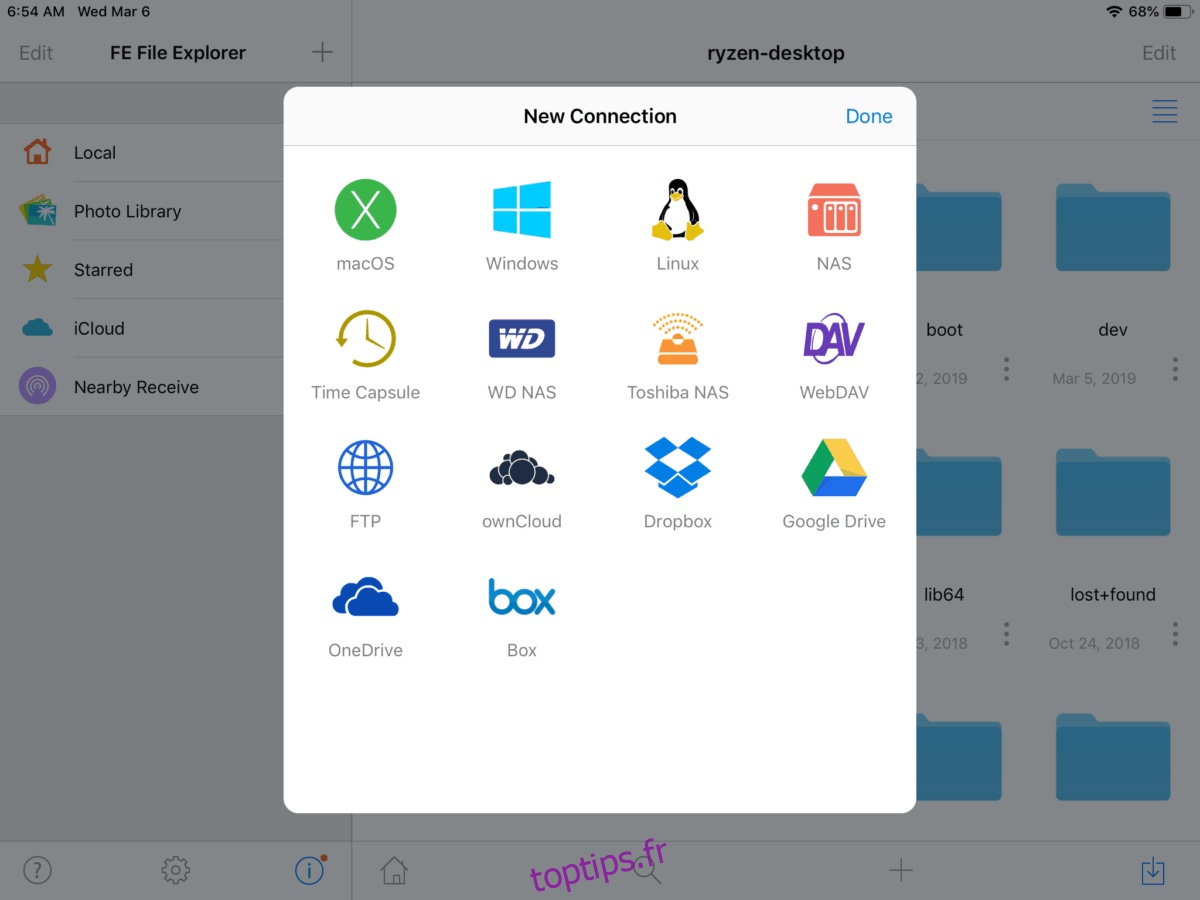Tous les fans de Linux ne sont pas des utilisateurs d’Android. Certains utilisent iOS car bien qu’Apple produise des logiciels non libres, ils s’engagent fortement à respecter la confidentialité des utilisateurs. L’utilisation d’iOS présente de nombreux avantages, cependant, si vous êtes un utilisateur Linux, il y a aussi des inconvénients. L’un des inconvénients de loin les plus importants est que placer des fichiers sur des iDevices peut être fastidieux si vous n’utilisez pas iTunes. La meilleure façon de transférer des fichiers de Linux vers iOS est de le faire sans fil, via une connexion réseau locale.
Table des matières
Configurer le serveur SSH sur Linux
Pour qu’iOS puisse interagir sans fil avec votre bureau Linux ou votre ordinateur portable pour transférer des fichiers, un serveur SSH doit être configuré. La raison pour laquelle nous devons utiliser SSH est que, contrairement à Android, l’App Store d’Apple n’autorise pas les applications pouvant héberger des serveurs (nous supposons en raison d’un problème de sécurité.) Heureusement, iOS prend très bien en charge le protocole SSH, qui comprend un fonction de serveur FTP intégrée.
La configuration d’un serveur SSH sur le bureau Linux ne prend pas beaucoup de temps. Pour ce faire, vous devrez installer le package du serveur OpenSSH et jouer avec les fichiers de configuration. Si vous ne savez pas comment configurer SSH, consultez mon didacticiel pas à pas sur le sujet.
Une fois que votre ordinateur Linux a réussi à héberger un serveur SSH sur le réseau, sortez votre iPhone ou iPad et passez à la section suivante du guide.
Installez FE File Explorer sur iOS
Il existe quelques applications utiles sur iOS qui permettent aux utilisateurs de configurer des connexions réseau. Dans mes recherches, j’ai trouvé que le meilleur à utiliser est l’explorateur de fichiers FE. Principalement parce qu’il prend en charge de nombreuses fonctionnalités, telles que la connexion à des périphériques NAS LAN, des ordinateurs Linux, FTP / SFTP, Mac, Windows et même Google Drive!
FE File Explorer a à la fois une version gratuite et payante de l’application. Dans ce guide, je vous demanderai d’utiliser la version gratuite. Cependant, si vous souhaitez plus de fonctionnalités (telles que des connexions multiples), la version payante est également excellente.
Pour mettre la main sur FE File Explorer pour votre appareil iOS, ouvrez l’App Store et recherchez-le avec la fonction de recherche. Sinon, chargez ce guide sur votre iDevice, puis cliquez sur ce lien ici. Il devrait lancer automatiquement la page App Store de FE File Explorer.
Configurer une connexion SFTP sur FE File Explorer
Le protocole SSH a un composant de serveur FTP intégré dont les utilisateurs peuvent profiter pour effectuer des transferts de fichiers rapides sur un réseau local ou même sur Internet. Dans notre cas d’utilisation, nous en profiterons pour transférer des fichiers de Linux vers iOS, ou vice versa.
Cependant, avant d’envoyer des fichiers, une nouvelle connexion doit être établie. Pour ce faire, ouvrez l’application FE File Explorer sur votre appareil iOS. À partir de là, recherchez l’icône «+» en haut à gauche de l’application et appuyez dessus.
Lorsque vous appuyez sur l’icône «+» dans FE File Explorer, une fenêtre «Nouvelle connexion» apparaît. Dans cette fenêtre, recherchez une icône de globe et appuyez dessus pour accéder à l’assistant de configuration de la connexion FTP dans FE File Explorer.

La fenêtre «Nouvelle connexion» de la section FTP a beaucoup d’informations à remplir. Pour commencer, appuyez sur «Afficher le nom». Dans cette boîte, indiquez comment la nouvelle connexion doit être appelée. Après cela, descendez dans la case «Nom d’hôte / IP» et ajoutez le nom d’hôte ou l’adresse IP.
Une fois que vous avez défini les informations de nom d’hôte / IP des connexions, descendez jusqu’à «Protocole» et appuyez dessus pour afficher un menu de sélection. Dans le menu qui apparaît, choisissez l’option «SFTP».
Cliquez sur le bouton «Enregistrer» pour enregistrer votre nouvelle connexion à FE File Explorer.
Connectez-vous à Linux
Maintenant que la nouvelle connexion est établie, il est temps de l’utiliser pour se connecter à l’ordinateur Linux via le protocole SFTP. Pour ce faire, recherchez la section «connexions» de FE File Explorer et appuyez sur la connexion que vous avez établie précédemment.
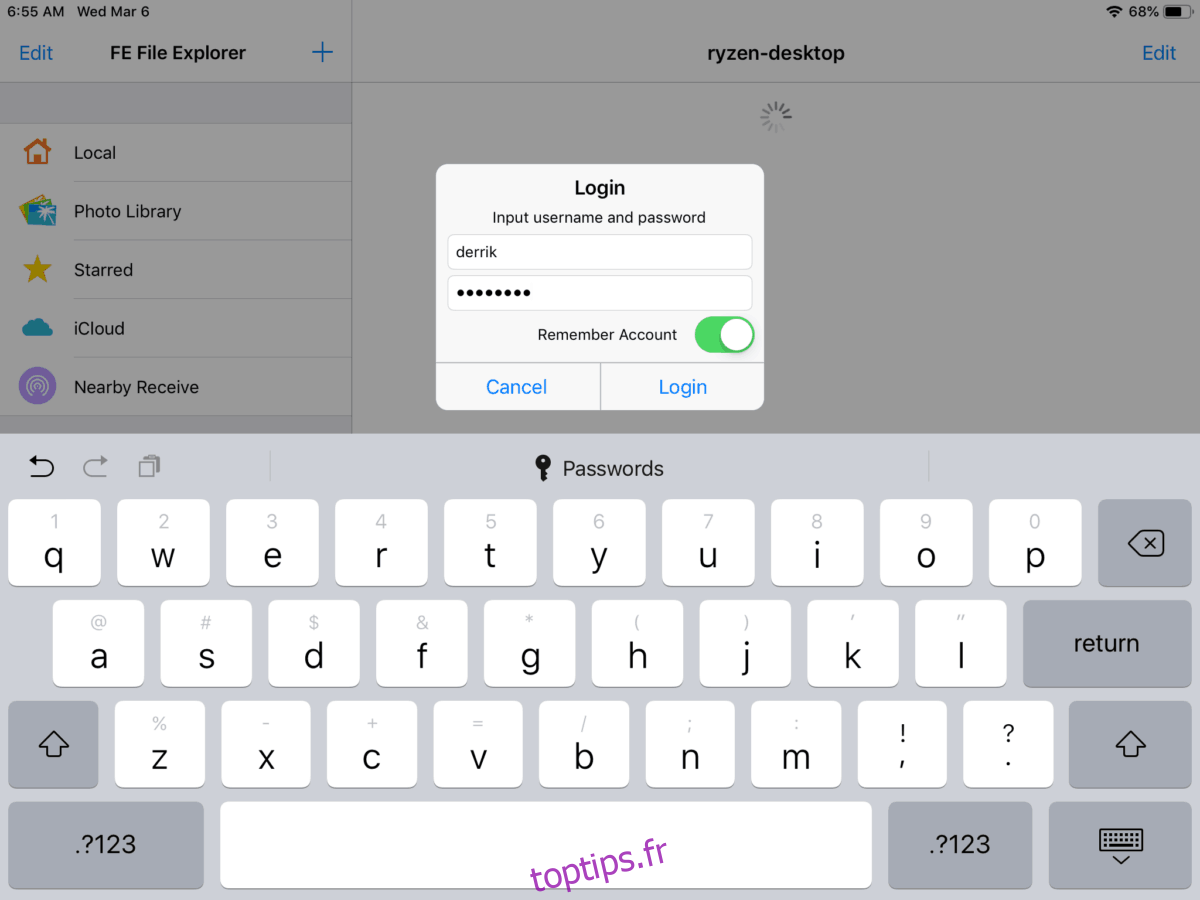
Appuyez sur le profil SFTP dans FE File Explorer pour configurer automatiquement une connexion FTP qui affichera tous les fichiers sur l’ordinateur Linux distant.
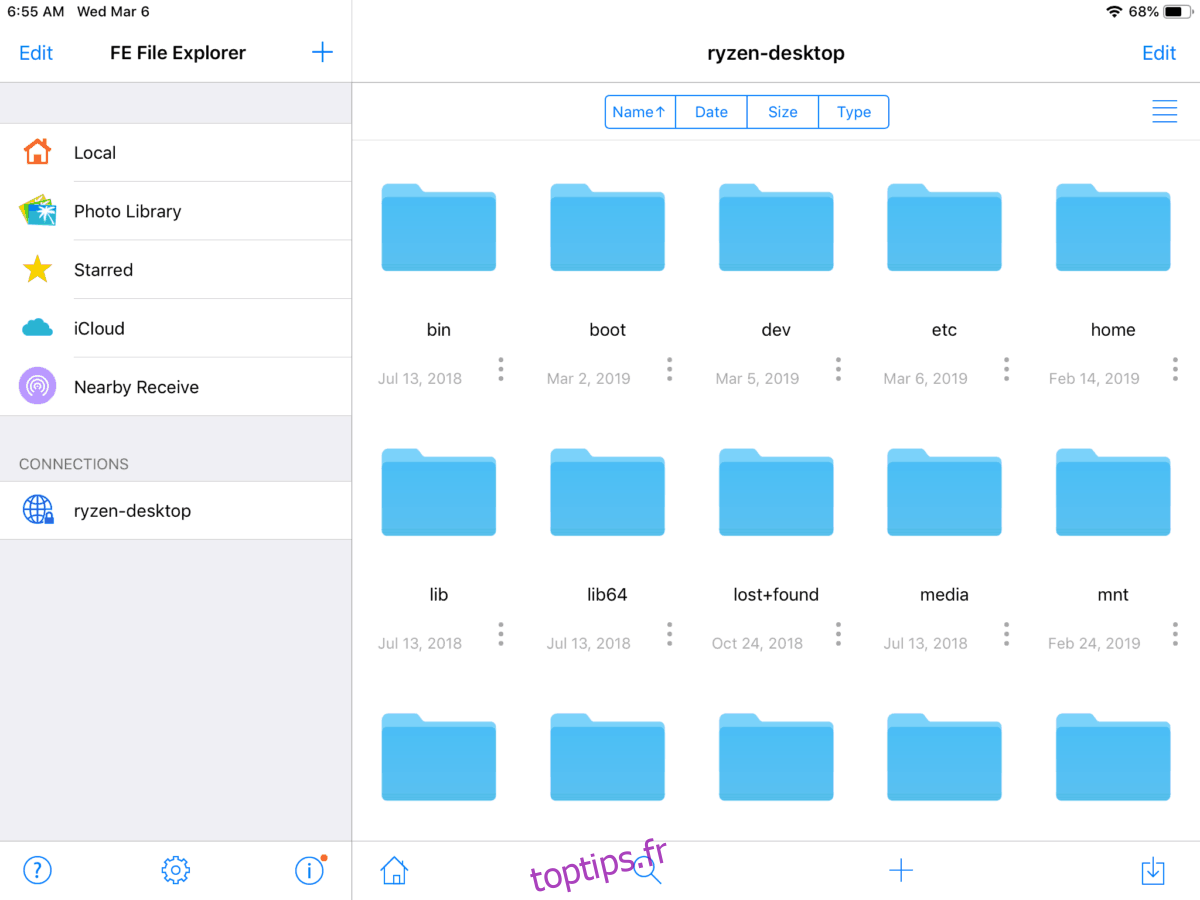
Transférer des fichiers d’iOS vers Linux
Pour transférer des fichiers ou des dossiers de votre appareil iOS vers un ordinateur de bureau ou un ordinateur portable Linux, suivez les instructions étape par étape ci-dessous.
Étape 1: Regardez la barre latérale dans FE File Explorer. Appuyez sur «Local», «Photothèque» ou «iCloud». Après avoir fait votre sélection, recherchez les données que vous souhaitez transférer de votre iDevice vers l’ordinateur Linux.
Étape 2: Appuyez sur le bouton «Modifier» en haut à droite de l’application. Ensuite, une fois que FE File Explorer entre en mode d’édition, sélectionnez tous les fichiers et dossiers que vous souhaitez transférer vers Linux
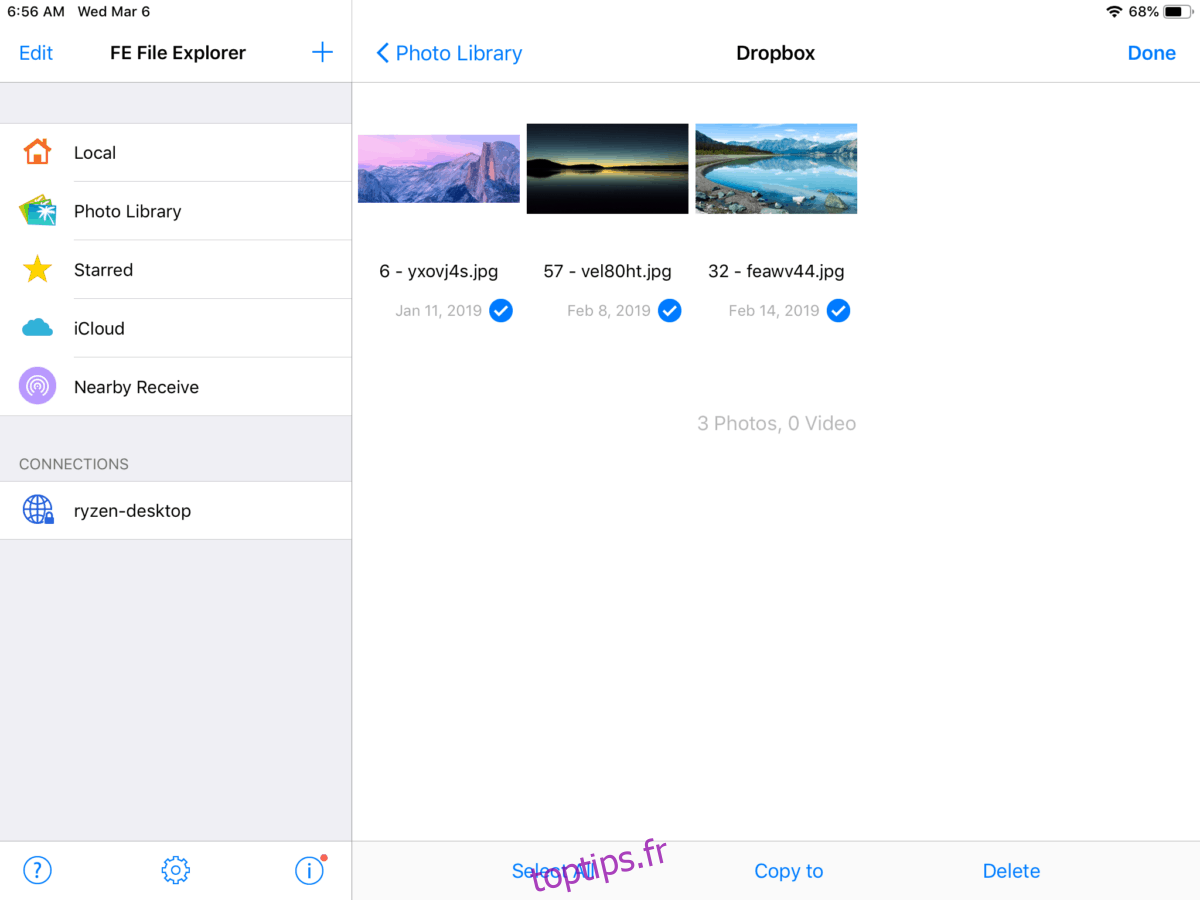
Étape 3: Choisissez l’option «Copier vers» en bas de l’écran pour afficher la boîte de dialogue «Copier les fichiers».
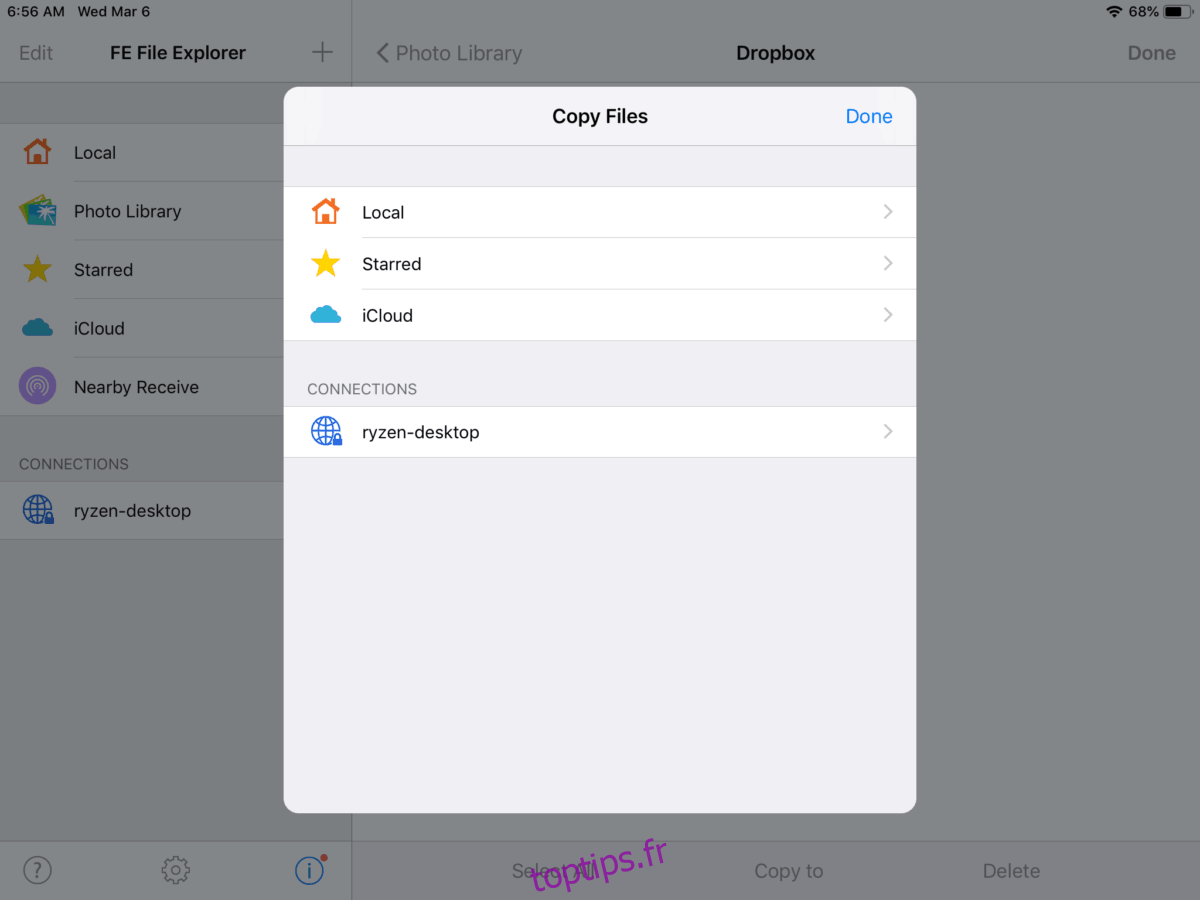
Étape 4: Dans la boîte de dialogue «Copier les fichiers», choisissez la connexion FTP Linux. Ensuite, parcourez la liste des fichiers pour «Accueil» et appuyez dessus. Ensuite, appuyez sur le dossier portant votre nom d’utilisateur.
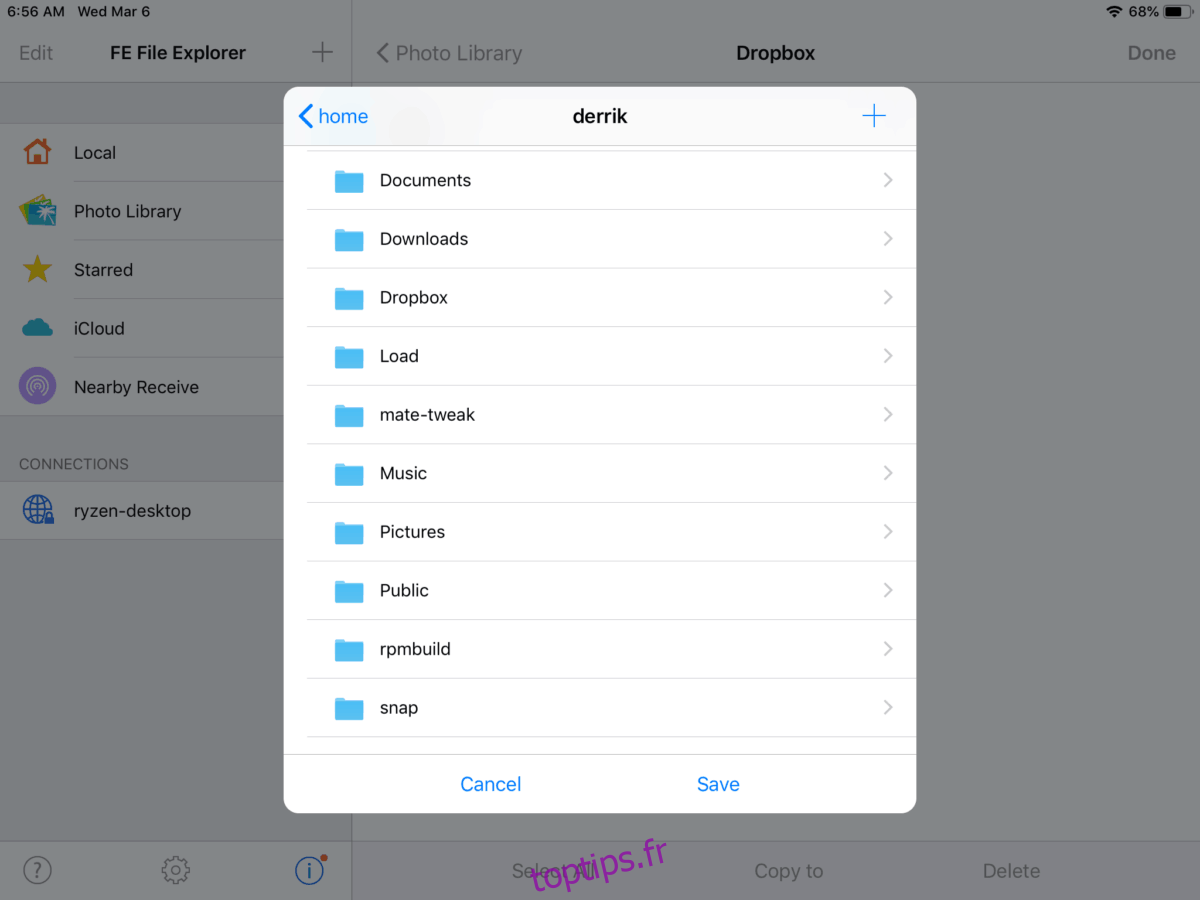
Étape 5: Appuyez sur «Enregistrer» pour transférer les données d’iOS vers Linux.
Transférer des fichiers de Linux vers iOS
Pour transférer des fichiers ou des dossiers de votre bureau ou ordinateur portable Linux vers un appareil iOS, suivez les instructions étape par étape ci-dessous.
Étape 1: Dans la barre latérale FE File Explorer, appuyez sur la connexion FTP Linux. Ensuite, accédez à «Accueil», suivi du dossier contenant le nom d’utilisateur de votre PC Linux.
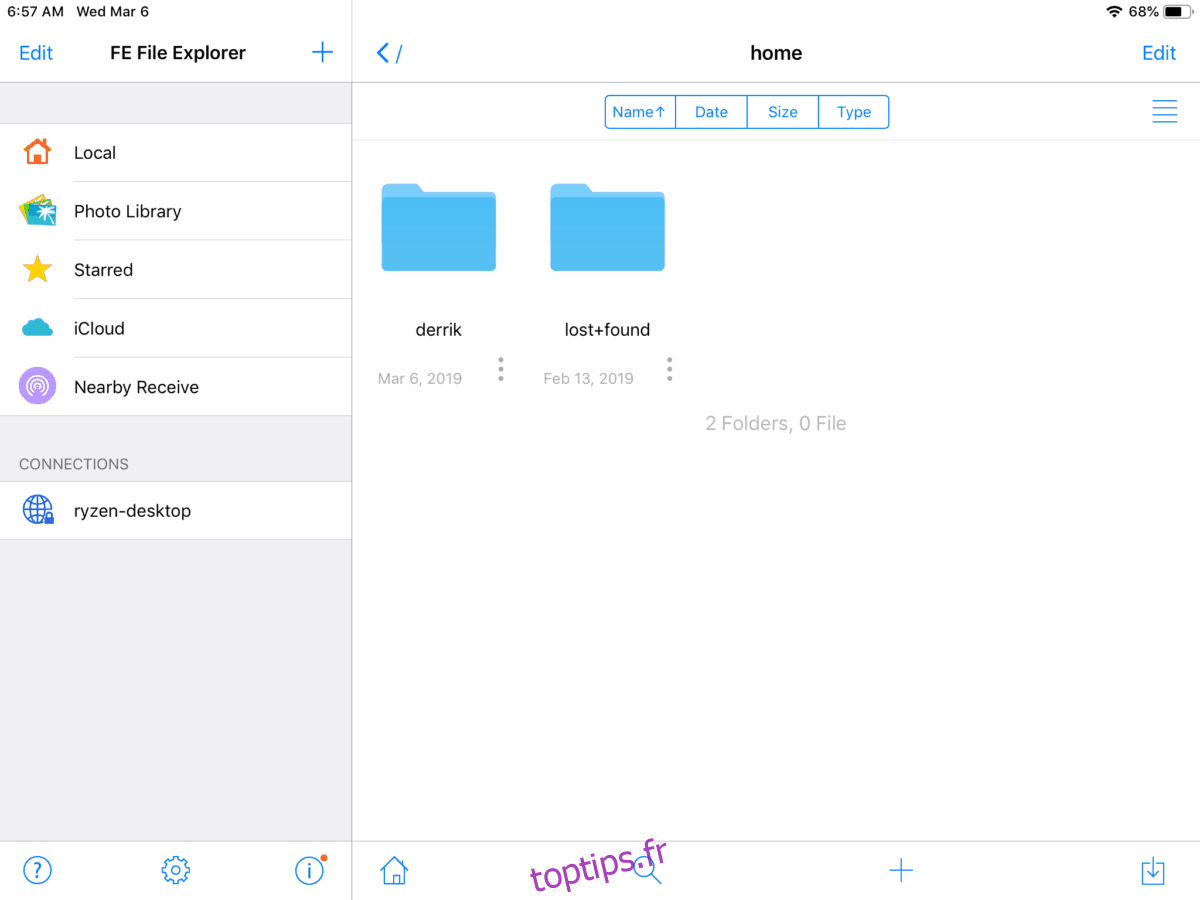
Étape 2: appuyez sur les trois points verticaux sous le fichier ou le dossier que vous souhaitez transférer sur votre appareil iOD. Cela fera apparaître une boîte de dialogue d’action dans l’application.
Étape 3: Sélectionnez l’option «Copier vers» pour afficher la boîte de dialogue «Copier les fichiers».
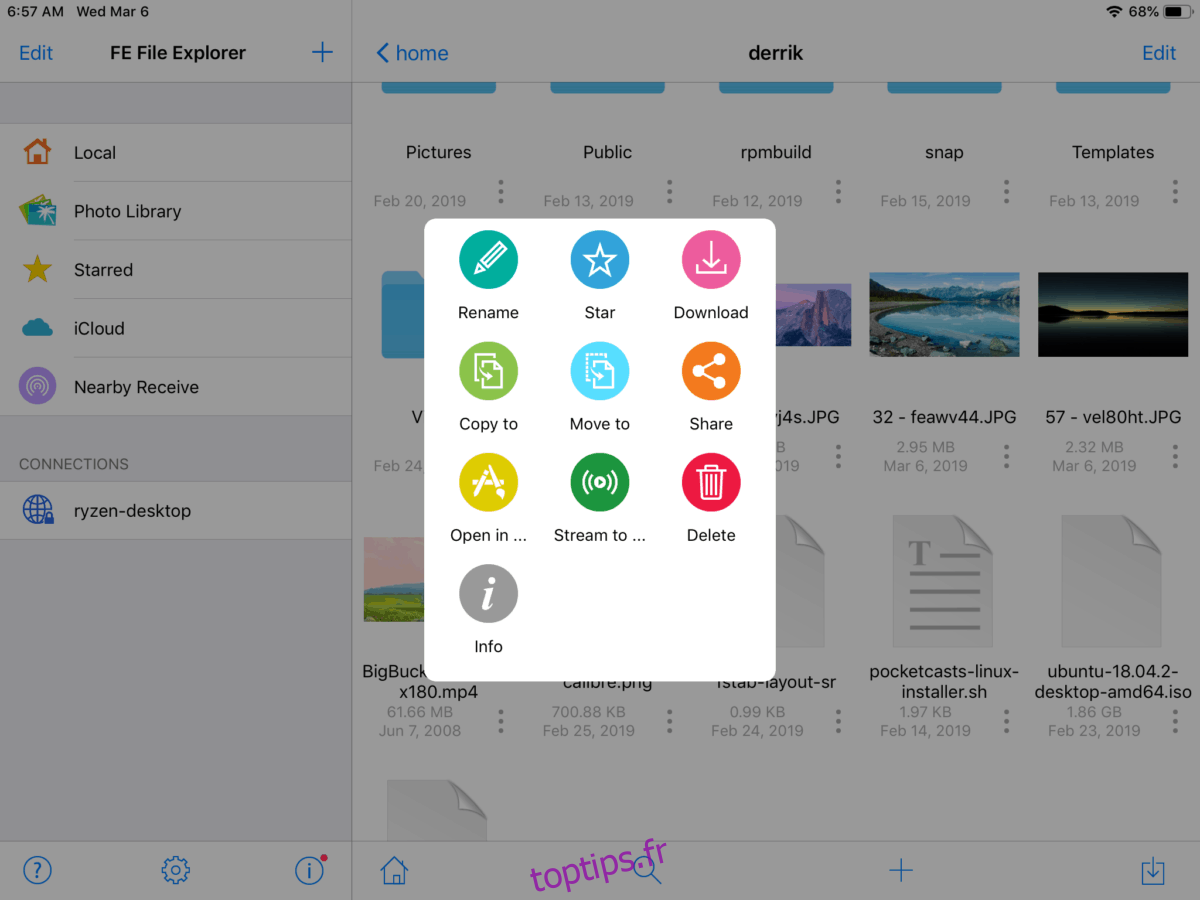
Étape 4: Dans la boîte de dialogue «Copier les fichiers», sélectionnez «Local» pour indiquer à FE File Explorer de placer les données sur iOS.
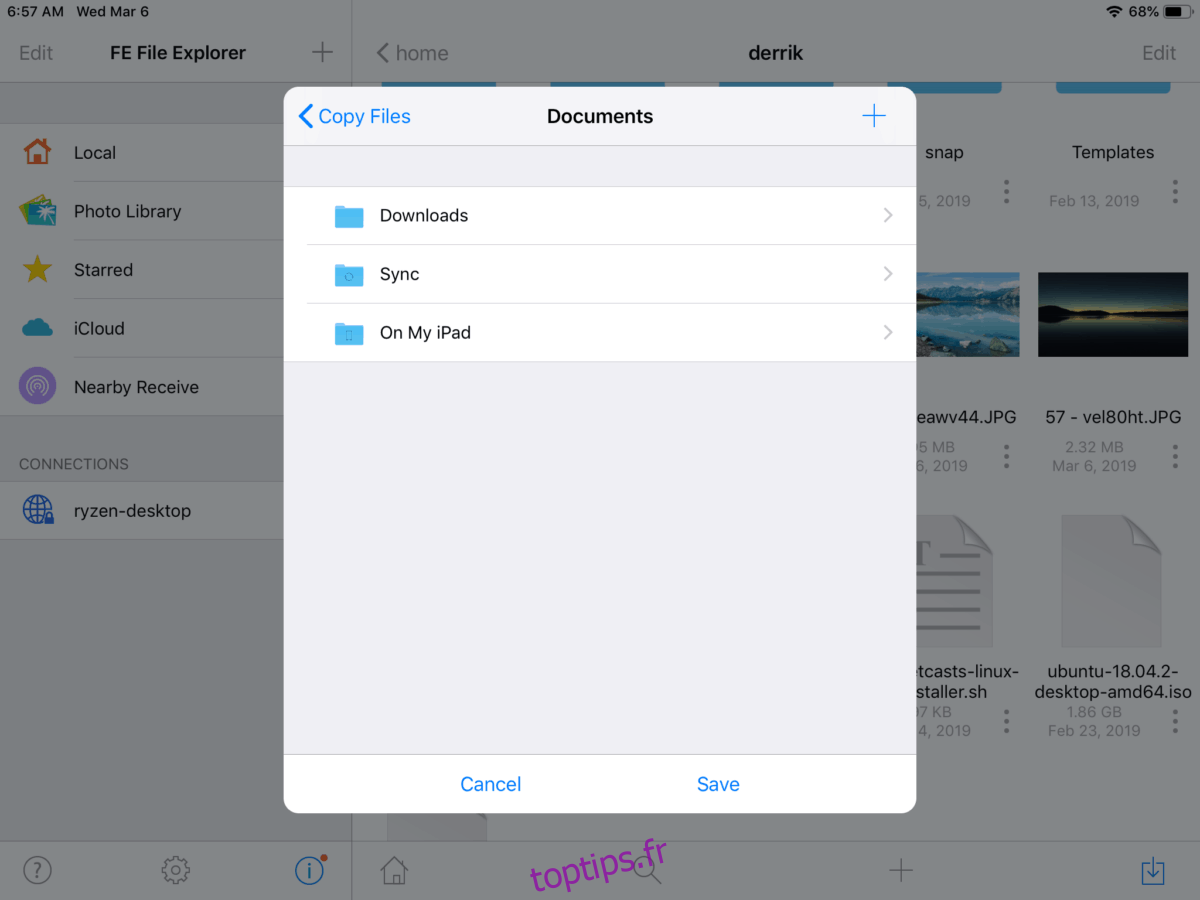
Étape 5: Cliquez sur «Enregistrer» pour démarrer le transfert de données de Linux vers iOS.