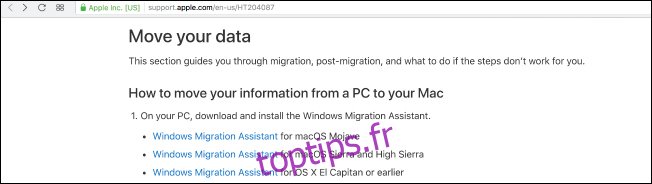Déplacer vos anciennes données vers un nouvel ordinateur peut être un peu un casse-tête, surtout si vous passez d’un PC à un Mac. Heureusement, il existe plusieurs façons de procéder pour que vous puissiez configurer votre nouveau Mac et être prêt à l’emploi.
Il existe différentes manières de transférer des données de votre ancien PC vers votre nouveau Mac. Vous pouvez faire glisser vos fichiers sur un disque dur externe et les transférer manuellement, configurer un partage réseau entre les deux systèmes ou les synchroniser à l’aide d’un compte de stockage cloud. Il y a aussi l’assistant de migration Windows, un outil spécial qu’Apple a créé expressément à cet effet. Les deux ordinateurs devront être sur le même réseau pour utiliser cet outil, mais après cela, il n’y a pas d’autres exigences strictes.
Voici comment utiliser l’assistant de migration Windows pour transférer vos fichiers.
Table des matières
Étape 1: Préparez votre machine Windows
Pour démarrer ce processus, commencez sur votre PC Windows. Ouvrez un navigateur de votre choix. Il y a un Page Apple situé sur la base de données d’aide officielle d’Apple avec des liens vers le programme Windows Migration Assistant pour chacune des différentes versions de macOS sur votre nouveau Mac. Vous allez installer cette application sur votre machine Windows.
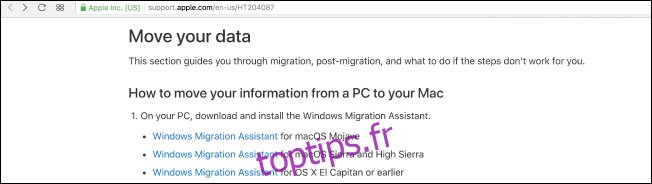
Choisissez le bon téléchargement pour la version de macOS sur votre nouvelle machine et cliquez sur le lien pour accéder à la page de téléchargement. Une fois là-bas, cliquez sur le bouton bleu «Télécharger».
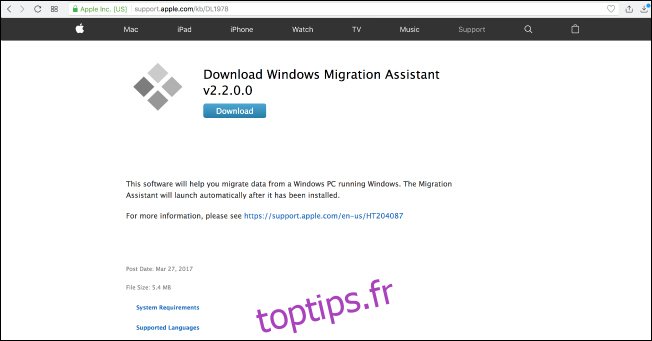
Une fois l’assistant de migration téléchargé, assurez-vous d’avoir fermé toutes les applications Windows ouvertes, puis ouvrez l’assistant de migration Windows en double-cliquant dessus. Dans la fenêtre de l’assistant de migration, cliquez sur «Continuer» pour lancer le processus.
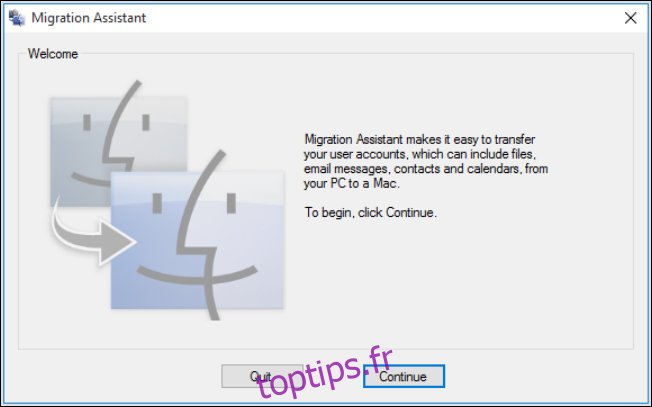
Laissez votre PC disponible sur l’écran suivant, où un code apparaîtra sous peu. Nous y reviendrons, ne vous inquiétez pas.
Deuxième étape: préparez votre Mac
Vous avez terminé avec votre machine Windows pour le moment, alors allumez votre Mac. Ouvrez l’assistant de migration Mac, qui se trouve dans le dossier Utilitaires. Il est déjà pré-installé.
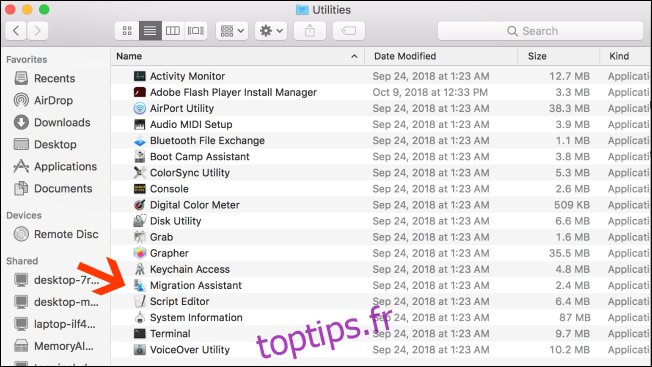
Lorsque vous ouvrez l’assistant de migration sur votre Mac et cliquez sur «Continuer», toutes les applications du Mac se ferment, alors assurez-vous d’être prêt à continuer avant de le faire.
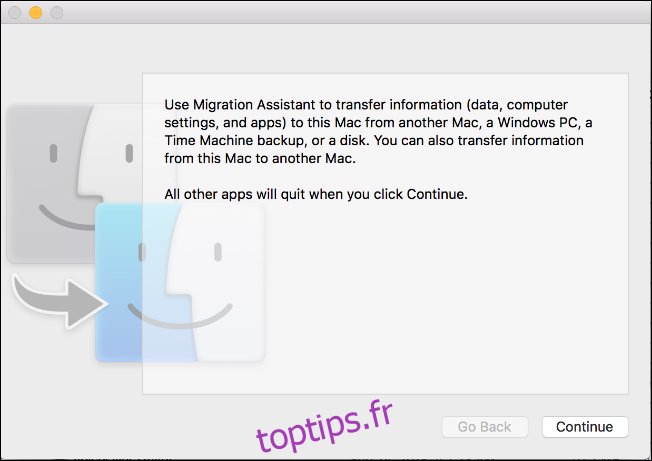
Sur l’écran suivant, choisissez l’option de transfert de données «À partir d’un PC Windows». Cliquez ensuite sur «Continuer» via la flèche en bas de l’écran.
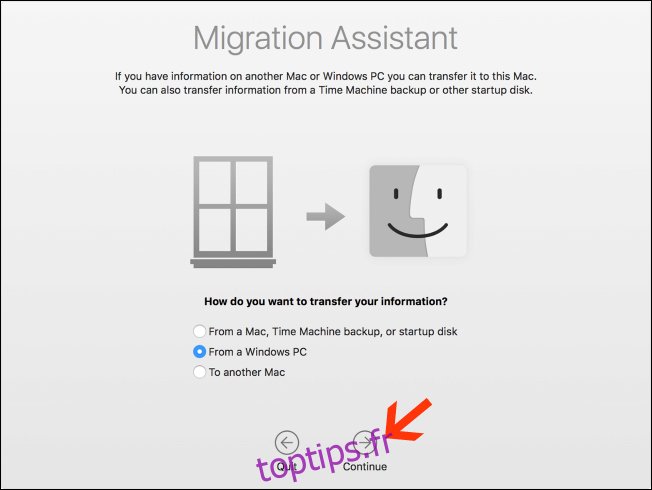
L’écran suivant affichera un code d’accès pour le Mac sur lequel vous migrez des données. Vous verrez votre PC afficher également le même code sur son instance de l’assistant de migration. Les écrans seront identiques tant que les deux machines seront en marche.
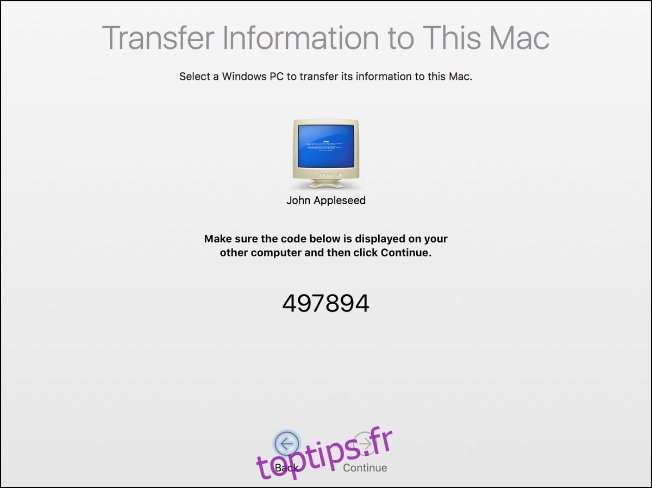
Assurez-vous que les deux ordinateurs affichent le même code. Ensuite, cliquez d’abord sur «Continuer» sur votre PC, puis faites de même sur votre Mac.
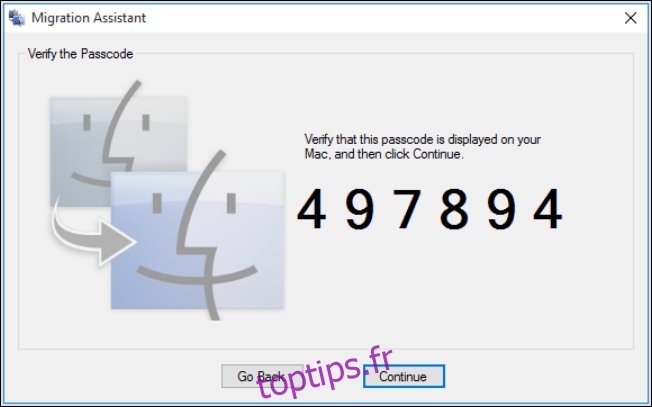
Vous vous concentrerez sur votre Mac pour le reste du processus.
Troisième étape: choisissez les données à transférer
Lorsque vous appuyez sur «Continuer», l’assistant de migration de votre Mac recherche une liste de fichiers que vous pouvez migrer vers votre nouvel ordinateur. Une fois terminé, il vous montrera tous les fichiers trouvés, séparés par utilisateur. Sélectionnez les données que vous souhaitez déplacer, puis cliquez sur « Continuer ».
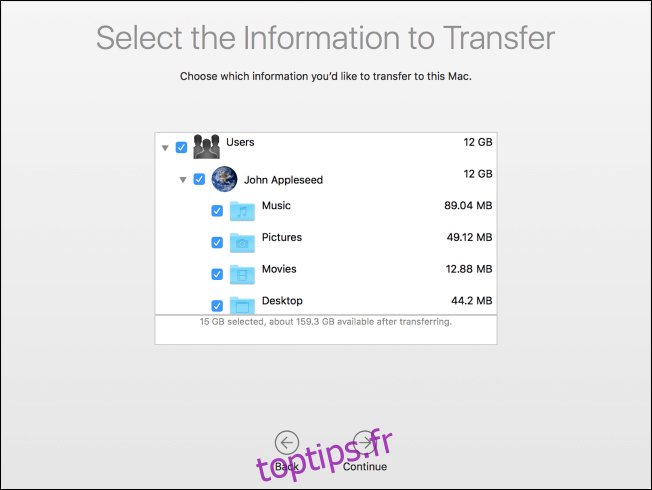
Une fois que vous avez fait cela, le processus commencera et un ETA vous sera présenté jusqu’à ce qu’il soit terminé. Le transfert peut prendre un certain temps, en fonction de la quantité de données que vous transférez, et l’Assistant vous avertira lorsqu’il sera terminé.
Toutes nos félicitations! Vous pouvez maintenant commencer à utiliser votre nouveau Mac.