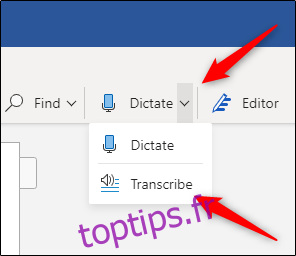Microsoft fournit un fonction de transcription audio pour la version en ligne de Word qui convertit l’audio (enregistré ou téléchargé à partir d’un fichier) directement en texte, et même sépare le texte en fonction du locuteur. Voici comment utiliser la fonction.
Pour transcrire l’audio avec Word, vous devez être un abonné Microsoft 365 Premium. Si vous avez la version gratuite et que vous essayez d’utiliser la fonctionnalité, vous serez accueilli par un message vous demandant de vous abonner.
Enregistrer et transcrire l’audio en direct
Vous pouvez demander à Word de transcrire l’audio que vous enregistrez directement dans Word. Connectez-vous à Microsoft 365, et ouvrez Word. Dans l’onglet «Accueil», cliquez sur la flèche à côté de «Dicter», puis sélectionnez «Transcrire» dans le menu qui apparaît.
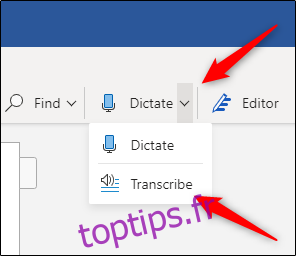
Si c’est la première fois que vous utilisez la fonctionnalité, vous devrez autoriser Microsoft à accéder à votre microphone.
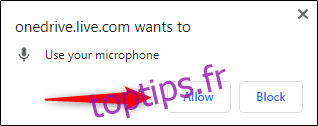
Le volet «Transcrire» s’ouvrira dans la partie droite de la fenêtre. Sélectionnez « Démarrer l’enregistrement ».
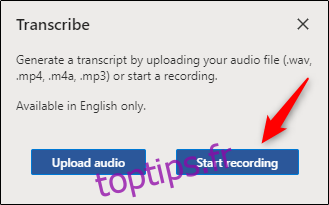
Une fois sélectionné, le minuteur démarre. Maintenant, vous voudrez commencer à parler. Vous ne verrez pas la transcription se produire en direct pendant que vous parlez, car Microsoft a trouvé que c’était un peu trop distrayant lors de ses tests.
Une fois que vous avez terminé, cliquez sur le bouton « Pause », puis sélectionnez « Enregistrer et transcrire maintenant ».
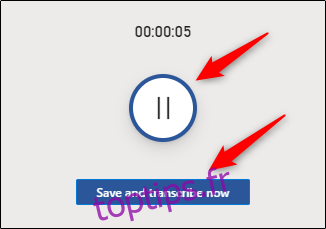
Cela peut prendre quelques minutes à Word pour terminer la transcription de l’enregistrement audio et le télécharger sur OneDrive.
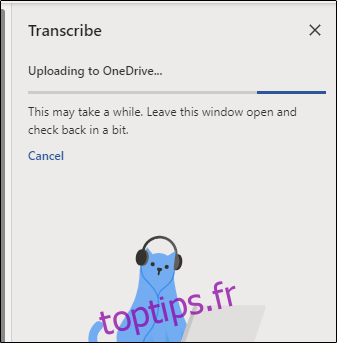
Une fois que cela est fait, vous verrez la transcription apparaître dans le même volet que vous avez enregistré l’audio. Chaque section aura un horodatage, le nom de l’orateur et le texte transcrit. Microsoft sépare automatiquement le texte par le haut-parleur.
Si Word détecte plusieurs haut-parleurs, vous verrez «Haut-parleur 1», Haut-parleur 2, etc. Si Word ne peut pas détecter plusieurs haut-parleurs, vous verrez simplement « Haut-parleur ».
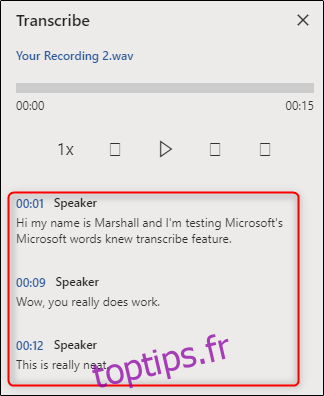
Vous remarquerez peut-être que la transcription ne reflète pas parfaitement l’audio enregistré avec précision. Vous pouvez modifier une section de la transcription en passant la souris sur le texte incorrect, puis en sélectionnant l’icône du stylo.
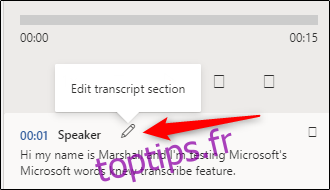
Vous pouvez maintenant modifier la transcription trouvée dans cette section. Vous pouvez également modifier le nom du haut-parleur, ainsi que chaque instance où le haut-parleur (c’est-à-dire, le haut-parleur 1 ou le haut-parleur 2) apparaît en cochant la case à côté de «Changer tous les haut-parleurs». Lorsque vous avez terminé, cliquez sur la coche.
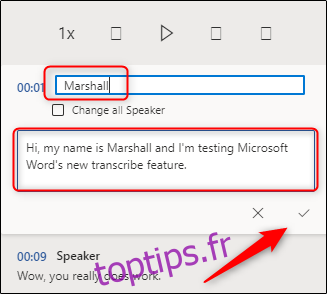
Si nécessaire, vous pouvez utiliser les commandes de lecture pour revoir l’enregistrement audio. Cela est nécessaire si la transcription est longue et que vous ne vous souvenez pas exactement qui a dit quoi. Voici la fonction de chaque bouton, de gauche à droite:
Vitesse de lecture
Rembobiner
Jouer pause
Avance rapide
Le volume
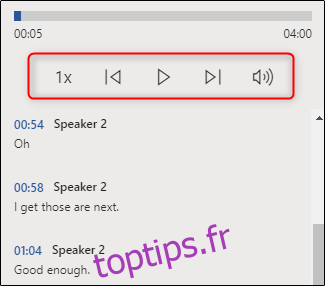
Lorsque vous avez terminé de modifier la transcription, vous pouvez l’ajouter au document en sélectionnant le bouton «Tout ajouter au document» en bas du volet.
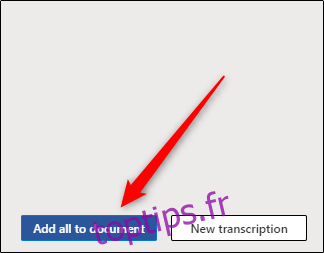
Une fois sélectionné, l’enregistrement audio et le contenu de la transcription apparaîtront dans le document.
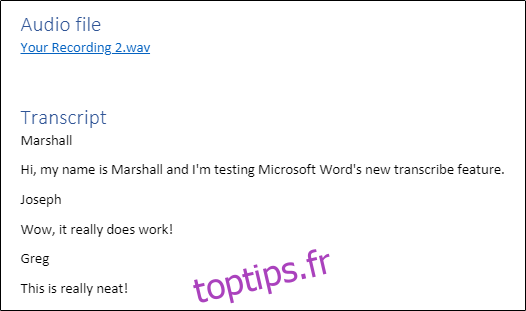
Télécharger et transcrire un fichier audio
Si vous disposez déjà d’un fichier audio que vous souhaitez transcrire, vous pouvez le télécharger dans Word. Connectez-vous à Microsoft 365, et ouvrez Word. Dans l’onglet «Accueil», cliquez sur la flèche à côté de «Dicter», puis sélectionnez «Transcrire» dans le menu qui apparaît.
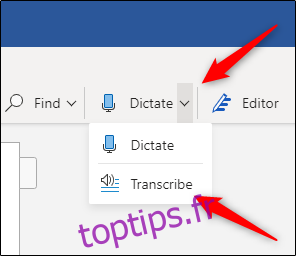
Le volet «Transcrire» s’ouvrira dans la partie droite de la fenêtre. Sélectionnez «Télécharger audio». Vous pouvez télécharger ces types de fichiers audio:
WAV
MP4
M4A
MP3
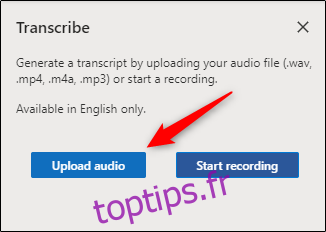
L’Explorateur de fichiers (Finder pour Mac) s’ouvre. Accédez à l’emplacement du fichier audio, sélectionnez-le, puis cliquez sur «Ouvrir».
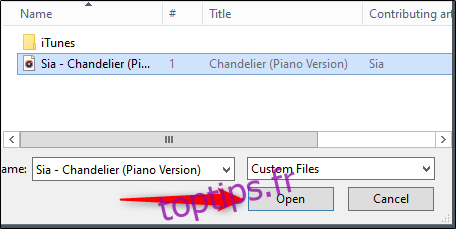
Microsoft commencera à transcrire le fichier audio. Selon la taille du fichier, cela peut prendre un certain temps.
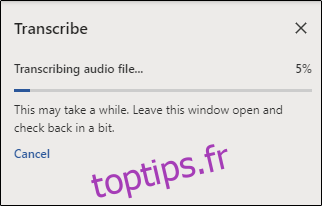
Une fois que Microsoft a fini de transcrire le fichier audio, le texte apparaîtra dans le volet.
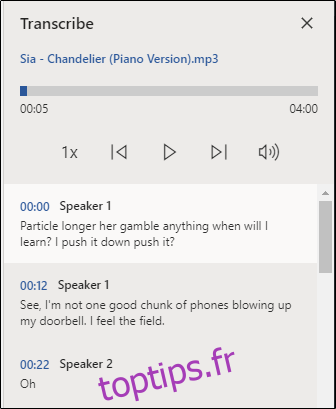
Si vous rencontrez le même problème avec votre fichier audio, vous pouvez modifier le texte en survolant la section et en cliquant sur l’icône «Stylo». Si vous avez besoin d’entendre à nouveau le son, vous pouvez le faire à l’aide des commandes audio.
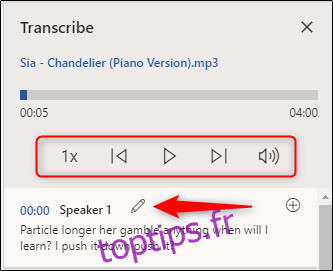
Ensuite, modifiez le nom du haut-parleur (et chaque occurrence du haut-parleur en cochant la case «Change All Speaker») et le texte de cette section. Une fois terminé, cliquez sur « Coche ».
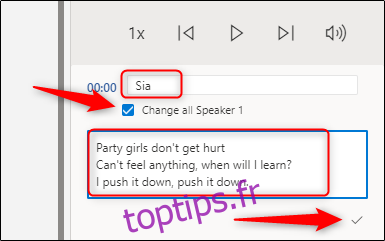
Une fois que vous avez modifié le contenu de la transcription, cliquez sur «Tout ajouter au document».
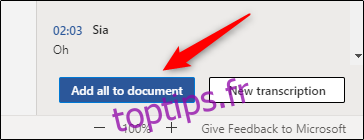
Le fichier audio et le texte de la transcription seront ajoutés au document Word.
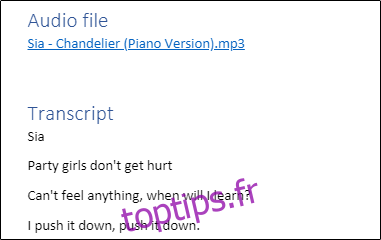
Bien qu’elle ne soit pas parfaite, cette fonctionnalité peut potentiellement vous faire gagner beaucoup de temps, surtout si le haut-parleur de l’audio parle clairement.