La version la plus récente du navigateur Edge, développée par Microsoft, offre désormais une fonctionnalité de traduction automatique des pages web en différentes langues. Cet article vous expliquera comment utiliser l’outil Microsoft Translator intégré et comment réactiver la traduction si elle a été désactivée dans votre navigateur.
La traduction, une fonctionnalité native du nouveau navigateur Edge
Cet article se concentre sur la dernière version du navigateur Edge, qui intègre des capacités de traduction. Nous vous recommandons vivement de procéder à la mise à jour. Vous pouvez télécharger et installer cette version sur Windows, Mac et d’autres systèmes d’exploitation en visitant le site web Microsoft Edge. Étant basé sur Chromium, tout comme Google Chrome, les utilisateurs de ce dernier se sentiront rapidement à l’aise avec Edge.
Si vous utilisez encore l’ancienne version d’Edge fournie avec Windows 10, vous pouvez obtenir une traduction automatique en installant l’extension Traducteur pour Microsoft Edge disponible sur le Microsoft Store.
Procédure pour traduire un site web en langue étrangère
Lorsque vous naviguez sur un site web rédigé dans une langue étrangère avec la nouvelle version de Microsoft Edge, le navigateur vous proposera généralement de le traduire automatiquement. Si ce n’est pas le cas, vous pouvez cliquer sur le bouton « Afficher les options de traduction » situé dans la barre d’adresse du navigateur pour accéder aux options de traduction. Ce bouton, qui apparaît à gauche de l’icône étoile (favoris), n’est visible que si Edge détecte que la page web que vous consultez est dans une langue étrangère.
Pour initier la traduction d’une page web, choisissez la langue de destination souhaitée et cliquez sur « Traduire ». La page sera traduite instantanément dans la fenêtre de navigation active.
L’icône de traduction dans la barre d’adresse deviendra bleue pour signaler qu’une page web traduite est affichée. Pour revenir à la version originale, il vous suffira de cliquer à nouveau sur le bouton « Afficher les options de traduction », puis sur « Afficher l’original ».
Comment activer la traduction automatique pour une langue spécifique
Pour que tous les sites web dans une langue étrangère donnée soient traduits automatiquement, il vous faut sélectionner l’option « Toujours traduire les pages de [Langue] » qui apparaît dans la fenêtre contextuelle de traduction.
Dès lors, Edge traduira automatiquement les pages web dans cette langue au fur et à mesure de leur affichage. Pour annuler ce paramètre, cliquez une nouvelle fois sur le bouton « Afficher les options de traduction », désélectionnez « Toujours traduire les pages de [Langue] », puis cliquez sur « Terminé ».
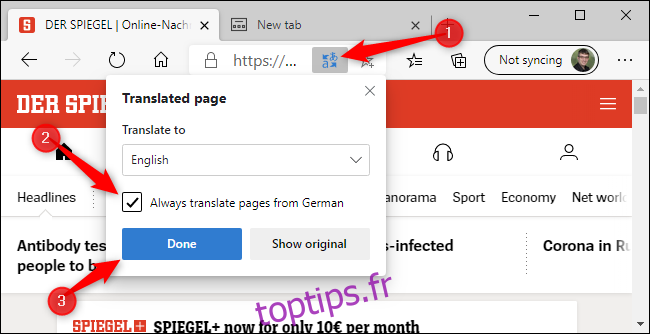
Comment empêcher Edge de traduire une langue spécifique
Si vous souhaitez parcourir des sites web dans une langue étrangère sans que Edge ne vous propose la traduction, vous pouvez cliquer sur la flèche située à côté de « Traduire maintenant » dans la fenêtre contextuelle, puis choisir « Ne jamais traduire [Langue] ».
Edge ne proposera plus automatiquement de traduire les pages web dans cette langue. Cependant, vous pourrez toujours utiliser le bouton de traduction pour traduire des pages individuelles ou annuler ce réglage.
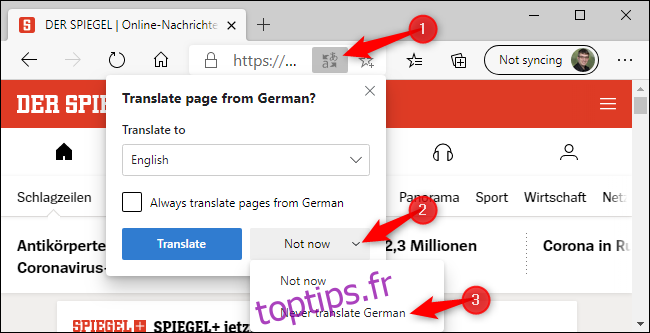
Comment activer la fonctionnalité de traduction dans Edge
Microsoft Edge s’appuie sur le service en ligne Microsoft Translate pour effectuer la traduction des pages web. Tout comme d’autres fonctionnalités utilisant des services en ligne dans Edge, cette fonctionnalité peut être désactivée. Si c’est le cas, vous n’aurez pas la possibilité de traduire les pages web en langue étrangère.
Pour réactiver la fonctionnalité de traduction, cliquez sur le menu > Paramètres > Langues et assurez-vous que l’option « Proposer de traduire les pages qui ne sont pas dans une langue que je lis » est activée.
À partir de cet écran, vous pouvez également sélectionner vos langues préférées. Par exemple, si vous maîtrisez à la fois l’anglais et le français, vous pouvez vous assurer que ces deux langues figurent dans la section « Langues préférées ». Edge ne vous proposera alors jamais de traduire les pages en anglais ou en français.
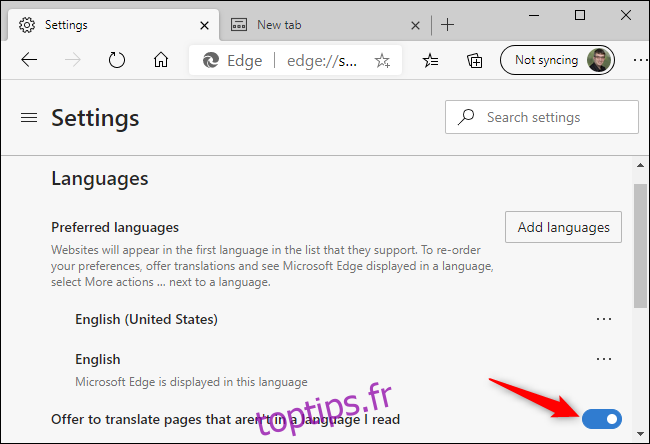
Que faire si Microsoft Translate ne suffit pas?
La fonctionnalité de traduction de Microsoft est performante, mais ne prend pas en charge toutes les langues existantes. Pour l’heure, elle propose une liste de 74 langues. De plus, la traduction automatique n’est pas infaillible et certains textes peuvent ne pas être traduits de manière claire.
Google Translate prétend pouvoir traduire un plus grand nombre de langues et ses fonctionnalités de traduction peuvent s’avérer efficaces lorsque Microsoft Translate ne parvient pas à une traduction satisfaisante. Pour une seconde tentative de traduction d’une page web, vous pouvez vous rendre sur le site web de Google Traduction depuis Microsoft Edge.
Copiez et collez l’URL de la page web que vous souhaitez traduire dans Google Traduction, puis cliquez sur l’adresse.

Vous visualiserez alors la version traduite de la page, et vous pourrez continuer à naviguer sur cette version traduite.
Google s’efforcera de détecter automatiquement la langue de la page web et de la traduire dans votre langue actuelle. Toutefois, vous pouvez modifier ces langues en cliquant sur les champs « De » et « À » situés en haut de la page.

Le site web Google Traduction peut être utilisé pour traduire des pages web depuis n’importe quel navigateur. Cette fonctionnalité est particulièrement utile pour les navigateurs qui ne disposent pas d’outils de traduction automatique intégrés.