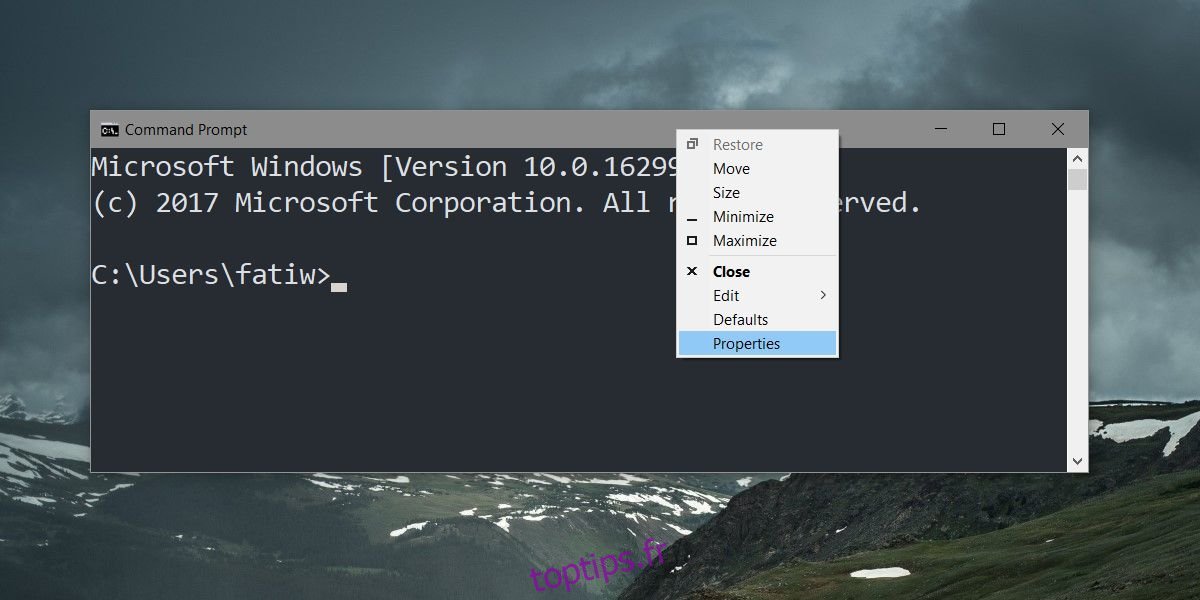L’invite de commandes dans Windows affiche par défaut du texte blanc sur un fond noir. Il a des options pour changer la couleur du texte ainsi que celle de l’arrière-plan. Les utilisateurs peuvent changer la couleur d’arrière-plan et tester les couleurs du texte pour voir ce qui fonctionne le mieux, ou ils peuvent utiliser la console ColorTool de Microsoft pour créer un thème pour l’invite de commandes.
Thème personnalisé
Pour créer un thème personnalisé pour l’invite de commandes, ouvrez l’invite de commandes et cliquez avec le bouton droit sur la barre de titre. Sélectionnez Propriétés dans le menu contextuel. Dans la fenêtre Propriétés, accédez à l’onglet Couleurs.
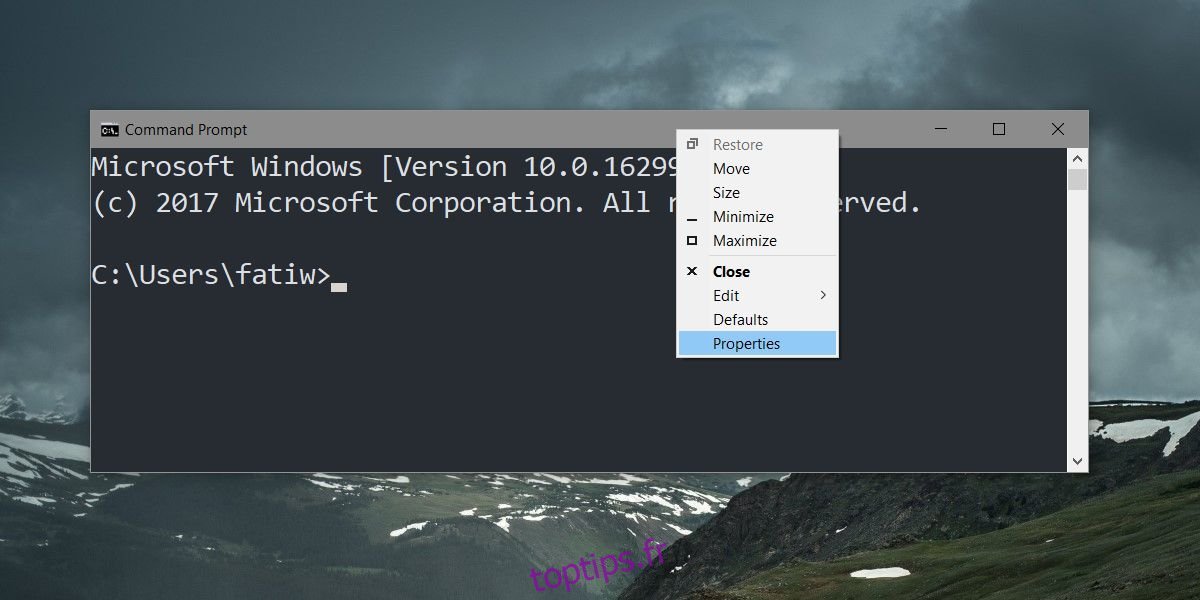
L’onglet Couleurs vous permet de définir la couleur du texte de l’écran, la couleur d’arrière-plan, la couleur du texte contextuel et la couleur d’arrière-plan contextuel à l’aide des valeurs RVB de la couleur. Sélectionnez l’élément dont vous souhaitez définir la couleur, puis entrez les valeurs RVB de la couleur que vous souhaitez définir. Vous pouvez obtenir des valeurs RVB à partir de Paint sous Windows 10. Ouvrez simplement une image dont vous aimez les couleurs et utilisez l’outil de sélection de couleurs pour choisir une couleur ou sélectionnez une couleur dans la roue chromatique par défaut de Paint.
Vous pouvez gérer l’opacité de l’arrière-plan de l’invite de commandes à l’aide du curseur en bas.

Cliquez sur OK pour appliquer la modification.
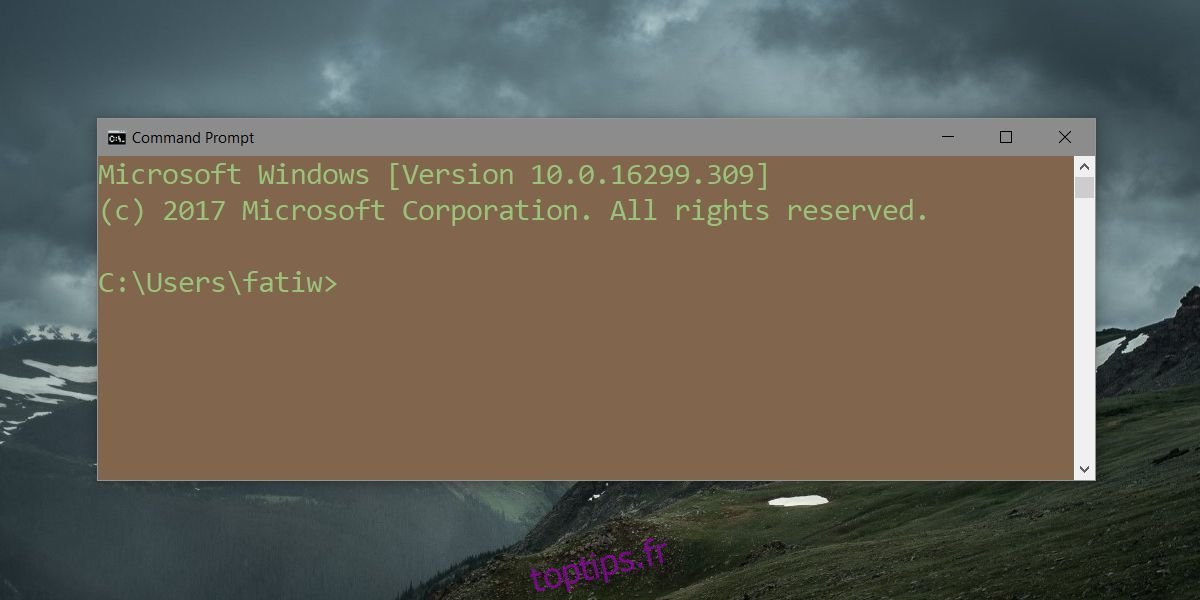
Thèmes Microsoft ColorTool
Si vous n’avez ni le temps ni l’énergie nécessaires pour trouver un thème de couleur pour l’invite de commande, vous pouvez utiliser ColorTool gratuit de Microsoft pour donner un thème à l’invite de commande.
Télécharger ColorTool, et extrayez-le. Ouvrez l’invite de commande et accédez au dossier dans lequel vous avez extrait l’outil. Le dossier extrait contient un autre dossier avec des thèmes que vous pouvez appliquer.
Utilisez la commande suivante pour appliquer un thème.
Syntaxe
colortool ColorSchemeName
Exemple
colortool solarized_dark
Vous pouvez utiliser des commutateurs supplémentaires avec l’outil pour écrire un thème avec les valeurs par défaut et pour l’appliquer également à la fenêtre actuelle. Le commutateur -d écrira les valeurs par défaut, tandis que le commutateur -b écrira les valeurs par défaut et changera également le thème de la fenêtre courante.
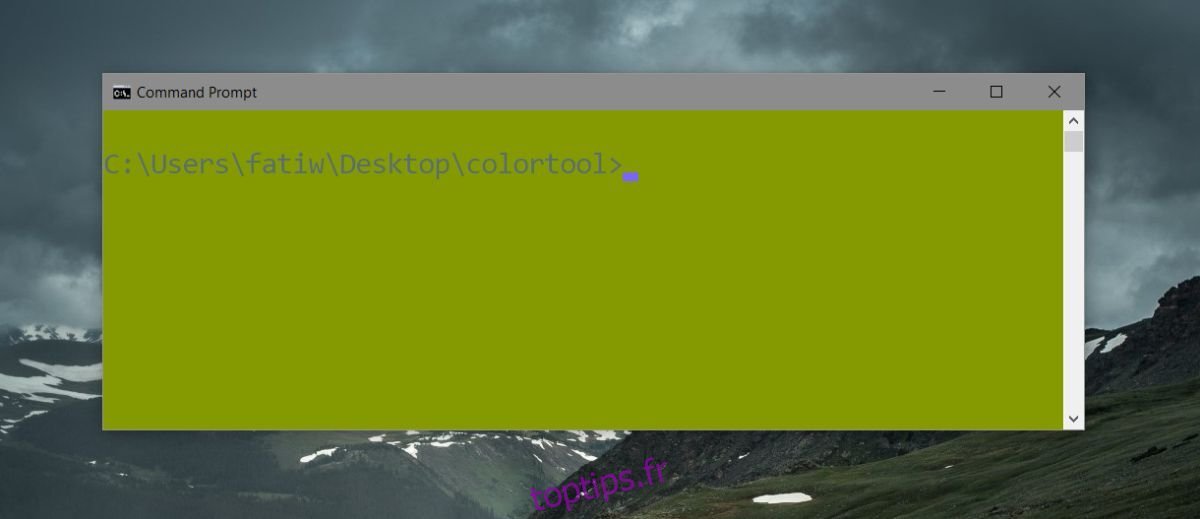
Il existe des thèmes personnalisés disponibles en dehors de ce que ColorTool vous fournit, mais vous devrez les rechercher. Peu de gens créent des thèmes pour l’invite de commande car chacun a sa propre préférence.
Si vous décidez de rechercher plus de thèmes, recherchez .itermcolors dans votre recherche Google. Il s’agit de l’extension de fichier avec laquelle un thème pour l’invite de commande enregistre. Vous trouverez un nombre raisonnable conçu pour macOS, mais ils seront tout aussi bons sous Windows. Tous ne fonctionneront pas sous Windows, ce qui limite votre choix et si vous ne trouvez pas quelque chose que vous aimez, vous pouvez toujours créer un thème personnalisé.