Les torrents, souvent perçus négativement, offrent pourtant de nombreuses possibilités de téléchargement légitimes et légales. Bien que l’utilisation directe de BitTorrent soit impossible sur un Chromebook, d’excellentes alternatives existent.
L’association des torrents avec le téléchargement illégal de contenus tels que films piratés, musique et autres médias est fréquente, mais leur usage légal est aussi réel. Tout type de fichier peut être partagé via torrent, et ce mode de partage évite de surcharger un serveur unique. On peut ainsi télécharger légalement des œuvres du domaine public, des textes et autres documents depuis Internet Archive, et même des images complètes de systèmes d’exploitation Linux.
Sécuriser votre connexion avec un VPN
Le téléchargement de torrents peut également exposer votre ordinateur à des fichiers malveillants. Bien que les Chromebooks soient moins vulnérables, il est prudent de prendre des précautions. L’utilisation d’un VPN sur Chromebook est simple et offre une sécurité supplémentaire. Cela permettra également de contourner les limitations imposées par certains fournisseurs d’accès internet qui surveillent et bloquent le trafic torrent, même si vous ne téléchargez aucun contenu illégal.
Un guide détaillé pour configurer un VPN sur votre Chromebook est disponible. Une fois cette étape franchie, nous explorerons les meilleurs clients torrent pour Chromebook et leur configuration.
Télécharger des torrents avec JSTorrent
JSTorrent, disponible sur le Chrome Web Store pour environ 3$, ne propose ni version d’essai ni version gratuite. Lors de sa première utilisation, il vous faudra définir un répertoire de téléchargement. Pour cela, accédez aux «Paramètres», puis sélectionnez «Choisir» à côté de «Emplacement de téléchargement du fichier».
Le navigateur de fichiers Chrome s’ouvrira alors sur le dossier Téléchargements. Choisissez «Ouvrir» pour utiliser ce dossier comme répertoire de téléchargement JSTorrent, ou sélectionnez «Nouveau dossier» pour en créer un nouveau.
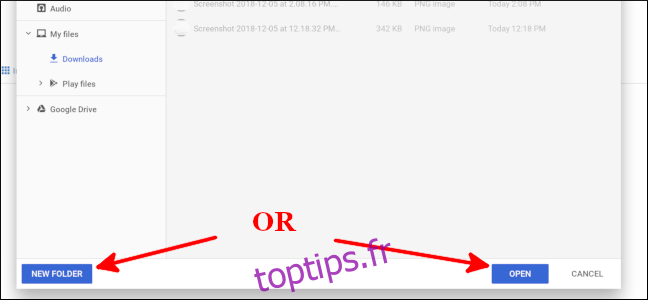
Ensuite, vous pouvez configurer JSTorrent pour qu’il ouvre automatiquement les liens Magnet, souvent utilisés pour le partage de torrents. Cliquez sur «Configuration» en bas de l’écran des paramètres.
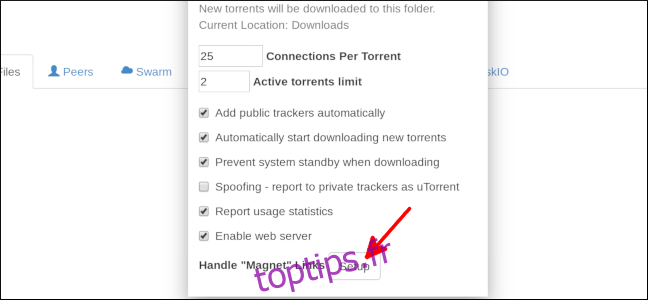
Cliquez sur les carrés qui se superposent dans l’angle droit de la barre d’adresse. Choisissez la bulle à côté de «Autoriser», puis «Terminé».
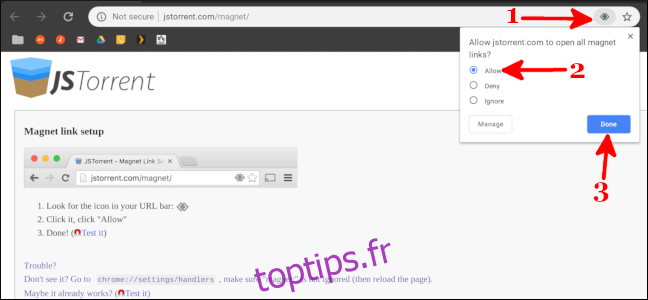
Une fois cette configuration effectuée, rendez-vous sur le site proposant le torrent et cliquez sur le lien Magnet ou téléchargez le fichier torrent. Pour illustrer, je vais télécharger un film du domaine public.
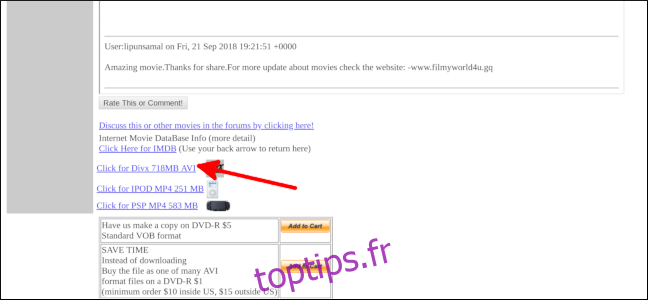
Ouvrez l’application Fichiers, puis effectuez un clic droit sur le nom du fichier torrent. Sélectionnez «JSTorrent», l’application s’ouvrira et lancera le téléchargement. Vous pouvez suivre la progression dans la fenêtre de l’application ou dans la zone de notification.
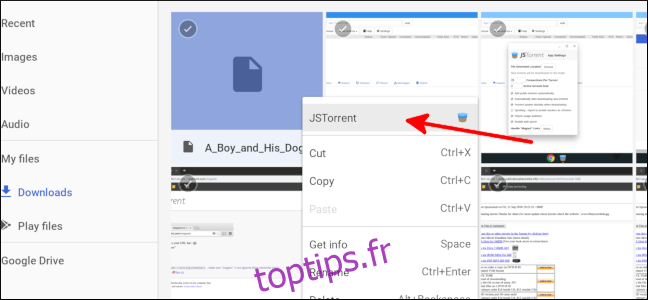
Vous pouvez aussi lancer un téléchargement en collant l’URL du torrent dans la barre supérieure de la fenêtre.
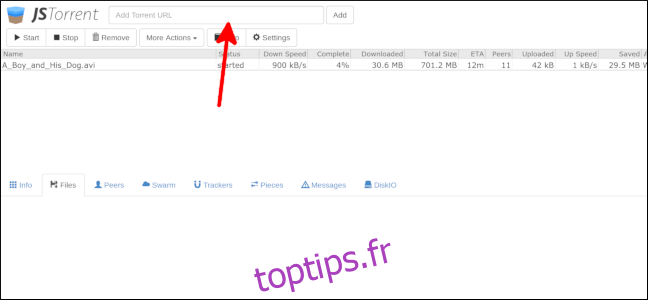
Une fois le téléchargement terminé, vous pouvez accéder au fichier!
Télécharger des torrents avec Deluge
Deluge est un client torrent gratuit pour les systèmes Linux, et de plus en plus de Chromebooks peuvent installer des applications Linux. Avant de commencer, il est impératif d’activer la prise en charge des applications Linux sur votre Chromebook.
Une fois l’activation réalisée, ouvrez l’application Terminal.
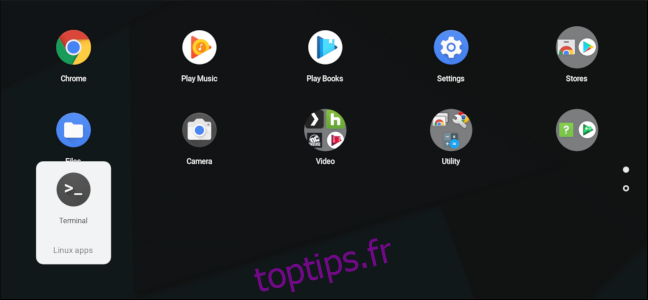
Saisissez la commande «sudo apt-get install deluge», puis appuyez sur Entrée. Confirmez l’installation en appuyant sur «Y», puis Entrée.
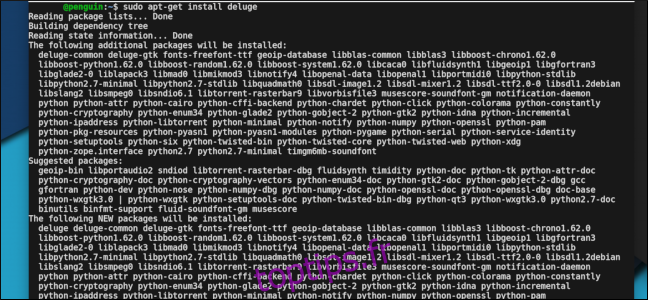
Fermez le terminal une fois l’installation achevée. Ouvrez l’application Fichiers et effectuez un clic droit sur le fichier torrent. Sélectionnez «Copier», puis «Fichiers Linux» dans le volet de gauche.
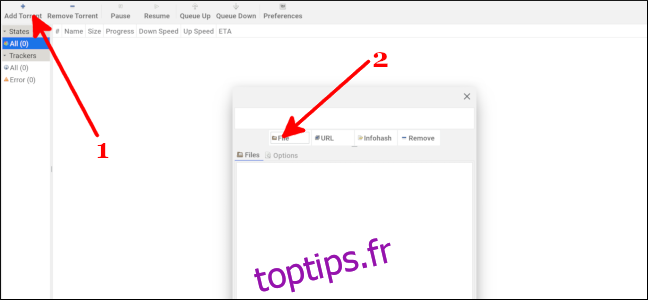
Effectuez un nouveau clic droit et sélectionnez cette fois «Coller». Lancez Deluge depuis le lanceur d’applications. Choisissez «Ajouter un torrent» en haut, puis «Fichier».
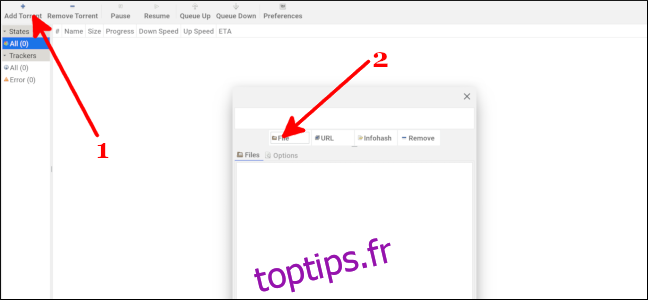
Sélectionnez votre nom d’utilisateur à gauche, puis double-cliquez sur le fichier torrent que vous avez copié dans le dossier Linux. Confirmez en choisissant «Ajouter».
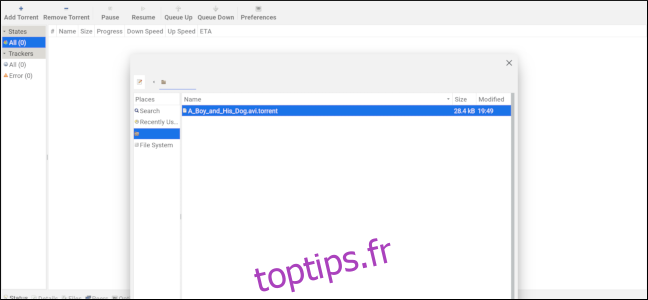
Le téléchargement commencera. Vous pourrez bientôt regarder votre film ou lire vos documents!
Vous pouvez aussi télécharger un torrent par son URL. Choisissez «Ajouter un torrent» en haut, puis «URL». Collez l’adresse, puis cliquez sur «OK».
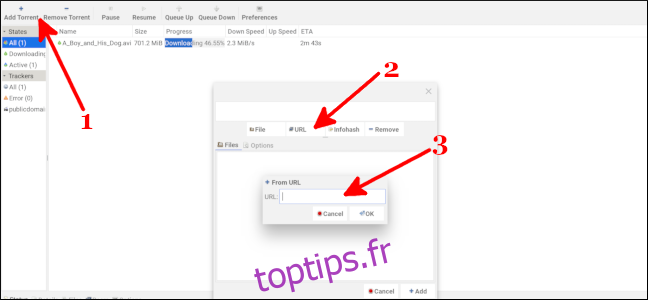
Le téléchargement se lance automatiquement. Le fichier sera disponible dans le dossier «Fichiers Linux» de l’application Fichiers une fois le processus terminé.
Quelle que soit la méthode choisie, téléchargez toujours prudemment. Bien que les Chromebooks soient plus sûrs que les ordinateurs Windows ou macOS, le téléchargement de fichiers depuis des sources douteuses n’est jamais recommandé. Ceci étant dit, bon téléchargement!