Curieux de savoir comment afficher l’emblématique logo Apple sur votre iPhone ou Mac ? Bonne nouvelle : bien qu’il n’existe pas de méthode officielle pour le saisir directement sur iPhone ou iPad, une astuce simple vous permettra de contourner cette limitation. Sur Mac, la procédure est encore plus aisée. Il est important de noter que le logo Apple ainsi inséré pourrait ne pas apparaître correctement sur des appareils d’autres marques, mais s’affichera parfaitement sur tous les appareils Apple. Découvrez comment faire sur iPhone, iPad et Mac !
Comment saisir le logo Apple sur iPhone et iPad
Il est tout à fait possible d’intégrer le symbole Apple dans vos textes sur iPhone ou iPad, mais cela nécessite de configurer au préalable le remplacement de texte sur votre appareil. Cette fonction iOS vous permet de créer des raccourcis personnalisés pour des mots ou des expressions. Voici la marche à suivre :
- Ouvrez l’application « Réglages » sur votre iPhone ou iPad, puis accédez à la section « Général ».
- Choisissez ensuite « Clavier », puis « Remplacement de texte ».
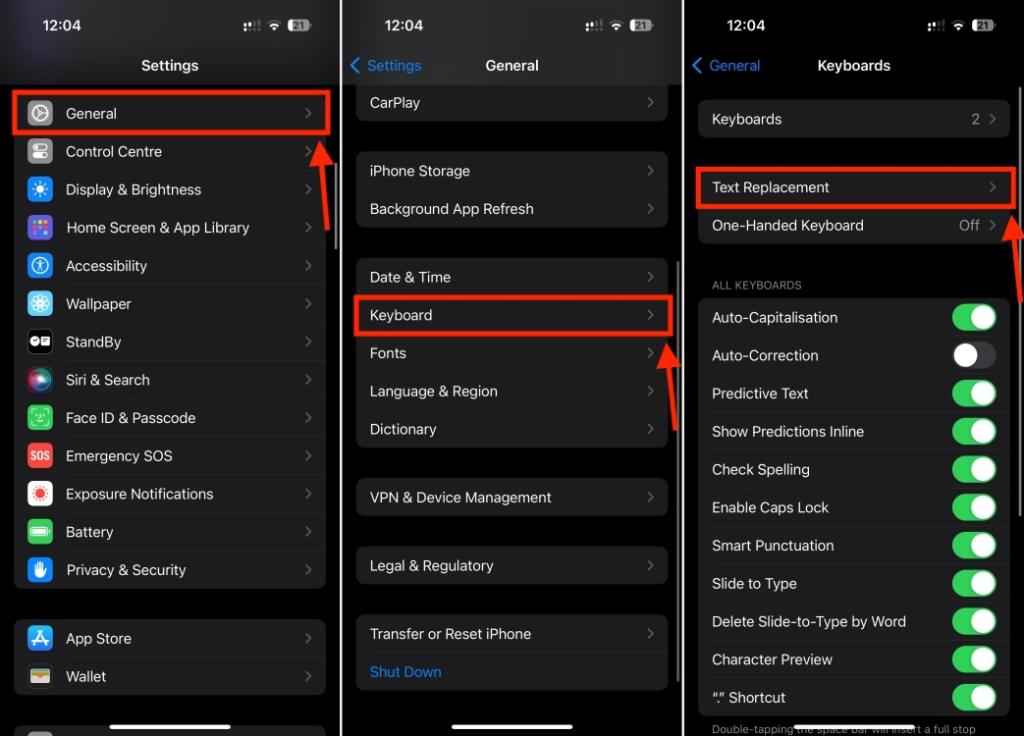
- Appuyez sur l’icône « + » (plus) située en haut à droite pour ajouter un nouveau raccourci clavier.
- Dans le champ « Expression », copiez-collez le caractère suivant :
- Dans le champ « Raccourci », saisissez le mot ou la combinaison de mots qui déclenchera l’apparition du logo Apple. Par exemple, « APL », « applelogo » ou toute autre séquence de caractères que vous n’utilisez pas fréquemment.
- Enfin, appuyez sur « Enregistrer » en haut à droite pour valider l’opération.
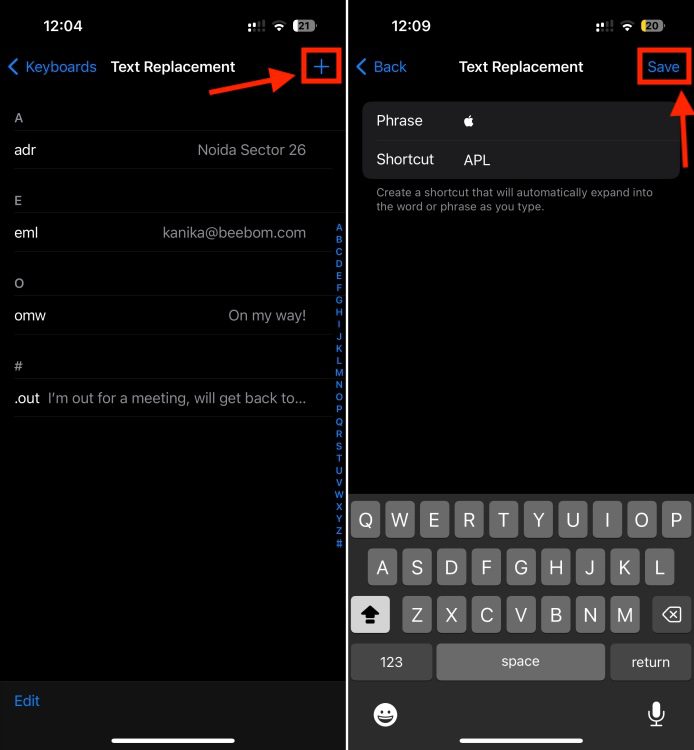
Dès lors, dans n’importe quelle application dotée d’un champ de texte, saisissez votre raccourci et appuyez sur la barre d’espace. Votre raccourci sera automatiquement remplacé par le logo Apple.
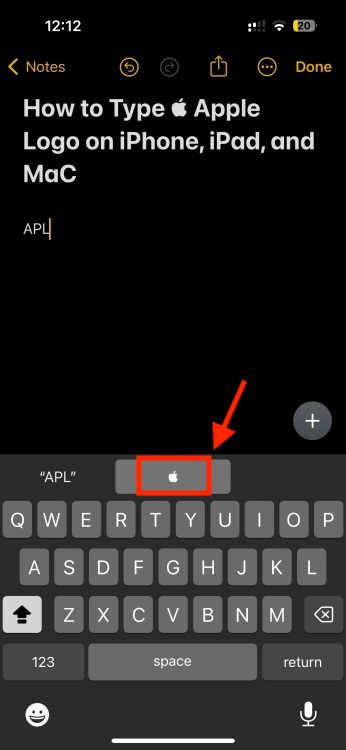
Les raccourcis de remplacement de texte étant synchronisés via iCloud, ils fonctionneront également sur vos autres appareils Apple connectés au même identifiant, tels que votre iPad ou Mac.
Comment saisir le logo Apple sur Mac
Plusieurs méthodes existent pour insérer le logo Apple lors de la saisie sur un Mac.
Méthode 1 : Utilisation d’un raccourci clavier
Le moyen le plus rapide d’ajouter le symbole Apple sur un Mac est d’utiliser le raccourci clavier Option + Maj + K. Dans l’application Notes, Messages, ou toute autre application avec un champ de texte, tapez simplement cette combinaison pour faire apparaître le (logo Apple).
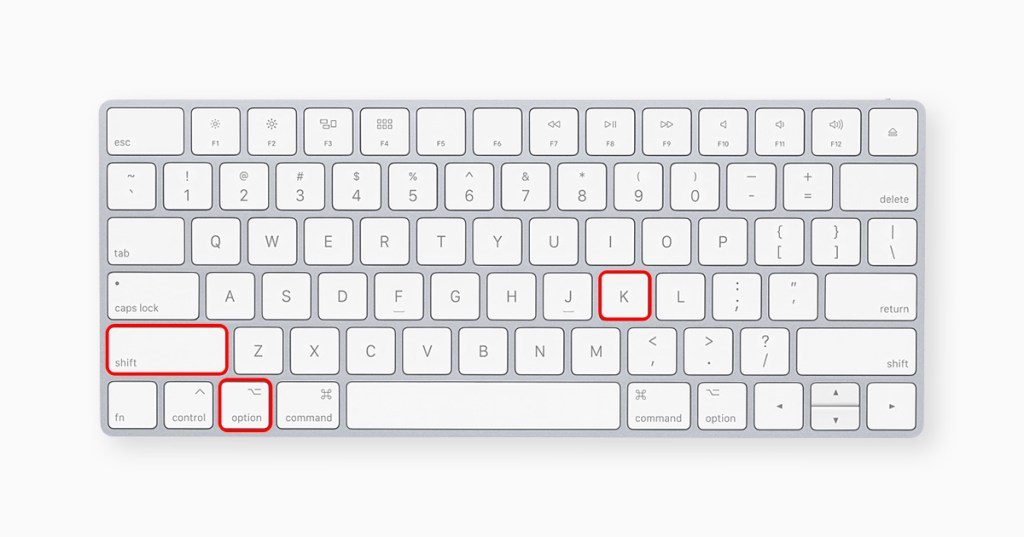
Il est à noter que ce raccourci peut ne pas fonctionner avec certaines configurations de clavier macOS, notamment avec la disposition ABC-India. Voici la solution à adopter dans ce cas :
- Accédez à « Réglages système » > « Clavier » > « Sources de saisie », puis cliquez sur « Modifier ».
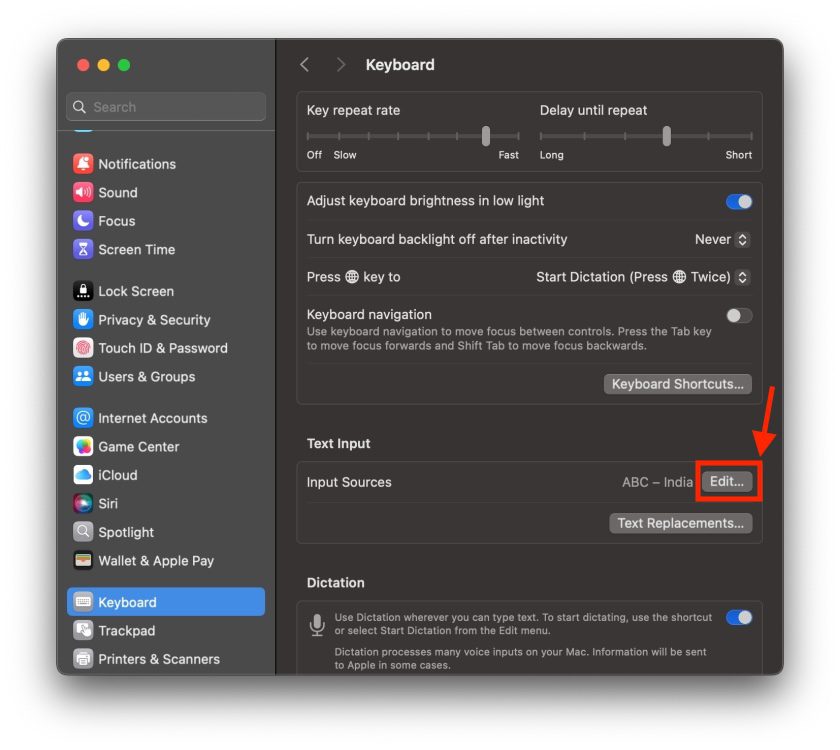
- Cliquez sur l’icône « + » (plus) située en bas à gauche.
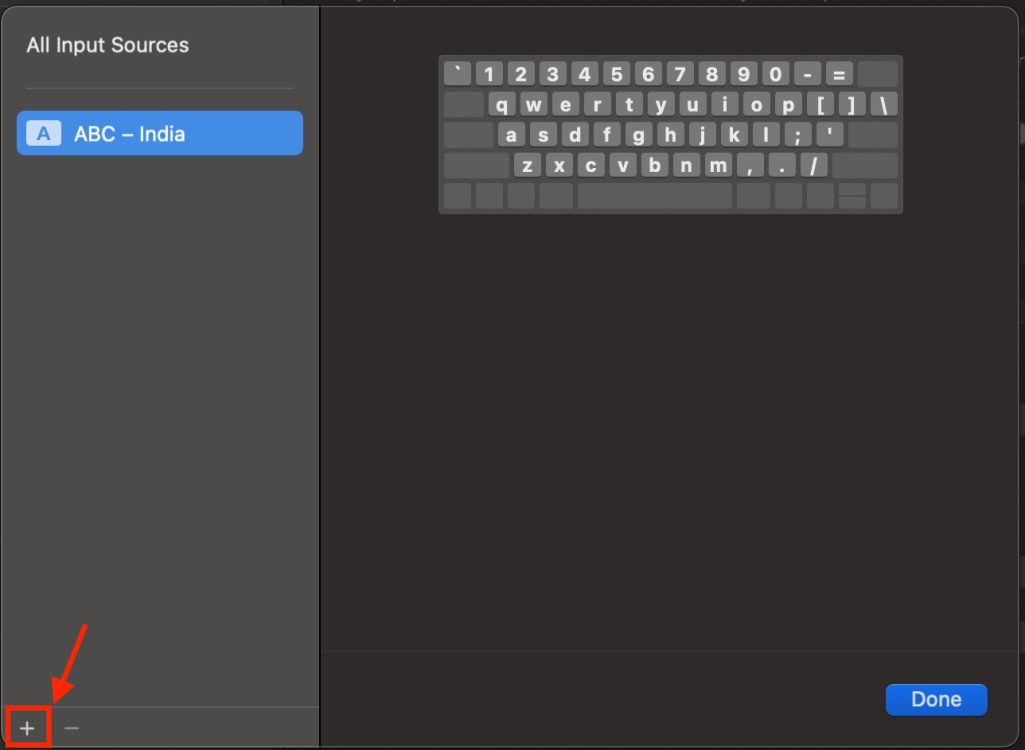
- Ajoutez un nouveau clavier, tel que Britannique, Anglais (États-Unis), Anglais (Canada), Australien ou Irlandais.
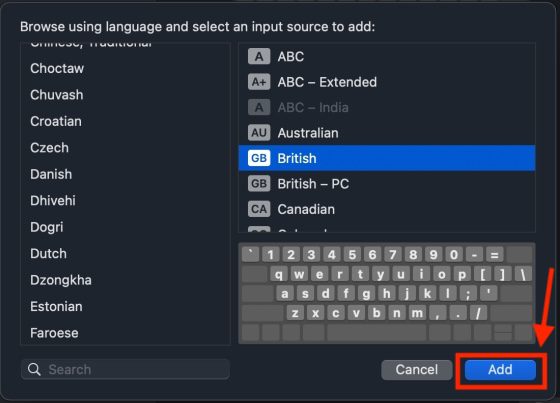
- Après avoir ajouté le nouveau clavier, cliquez sur l’icône de clavier dans la barre de menus et choisissez le clavier que vous venez d’ajouter.
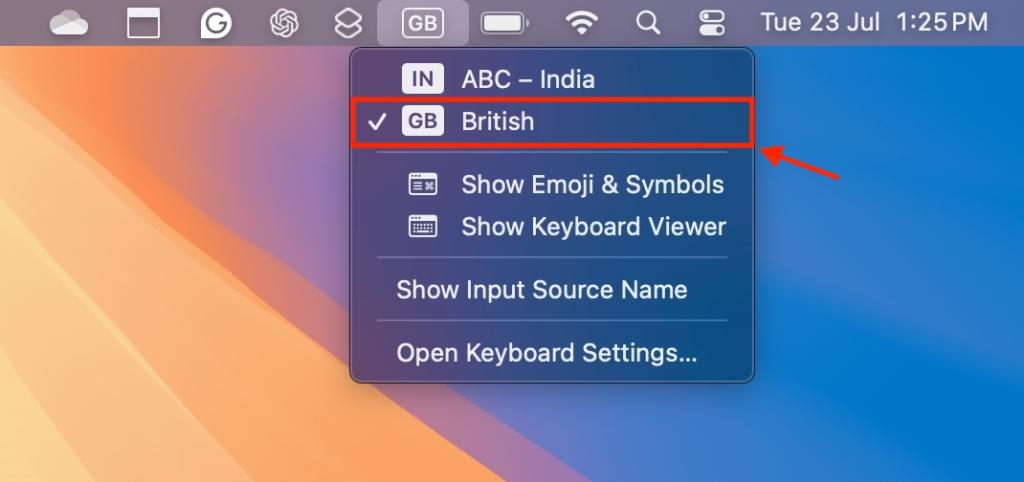
- Vous devriez maintenant pouvoir obtenir le logo Apple en appuyant sur Option + Maj + K sur votre MacBook.
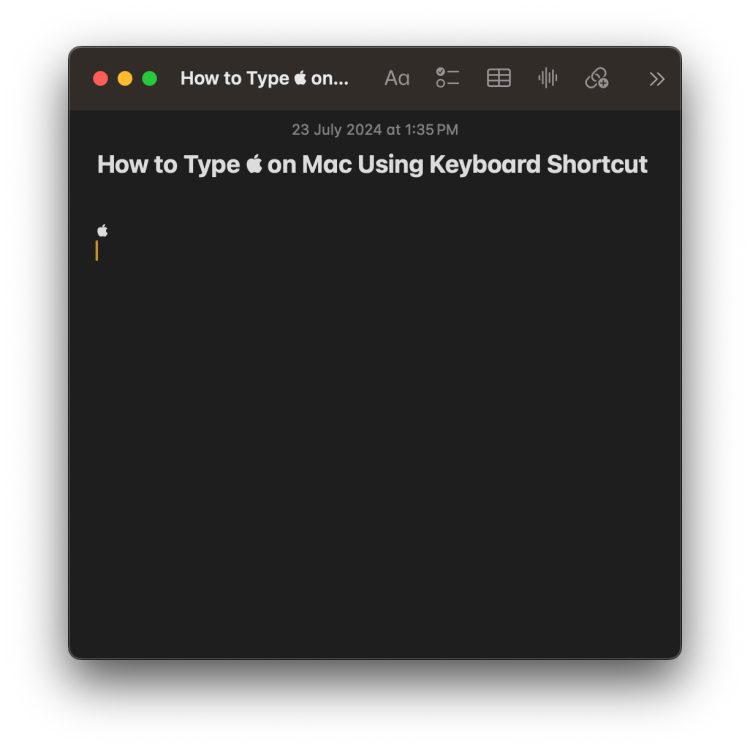
Méthode 2 : Utilisation du remplacement de texte
Il est également possible de créer un raccourci de remplacement de texte pour insérer rapidement le logo Apple sur Mac. Cette technique vous permet d’insérer le symbole en tapant quelques caractères. Voici comment procéder :
- Sur votre Mac, rendez-vous dans « Réglages système » > « Clavier » > « Remplacements de texte ».
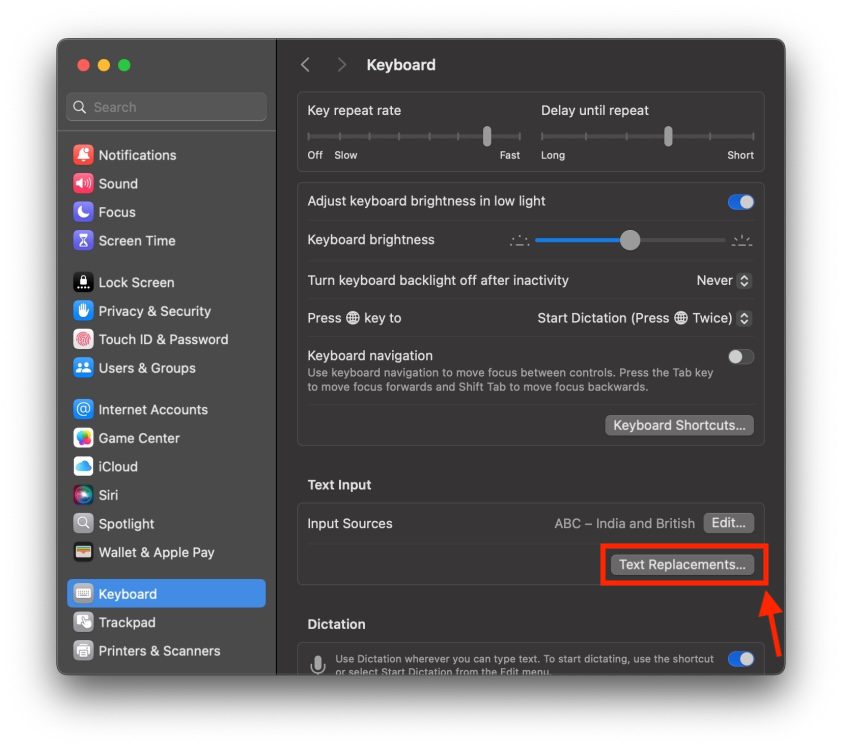
- Cliquez sur l’icône « + ».
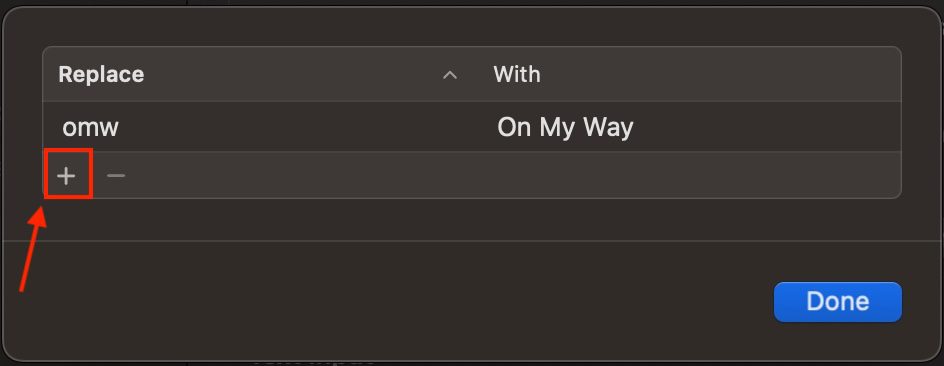
- Dans le champ « Remplacer », saisissez le mot ou la séquence de caractères que vous souhaitez utiliser comme raccourci. Par exemple, « APL », « applelogo » ou toute autre expression de votre choix. Choisissez de préférence un mot que vous n’utilisez pas fréquemment.
- Sélectionnez et copiez le logo Apple : , puis collez-le dans le champ « Par ».
- Cliquez sur « Ajouter ».
- Enfin, cliquez sur « Terminé » pour enregistrer votre raccourci de remplacement de texte.
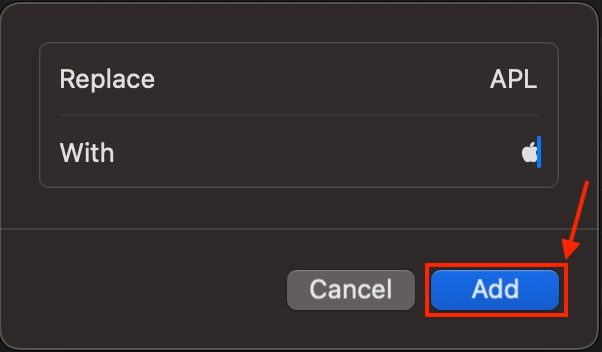
Désormais, chaque fois que vous saisirez votre raccourci personnalisé, le logo Apple apparaîtra dans la barre de suggestions au-dessus du clavier. Il vous suffira de cliquer sur le logo ou d’appuyer sur la barre d’espace pour l’insérer dans votre texte.
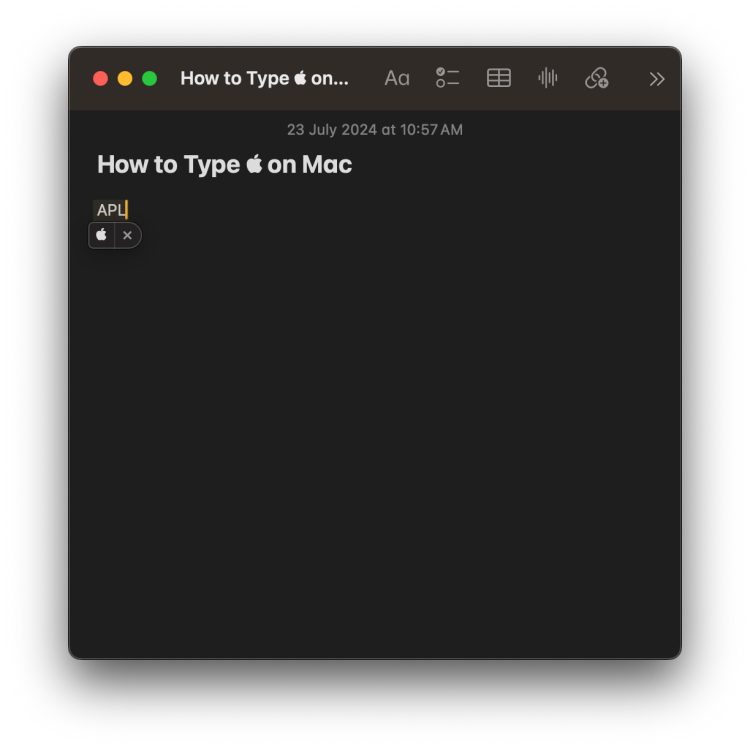
7 anecdotes surprenantes sur le logo Apple
L’histoire du logo Apple est riche en anecdotes. Voici quelques faits surprenants liés à son histoire :
- Le logo Apple original, conçu par Ronald Wayne (l’un des cofondateurs d’Apple), représentait Sir Isaac Newton.
- Rob Janoff, un graphiste américain, a créé le logo actuel en 1977. Étonnamment, il s’agissait de sa seule proposition, et le logo a immédiatement conquis les esprits.
- Apple a intentionnellement adopté un schéma de couleurs arc-en-ciel pour souligner l’une de ses caractéristiques distinctives : la couleur. À l’époque, aucun autre ordinateur n’affichait de couleurs.

- Janoff a dessiné le logo Apple avec une morsure pour éviter toute confusion avec une cerise ou d’autres fruits.
- Le coût de la numérisation du logo Apple original (créé avec des outils analogiques) s’est élevé à 50 000 dollars.
- Apple a modernisé son logo en optant pour un design monochrome en 1998, afin d’obtenir une apparence plus sophistiquée.
- Tim Cook a temporairement modifié son nom en Tim après que le président Donald Trump l’ait accidentellement appelé « Tim Apple » lors d’une réunion du Conseil consultatif sur la politique de la main-d’œuvre américaine en 2019.
Voilà comment insérer le célèbre logo Apple sur vos appareils iPhone, iPad et Mac. Il est important de souligner que les raccourcis décrits ci-dessus ne permettent pas d’obtenir le logo Apple sur un PC Windows ou un appareil Android. Les systèmes d’exploitation non-Apple n’intègrent pas ce symbole dans leurs jeux de caractères. De plus, l’affichage du logo Apple inséré via ces méthodes peut varier selon les appareils, notamment ceux n’appartenant pas à la marque. Des formes aléatoires pourraient apparaître sur Android, Windows et d’autres systèmes non-Apple.