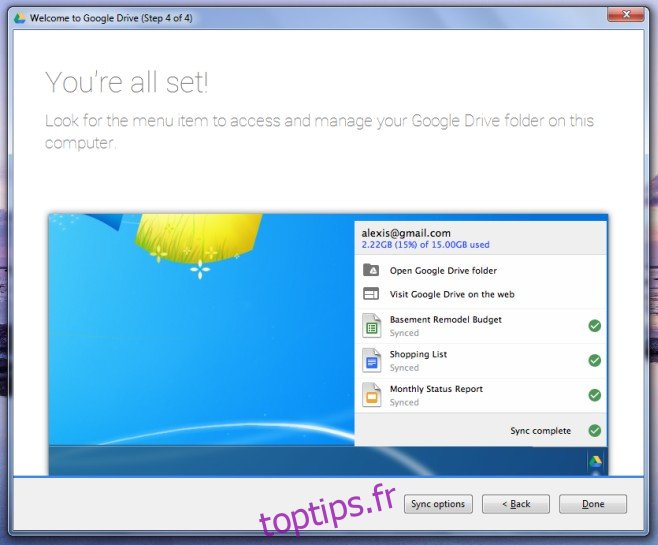Google Drive est peut-être l’un des concurrents Dropbox les plus puissants du marché à l’heure actuelle. En tant que produit Google, l’application et sa version Web ne sont qu’une plus grande équipe avec laquelle Dropbox doit faire face. Google Docs, Google Sheets et Google Slides sont conçus pour y enregistrer des documents. Compte tenu de tout ce que Google Drive a à offrir, vous serez peut-être surpris de constater que jusqu’à il y a quelques jours, il manquait une fonctionnalité très essentielle que Dropbox avait depuis des lustres; synchronisation sélective des dossiers. La fonctionnalité vous permet essentiellement de choisir les dossiers à synchroniser avec votre bureau. Depuis une mise à jour récente, vous pouvez désormais sélectionner les dossiers synchronisés avec votre bureau lors de la première installation de l’application Google Drive ou vous pouvez les sélectionner ultérieurement. Voici comment faire les deux.
Sélectionnez les dossiers à synchroniser lors de la première installation
Lorsque vous téléchargez et installez Google Drive pour la toute première fois, vous êtes invité à vous connecter à votre compte Google, puis à effectuer une très brève visite. Sur la toute dernière diapositive de visite intitulée « Vous êtes tous prêts! », Vous verrez un bouton « Options de synchronisation » en bas. Cliquez dessus.
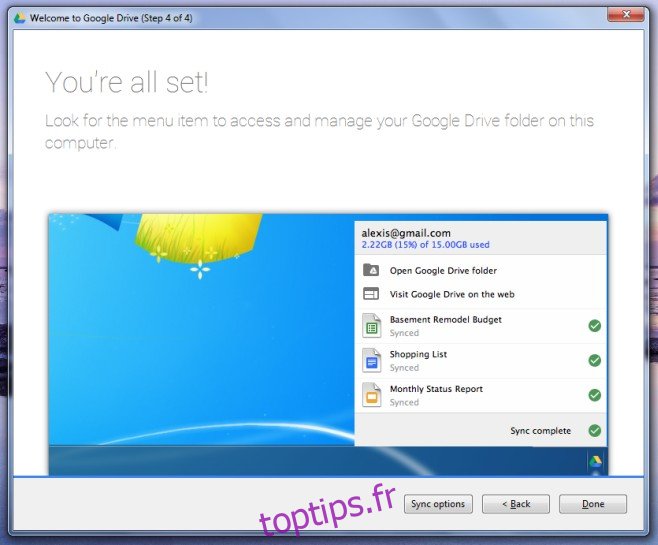
Désélectionnez les dossiers que vous ne souhaitez pas synchroniser et cliquez sur «Démarrer la synchronisation».
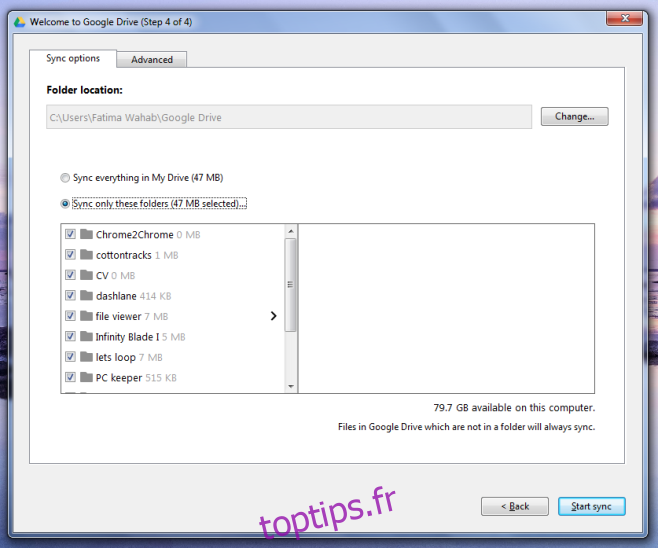
Mettre à jour les dossiers synchronisés
Si Google Drive est déjà installé et qu’il synchronise tous vos dossiers sur votre bureau, vous pouvez supprimer celui que vous ne souhaitez plus synchroniser. Cliquez avec le bouton droit sur l’icône Google Drive dans la barre d’état système. Dans la fenêtre contextuelle qui s’ouvre, cliquez sur le bouton Plus d’options en haut à droite et sélectionnez «Préférences».
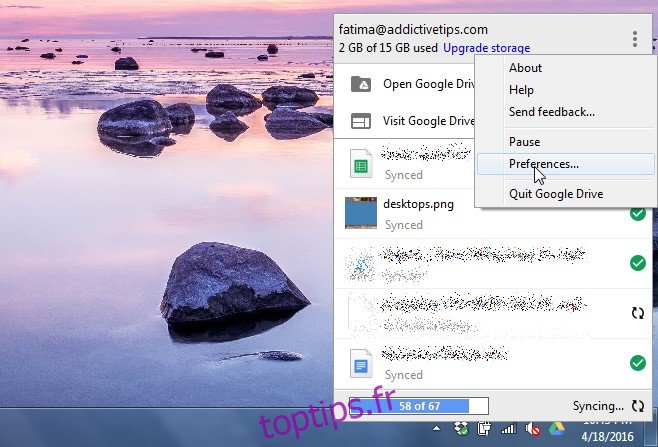
Vous verrez trois onglets de préférences, dont le premier est «Options de synchronisation». Sélectionnez / désélectionnez les dossiers que vous souhaitez synchroniser / arrêter la synchronisation et cliquez sur «Appliquer» en bas.
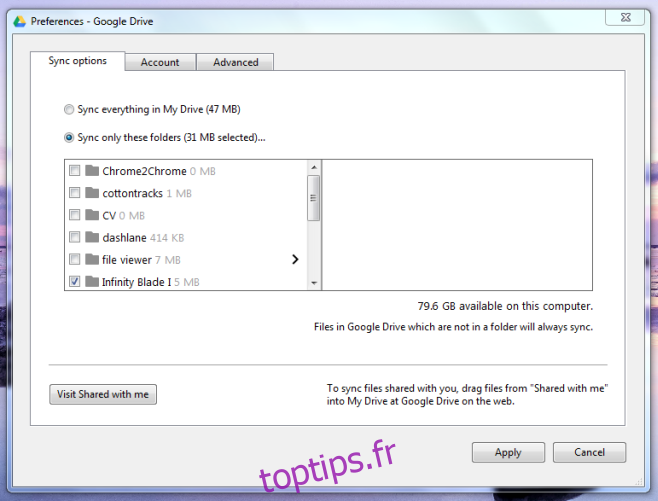
C’est tout ce qu’il faut. Les dossiers seront supprimés de votre disque local mais continueront d’exister sur votre Google Drive. Vous pouvez y accéder depuis l’interface Web de Google Drive.