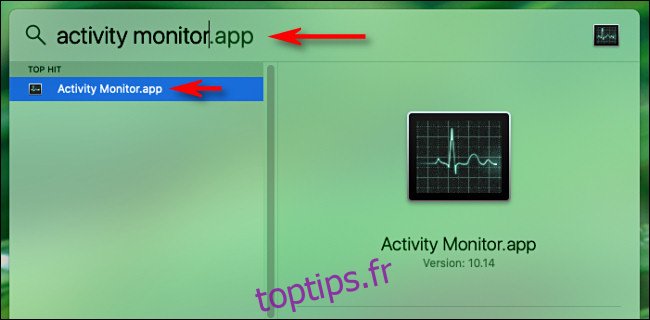Que vous résolviez des problèmes de réseau ou que vous essayiez simplement d’économiser de la bande passante, il est pratique de surveiller l’utilisation du réseau de votre Mac au fil du temps. Avec Activity Monitor, Apple permet de garder un œil sur l’activité du réseau en un coup d’œil dans le Dock. Voici comment le configurer.
Tout d’abord, ouvrez « Moniteur d’activité ». Si vous ne savez pas comment procéder, vous pouvez le faire rapidement à l’aide de Spotlight. Appuyez sur Commande + Espace ou cliquez sur l’icône «loupe» dans votre barre de menu, et une barre de recherche apparaîtra. Tapez «moniteur d’activité» et appuyez sur Retour.
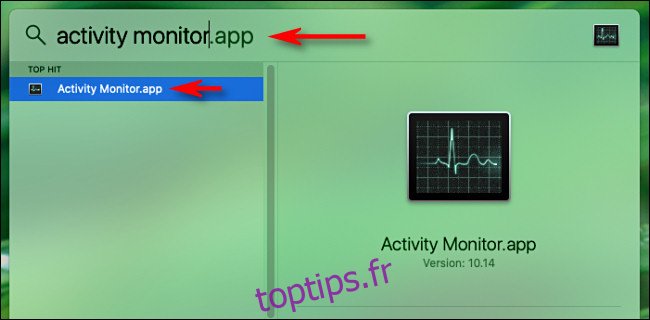
Ensuite, cliquez avec le bouton droit sur l’icône du Dock du moniteur d’activité. Dans le menu qui s’affiche, cliquez sur «Icône du Dock», puis sélectionnez «Afficher l’utilisation du réseau».
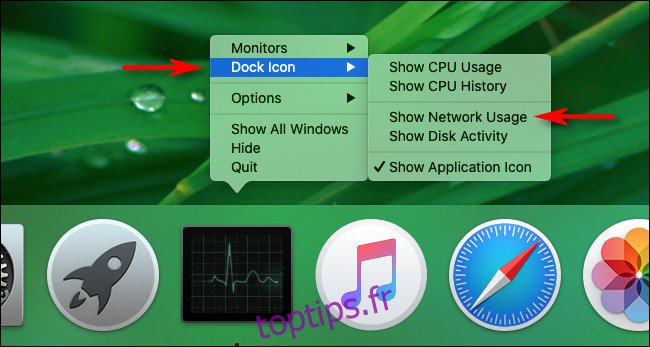
Une fois que «Afficher l’utilisation du réseau» est sélectionné, l’icône du dock du moniteur d’activité se transforme en un affichage animé qui représente l’activité du réseau au fil du temps, en se mettant à jour de droite à gauche.
(Par défaut, ce graphique est mis à jour toutes les 5 secondes. Si vous souhaitez modifier la fréquence de mise à jour du graphique, accédez à Affichage> Fréquence de mise à jour dans la barre de menus en haut de l’écran.)
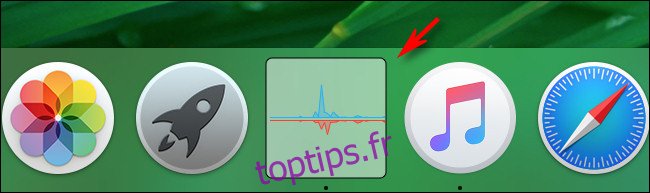
Sous les paramètres par défaut, le graphique du Dock d’utilisation du réseau indique «paquets entrants par seconde» en bleu et «paquets sortants par seconde» en rouge. Ce sont des décomptes bruts de paquets de données reçus et envoyés depuis votre Mac.
Si vous préférez une lecture différente, vous pouvez faire en sorte que le graphique affiche les données envoyées et reçues en octets. Tout d’abord, cliquez sur la fenêtre principale du moniteur d’activité (appuyez sur Commande + 1 pour la faire apparaître si elle n’est pas déjà ouverte), et sélectionnez l’onglet «Réseau».
Localisez le petit graphique au bas de la fenêtre. Cliquez sur l’en-tête qui lit «Paquets» et changez-le en «Données» avec le petit menu déroulant.
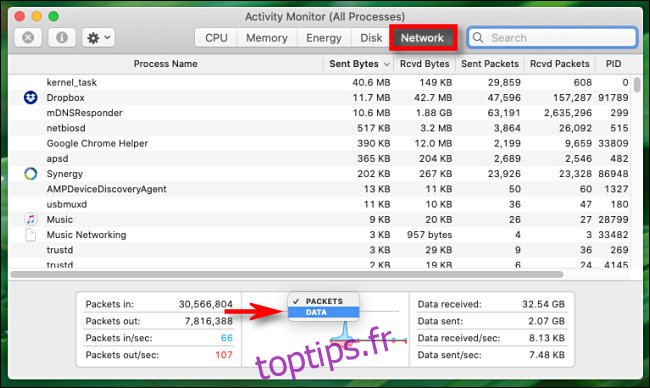
Une fois que «Données» est sélectionné, le graphique du Dock changera immédiatement. Désormais, les «données lues par seconde» sont représentées en bleu et les «octets de données écrits par seconde» sont représentés en rouge.
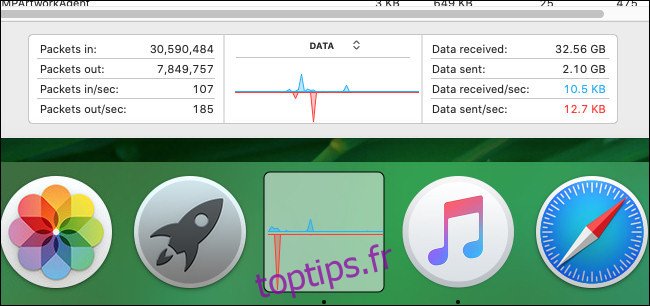
Lorsque vous avez configuré l’icône du Dock comme vous le souhaitez, n’hésitez pas à fermer la fenêtre principale du moniteur d’activité en appuyant sur le bouton rouge «X».
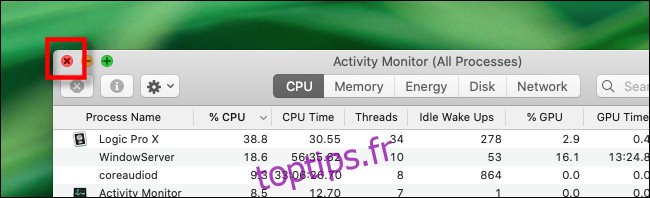
Avec la fenêtre principale fermée, Activity Monitor fonctionnera silencieusement pendant que vous effectuez d’autres tâches sur votre Mac, et le graphique d’utilisation du réseau dans le Dock continuera à se mettre à jour. Si vous fermez Activity Monitor, l’icône du Dock redeviendra normale.
Si vous souhaitez ramener l’icône du moniteur d’activité à la normale alors qu’elle est toujours en cours d’exécution, cliquez à nouveau avec le bouton droit de la souris sur l’icône du Dock du moniteur d’activité et sélectionnez «Icône du Dock»> «Afficher l’icône de l’application».
Lorsque vous avez terminé, cela ne fait pas de mal de fouiller un peu plus dans le moniteur d’activité et d’explorer ses autres options. Vous verrez qu’il a de nombreuses astuces utiles dans sa manche.