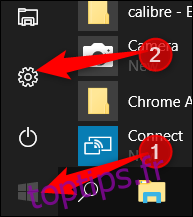Tout le monde n’aime pas avoir à saisir un mot de passe chaque fois qu’il doit se connecter à son ordinateur. Windows vous permet de vous débarrasser du mot de passe sans trop de tracas. Voici comment.
Table des matières
Pourquoi vous ne devriez probablement pas faire cela
Il y a plusieurs mises en garde dont vous devez être conscient avant même d’envisager d’utiliser les techniques que nous couvrons dans cet article.
Vous devez utiliser un compte local pour que l’astuce de suppression de mot de passe fonctionne. Vous ne pouvez pas supprimer votre mot de passe si vous utilisez un compte Microsoft. Si vous utilisez un compte Microsoft et que vous souhaitez toujours le faire, vous devrez rétablir votre compte en un compte local.
La suppression du mot de passe de votre ordinateur peut constituer un risque pour la sécurité. N’importe qui peut y accéder en marchant simplement dessus. Cependant, les gens doivent encore avoir un accès physique pour ce faire. Le fait de ne pas avoir de mot de passe sur un compte local ne vous rend plus vulnérable aux intrusions à distance.
Si vous créez un compte administrateur sans mot de passe, les applications malveillantes exécutées sur votre PC pourraient théoriquement obtenir un accès élevé à Windows.
Si vous n’avez qu’un seul compte sur votre PC Windows, il est préférable de configurer Windows pour vous connecter automatiquement au lieu de supprimer votre mot de passe, mais même cela a ses problèmes. Nous vous montrerons comment le faire plus loin dans cet article et noterons également les risques de sécurité spécifiques que cela implique.
Oui, c’est beaucoup de mises en garde importantes. La vérité est que nous recommandons généralement de ne pas utiliser ces techniques, même si, dans certaines circonstances, elles peuvent avoir un sens. Au final, nous écrivons à leur sujet car nous avons vu les conseils circuler sur d’autres sites sans noter les risques importants que cela implique.
Comment supprimer le mot de passe Windows pour un compte d’utilisateur local
Ouvrez l’application Paramètres en cliquant sur le menu Démarrer, puis sur le rouage Paramètres.
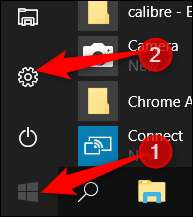
Ensuite, cliquez sur « Comptes ».
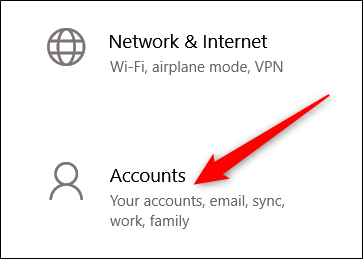
Dans la liste des paramètres sur le côté gauche, sélectionnez «Options de connexion», puis sous la section «Mot de passe» sur la droite, cliquez sur le bouton «Modifier».
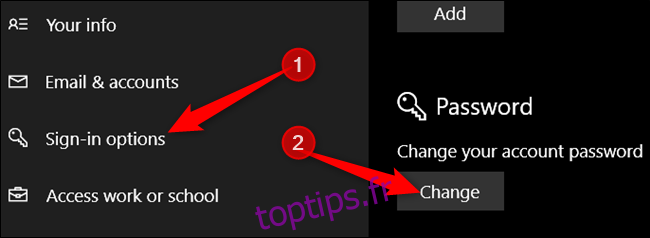
Pour changer votre mot de passe, vous devez d’abord confirmer votre mot de passe actuel, pour des raisons de sécurité. Une fois que vous avez fait cela, cliquez sur « Suivant ».
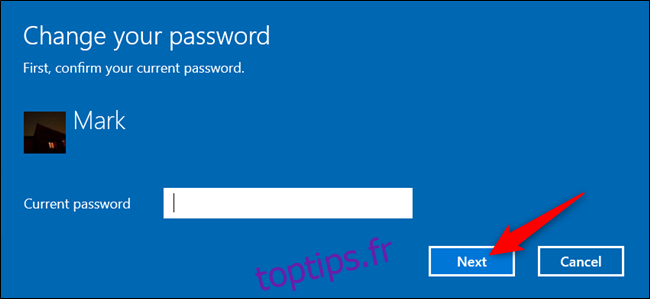
Pour la section suivante, comme nous ne souhaitons pas utiliser de mot de passe pour vous connecter, laissez tous les champs vides et cliquez sur « Suivant ». En ne saisissant pas de mot de passe et en le laissant vide, Windows remplace votre mot de passe actuel par un vide.
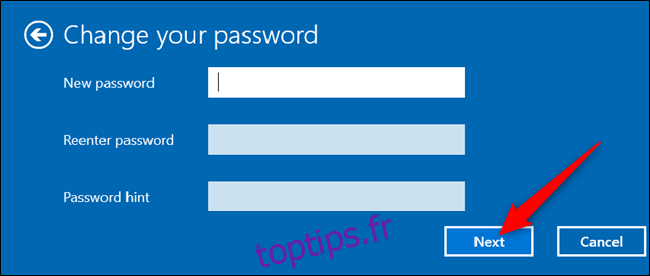
Enfin, cliquez sur « Terminer ».
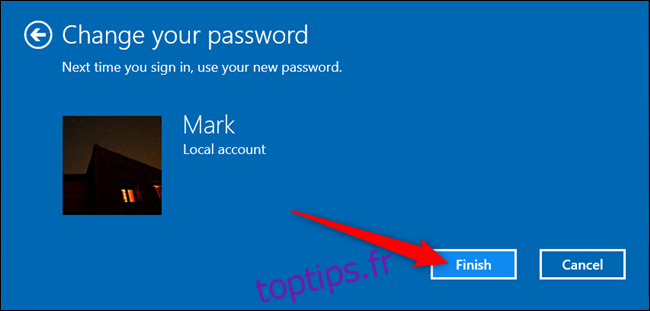
Sinon, si vous vous sentez plus à l’aise dans la ligne de commande, lancez une invite de commande élevée et entrez la commande suivante, en remplaçant le nom d’utilisateur par le nom du compte d’utilisateur (assurez-vous d’inclure les guillemets dans la commande):
net user "username" ""
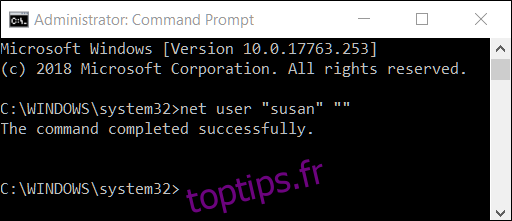
La prochaine fois que vous vous connectez, il vous suffit de cliquer sur «Connexion» pour le compte que vous venez de modifier.
Comment se connecter automatiquement à Windows
Si vous n’avez qu’un seul compte utilisateur sur votre PC, la connexion automatique est la meilleure option.
Notez qu’il existe également un risque de sécurité avec cette méthode. Tout d’abord, la même chose s’applique à celle que nous avons mentionnée précédemment: tout le monde peut marcher jusqu’à votre PC et se connecter. De plus, lorsque vous l’activez, Windows stocke le mot de passe de votre compte sur votre PC où toute personne disposant d’un accès administrateur peut le trouver. Encore une fois, ce n’est pas trop grave si votre PC se trouve dans un endroit sécurisé accessible uniquement par des personnes de confiance (comme peut-être chez vous), mais ce n’est pas une bonne idée sur un ordinateur portable que vous emportez avec vous, et c’est certainement pas une bonne idée si vous utilisez un compte Microsoft plutôt qu’un compte local. Nous avons un article complet détaillant les risques liés à la configuration de la connexion automatique que vous voudrez peut-être lire avant de l’activer.
Si vous souhaitez que Windows vous connecte automatiquement, la configuration est simple.
Exécutez la commande netplwiz à partir du menu Démarrer ou de l’invite de commandes. Dans la fenêtre Comptes d’utilisateurs qui s’ouvre, décochez la case «Les utilisateurs doivent entrer un nom d’utilisateur et un mot de passe pour utiliser cet ordinateur», puis cliquez sur «OK».
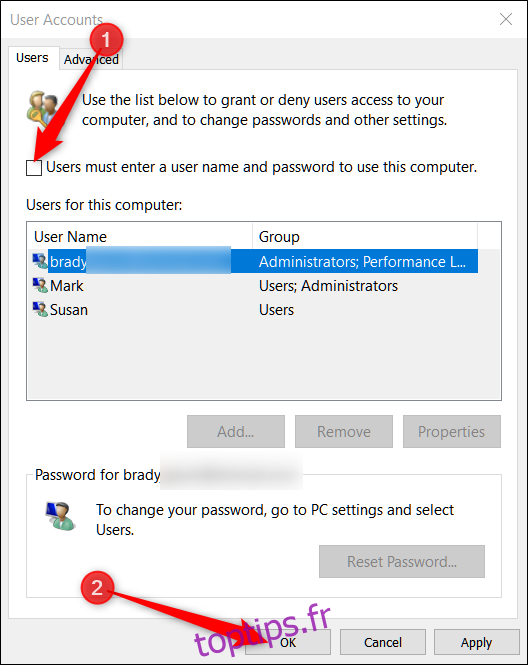
Une dernière option doit être désactivée pour vous assurer de ne jamais avoir à utiliser un mot de passe pour vous connecter à nouveau. Dans l’application Paramètres, accédez à Paramètres> Comptes> Options de connexion, et sous «Connexion obligatoire», sélectionnez «Jamais» dans la liste déroulante.

Désormais, chaque fois que vous vous êtes éloigné de l’ordinateur et que vous l’avez réactivé, vous n’aurez plus besoin de saisir de mot de passe pour vous connecter à votre compte.