L’apparition de pages blanches inattendues dans Microsoft Word peut compromettre l’aspect professionnel de vos documents.
Vous cherchez à éliminer ces pages vides indésirables ? Vous êtes au bon endroit. Pour garantir une présentation soignée de vos documents Word, il est essentiel de savoir gérer efficacement les pages vierges et superflues.
Cet article vous présentera différentes méthodes pour supprimer ces pages blanches dans Microsoft Word. Vous pourrez choisir celle qui correspond le mieux à vos besoins.
Plusieurs facteurs peuvent conduire à la création de pages vides, tels que des retours à la ligne excessifs (sauts de ligne forcés), des insertions manuelles de sauts de page, des sauts de section, ou encore des problèmes de mise en forme des paragraphes. Comprendre l’origine de ces pages vides vous aidera à vous en débarrasser plus facilement.
Découvrons ensemble des méthodes simples pour supprimer les pages vierges dans Microsoft Word.
Sauts de page et pages blanches
Les sauts de page et les sauts de section dans Microsoft Word sont utilisés pour marquer le début d’une nouvelle page ou section. L’insertion manuelle d’un saut de page ou de section peut, par inadvertance, générer une page blanche superflue dans votre document.
Si vous souhaitez supprimer une page vierge créée accidentellement via des sauts, il est recommandé de commencer par afficher les marques de paragraphe.
- Pour afficher les marques de paragraphe :
- Cliquez sur l’onglet « Accueil » du ruban.
- Dans le groupe « Paragraphe », cliquez sur le symbole (¶) « Afficher/Masquer », comme illustré ci-dessous :
Cette action affichera le symbole (¶) dans tout le document, indiquant l’emplacement des sauts de page ou de section.
Supprimer une page vierge insérée par un saut de page
Après avoir cliqué sur le symbole (¶) « Afficher/Masquer », vous verrez apparaître les sauts de page et les pages blanches correspondantes, si elles ont été insérées, comme ci-dessous.
- Placez le curseur au début du saut de page.
- Appuyez sur la touche « Supprimer » de votre clavier.
- Le saut de page et la page blanche seront supprimés de votre document.
Si plusieurs sauts de page sont présents dans votre document, répétez cette procédure pour éliminer toutes les pages blanches.
Suppression d’une page vierge insérée via un saut de section
Examinons comment éliminer une page vierge résultant de l’insertion de sauts de section inutiles.
- Pour visualiser les sauts de section, allez dans l’onglet « Accueil » du ruban et assurez-vous de cliquer sur le symbole « ¶ » (Afficher/Masquer) du groupe « Paragraphe », comme expliqué précédemment.
- Une fois l’option « Afficher/Masquer » activée, les sauts de section apparaitront, le cas échéant, comme indiqué ci-dessous :
- Placez le curseur au début du saut de section, puis appuyez sur la touche « Suppr ». Le saut de section et la page blanche seront effacés de votre document.
Si votre document contient plusieurs sauts de section, vous devez répéter cette opération pour supprimer toutes les pages vierges.
Remarque : La suppression d’un saut de section peut modifier la mise en page, comme les marges, l’orientation de la page, les en-têtes et les pieds de page.
Suppression d’une page vierge via le volet de navigation
Le volet de navigation offre une méthode simple pour visualiser et supprimer les pages vierges dans Microsoft Word.
- Pour supprimer des pages vierges à l’aide du volet de navigation :
- Cliquez sur l’onglet « Affichage » dans le ruban.
- Dans le groupe « Afficher », sélectionnez ou cochez « Volet de navigation », comme illustré ci-dessous :
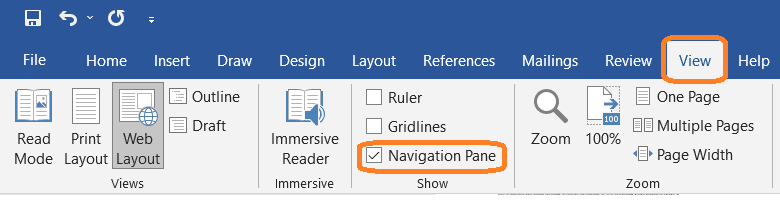
- Une fenêtre apparaît alors sur la gauche avec trois onglets : « Titres », « Pages » et « Résultats ».
- Sélectionnez l’onglet « Pages » pour afficher toutes les pages de votre document, comme ci-dessous :
Cliquez sur la vignette de la page vierge à supprimer et appuyez sur la touche « Supprimer » de votre clavier. La page indésirable sera supprimée de votre document.
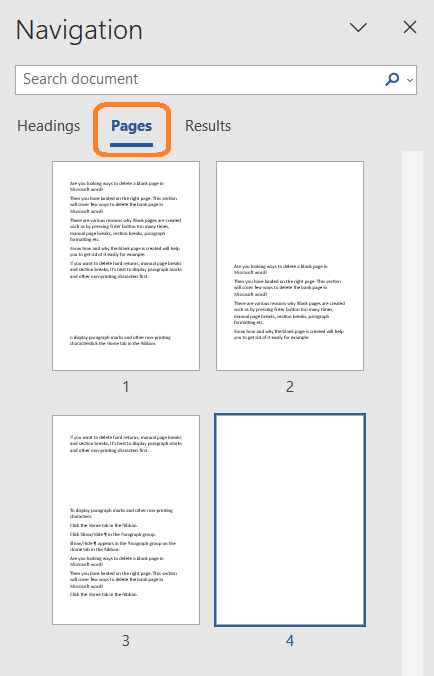
Suppression d’une page vierge en ajustant la mise en forme des paragraphes
Des pages supplémentaires peuvent également être générées par des problèmes de mise en forme des paragraphes.
Si une page vierge ne résulte pas de retours à la ligne excessifs, d’un saut de page manuel ou d’un saut de section (vérifiable via « Afficher/Masquer » ¶), elle peut être causée par la mise en forme des paragraphes.
Pour éliminer les pages vierges dues à la mise en forme des paragraphes, suivez ces étapes :
Dans l’onglet « Accueil » du ruban, ouvrez la boîte de dialogue « Paragraphe » en cliquant sur le lanceur dans le coin inférieur droit du groupe « Paragraphe ». Dans la boîte de dialogue, sélectionnez l’onglet « Sauts de ligne et de page ». Vérifiez si l’une des trois options de pagination est activée.
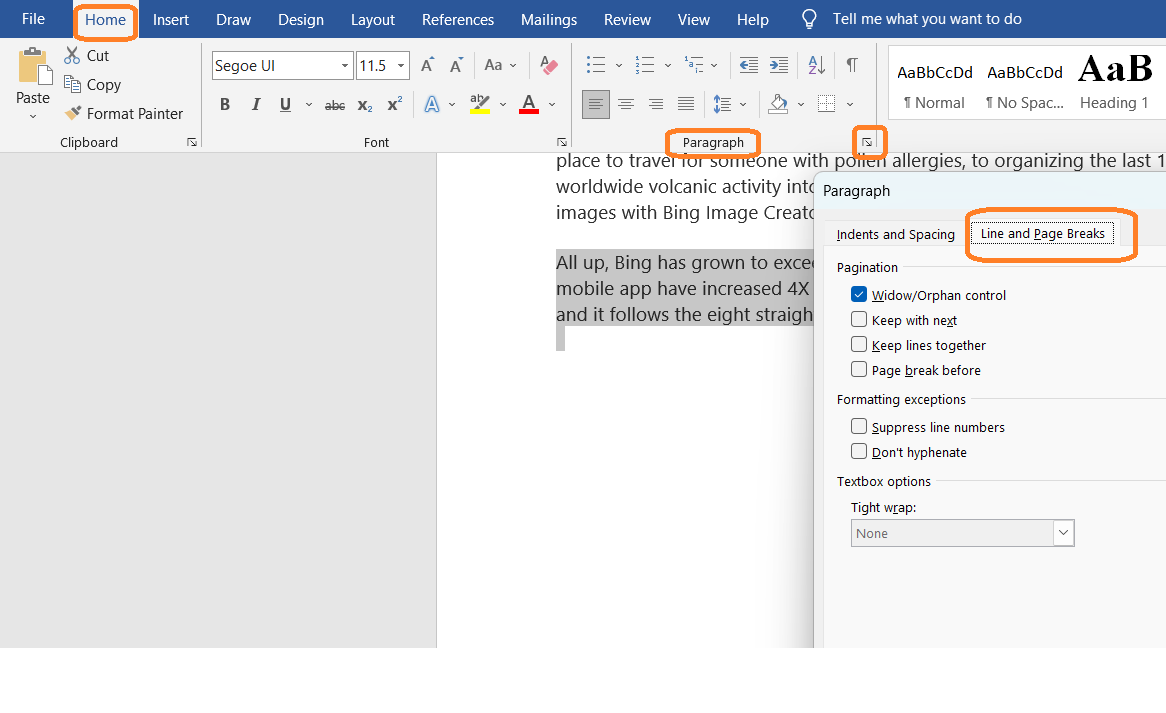
- « Saut de page avant » : insère un saut de page avant un paragraphe.
- « Conserver avec le suivant » : empêche un saut de page entre le paragraphe actuel et le suivant.
- « Lignes solidaires » : empêche un saut de page au sein d’un paragraphe.
Si l’une de ces options est cochée, décochez celle qui provoque l’apparition de la page vierge.
Conclusion
Les utilisateurs peuvent rencontrer des pages vierges inattendues dans leurs documents Microsoft Word. Pour les supprimer, il est essentiel de comprendre les causes et l’origine de ces occurrences. Cela permet d’éliminer ces pages blanches rapidement et facilement.
Les méthodes simples présentées ci-dessus vous aideront à supprimer les pages vierges dans Microsoft Word.
Maintenant, découvrez comment ajouter une signature dans un document Word.