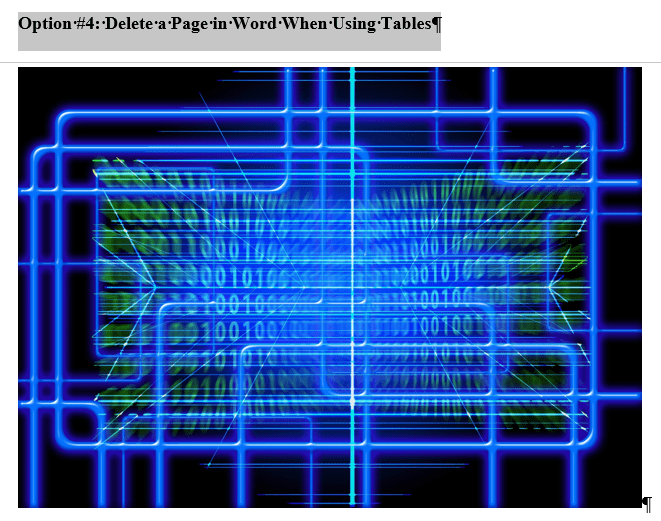Supprimer une page ou même un espace blanc dans Word peut sembler anodin, mais ne pas le faire peut entraîner divers désagréments, notamment lorsque des tableaux ou des images se retrouvent mal positionnés en fin de page.
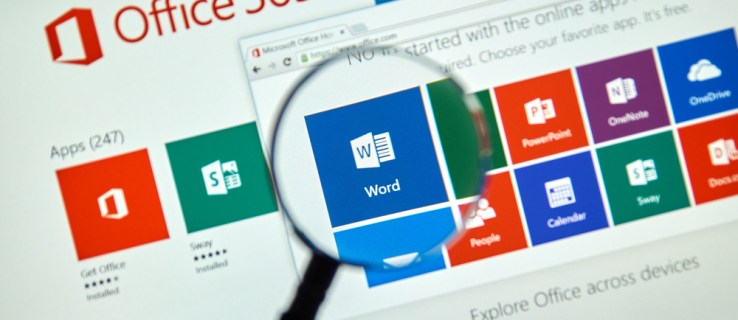
Bien qu’il existe plusieurs approches pour éliminer ces espaces indésirables, toutes convergent vers le même objectif. Si vous êtes exaspéré par des pages blanches intempestives dans vos documents, des feuilles orphelines au milieu du texte ou des zones vides qui persistent, poursuivez votre lecture. Nous allons explorer différentes méthodes pour éradiquer ces pages vierges et ces espaces blancs récalcitrants dans Microsoft Word.
Méthode simple pour supprimer des pages vierges
La solution la plus directe pour supprimer une page dans Word repose sur l’utilisation du curseur et de la touche de suppression.
- Sous Windows, placez votre curseur à la toute fin du document, après le dernier élément (texte, image, etc.), puis appuyez sur la touche « Suppr » jusqu’à ce que les pages vierges disparaissent. Sur un Mac, la combinaison de touches est « fn + Supprimer ». Vous pouvez également placer le curseur au début de la page vierge et utiliser la touche « Retour arrière » (Windows) ou « Supprimer » (Mac).
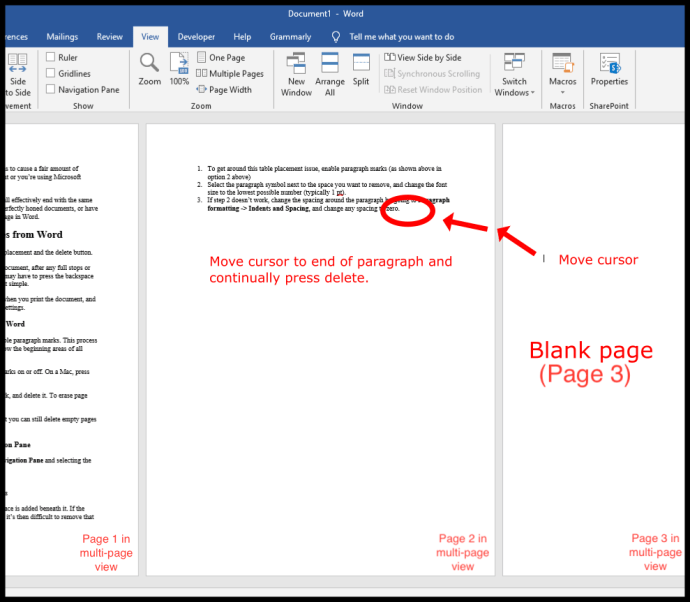
Important : si la page vierge n’apparaît qu’à l’impression et non à l’écran, il est conseillé de vérifier les paramètres de votre imprimante.
Utilisation des marques de paragraphe pour supprimer une page
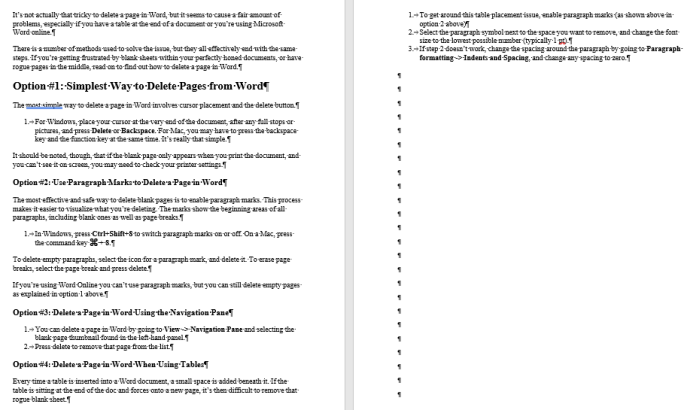
Pour une suppression plus précise et maîtrisée, l’activation des marques de paragraphe est fortement recommandée. Cela permet de visualiser clairement ce qui est supprimé et ce qui cause les espaces vides. Ces caractères spéciaux signalent le début de chaque paragraphe, qu’il contienne du texte ou non.
- Sous Windows, activez les marques de paragraphe avec la combinaison « Ctrl + Maj + 8 ». Sur un Mac, utilisez « Touche de commande (⌘) + 8 ».
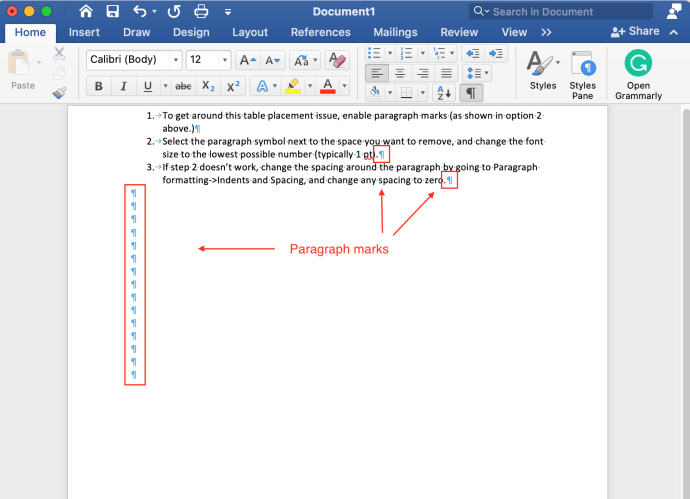
- Pour supprimer les paragraphes vides, placez le curseur juste avant la marque de paragraphe et appuyez sur « Supprimer » (Windows) ou « fn + Supprimer » (macOS).
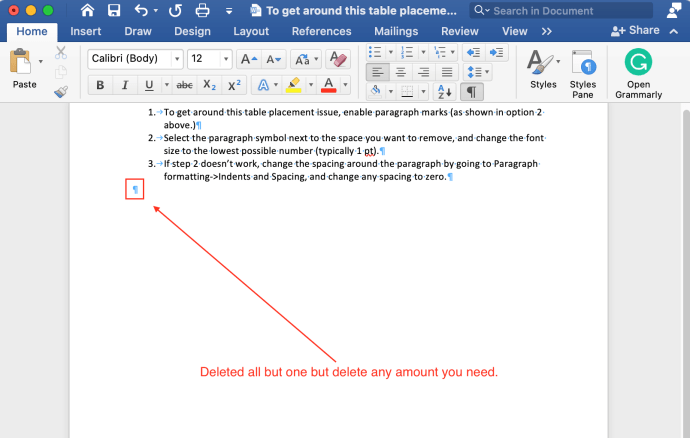
- Pour effacer des sauts de page, sélectionnez-les et appuyez sur « Supprimer ».
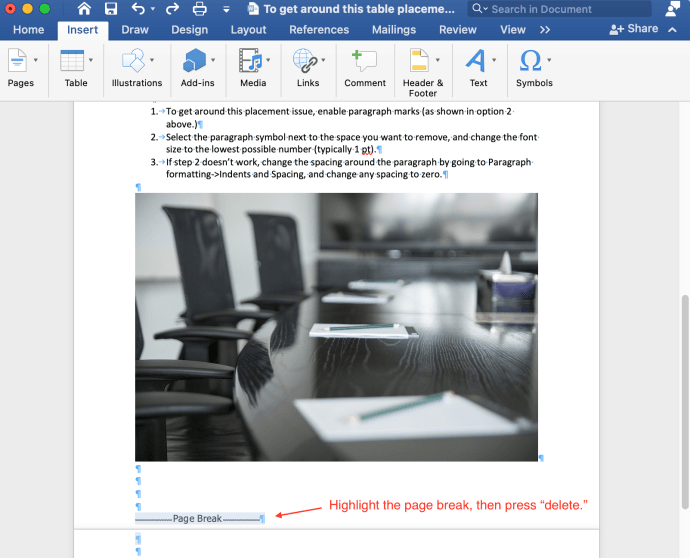
Si vous utilisez « Word Online », vous ne pouvez pas activer les marques de paragraphe, mais la suppression de pages vides reste possible en suivant la première méthode décrite ci-dessus.
Suppression via le volet de navigation
- Cliquez sur l’onglet « Affichage », puis cochez la case « Volet de navigation ».
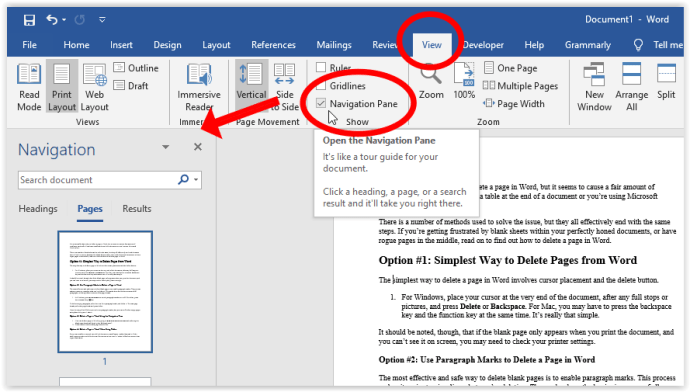
- Dans le panneau de gauche, sélectionnez la miniature de la page vierge, puis appuyez sur la touche « Suppr » pour la supprimer de la liste.
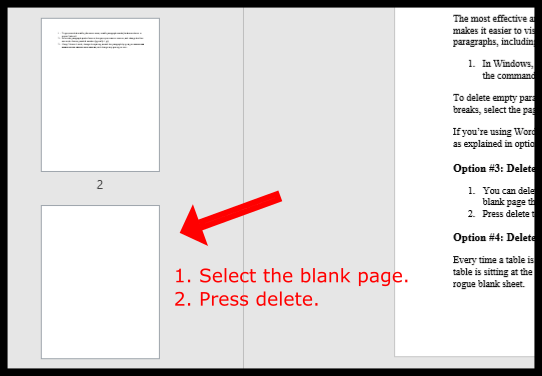
Gestion des espaces blancs lors de l’utilisation de tableaux ou d’images
L’insertion d’un tableau dans un document Word ajoute automatiquement un petit espace en dessous. Si le tableau se trouve à la fin d’un document et qu’il déborde sur une nouvelle page, la suppression de cette zone vide peut s’avérer délicate. Voici quelques solutions pour gérer le positionnement des tableaux.
Option 1 : Réduire la taille de la police pour ajuster l’espace après le tableau/l’image
Cette technique permet d’empêcher un tableau de passer à la page suivante en raison de l’espace qui le suit.
- Activez les marques de paragraphe (Ctrl + Maj + 8 sous Windows, Touche de commande (⌘) + 8 sur Mac).
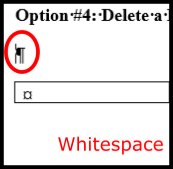
- Cliquez avec le bouton droit sur le symbole de paragraphe situé après l’espace que vous souhaitez réduire et saisissez manuellement la plus petite taille de police possible (généralement 1 pt). Cette manipulation réduit l’espace vertical et peut ramener le tableau sur la page précédente.
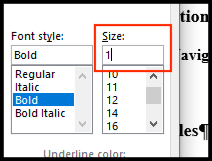
Option 2 : Ajuster l’espacement des paragraphes
- Si la première option ne suffit pas, modifiez l’espacement des paragraphes. Allez dans la section « Paragraphe », cliquez sur l’icône « Espacement des lignes et des paragraphes » et sélectionnez « Supprimer l’espace après le paragraphe ».
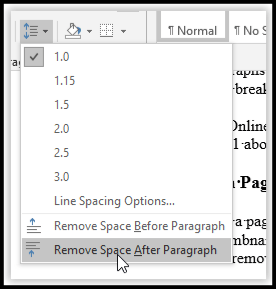
- Idéalement, votre tableau devrait maintenant tenir sur une seule page, juste avant le saut de page.
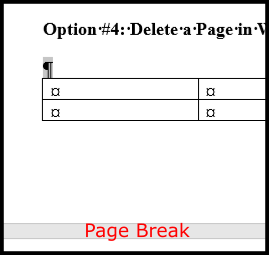
Option 3 : Masquer les espaces blancs
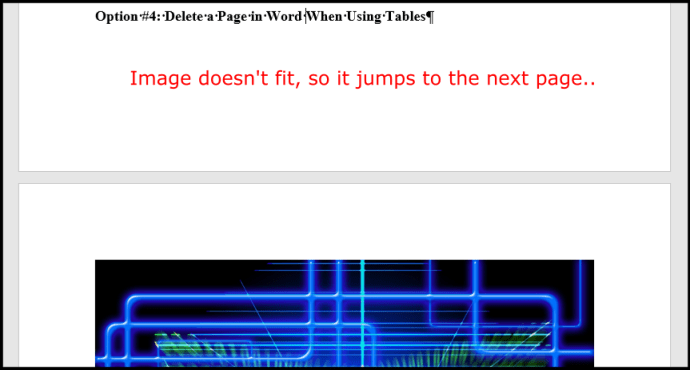
Si, malgré vos efforts, un tableau ou une image continue de provoquer un espace blanc en fin de page, vous pouvez le faire basculer sur la page suivante et éliminer l’espace sur la page précédente. Voici comment procéder :
- Cliquez sur « Mise en page -> Marges -> Marges personnalisées ».
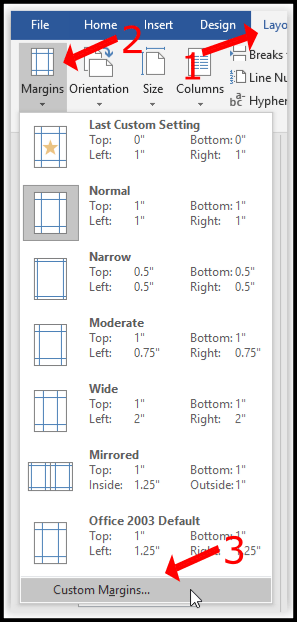
- Définissez les marges « Haut » et « Bas » à « 0 ».
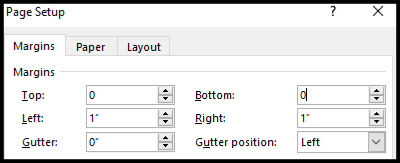
- Retournez à votre document Word et double-cliquez sur l’espace entre les sauts de page.
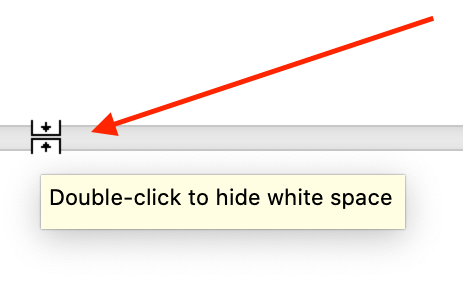
Ces étapes éliminent les espaces blancs entre les pages, donnant l’impression que votre image est correctement positionnée sous le contenu. Un saut de page peut cependant être nécessaire pour ajuster la mise en page.
Voici un exemple d’en-tête (avec marques de paragraphe activées) suivi d’une image qui, initialement, ne tenait pas en bas de la page. Grâce aux méthodes décrites précédemment, les deux éléments sont maintenant présentés ensemble sans espace superflu.
L’aperçu avant impression peut continuer à afficher un espace blanc, même si vous avez apporté des modifications. En ce qui concerne les pages vierges, elles ont été supprimées avec succès et n’apparaîtront ni à l’impression, ni dans un PDF exporté. En général, les imprimantes ne peuvent pas imprimer jusqu’au bord de la page pour des raisons d’encre et d’usure. Les instructions de cet article s’appliquent principalement à l’affichage à l’écran. Si rien ne fonctionne, l’insertion d’un saut de page peut être la solution finale.