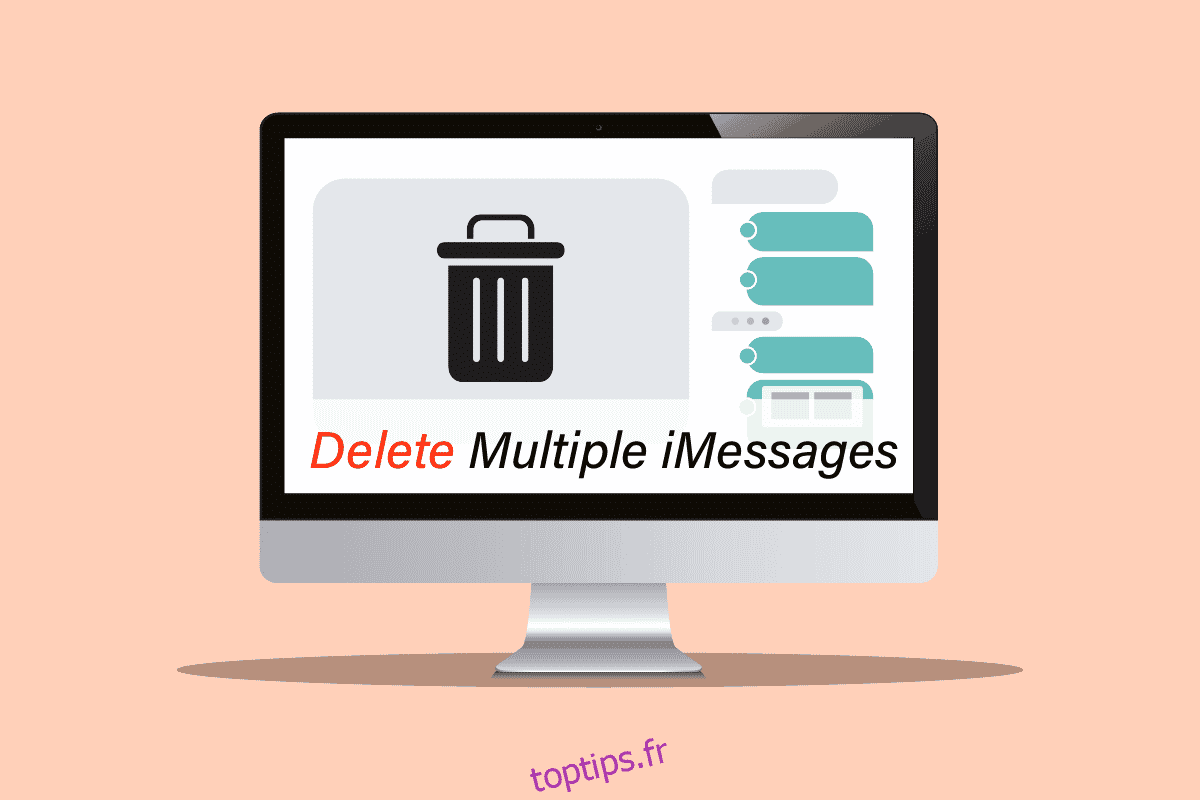Mac est un système informatique développé par Apple Inc. Il est considéré comme l’ordinateur le plus rapide de tous les temps. Il est principalement utilisé à des fins de montage vidéo, et il est durable que même si vous le regardez après 5 ans, il fonctionnera toujours comme un neuf. Les produits Apple sont généralement connectés les uns aux autres. Ainsi, les iPhones sont également connectés au Mac et nous pouvons accéder à la plupart des fonctionnalités de l’iPhone sur Mac. Dans ce cas, vous vous demandez comment supprimer plusieurs messages sur Mac ? Cet article vous aidera à supprimer plusieurs iMessages sur Mac ou à supprimer en masse des messages sur Mac.
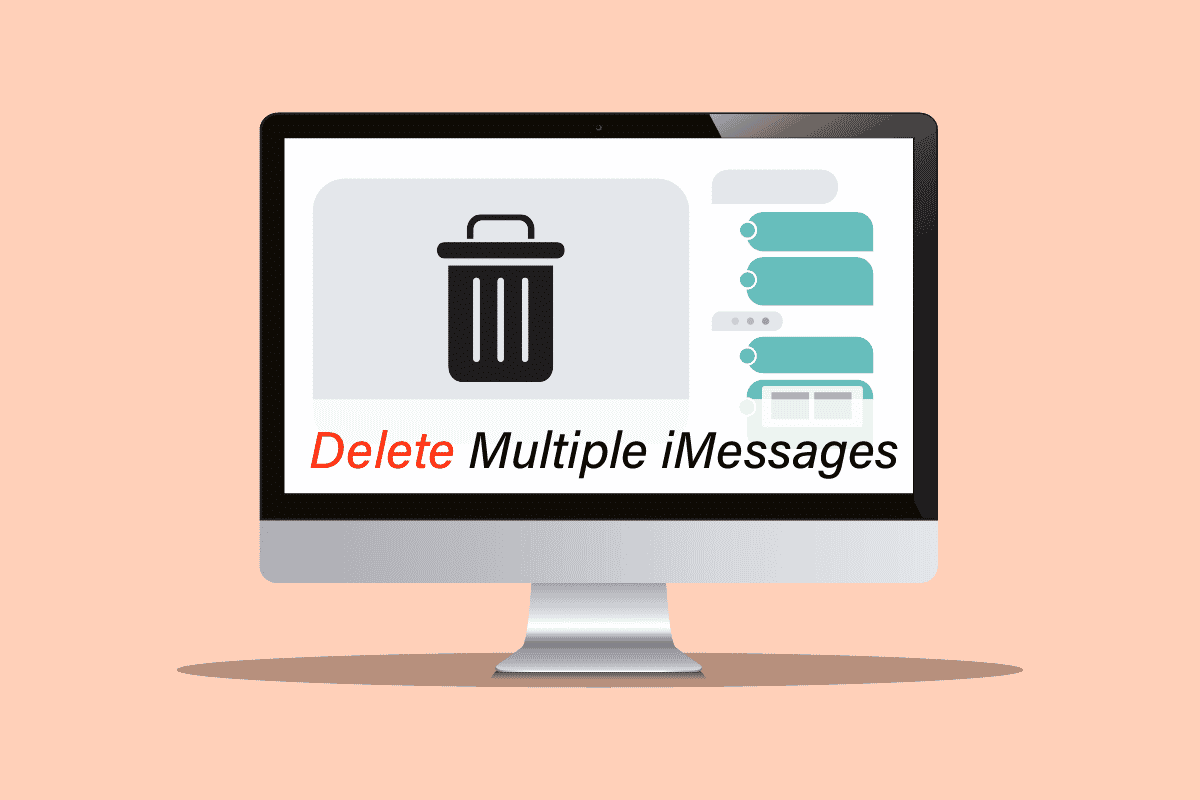
Table des matières
Comment supprimer plusieurs iMessages sur Mac
Continuez à lire jusqu’à la fin pour savoir comment vous pouvez supprimer plusieurs iMessages sur Mac à partir de l’application Messages elle-même. Suivez attentivement les étapes mentionnées ci-dessous pour obtenir le résultat souhaité sans aucun obstacle.
Les iMessages peuvent-ils être téléchargés sur Mac ?
Oui, l’application iMessage est déjà disponible sur Mac. Il vous suffit de le configurer à l’aide de votre identifiant Apple et de votre mot de passe, puis vous pourrez également accéder à tous vos messages via le Mac.
Comment lire les messages texte de l’iPhone sur un ordinateur ?
Vous devez configurer l’application Messages pour lire les SMS de l’iPhone sur un Mac. Suivez les étapes ci-dessous :
Remarque : Avant de continuer, assurez-vous d’activer Messages sur iCloud.
1. Ouvrez l’application Messages sur vos appareils Mac.

2. Entrez votre identifiant Apple et votre mot de passe et cliquez sur Se connecter.
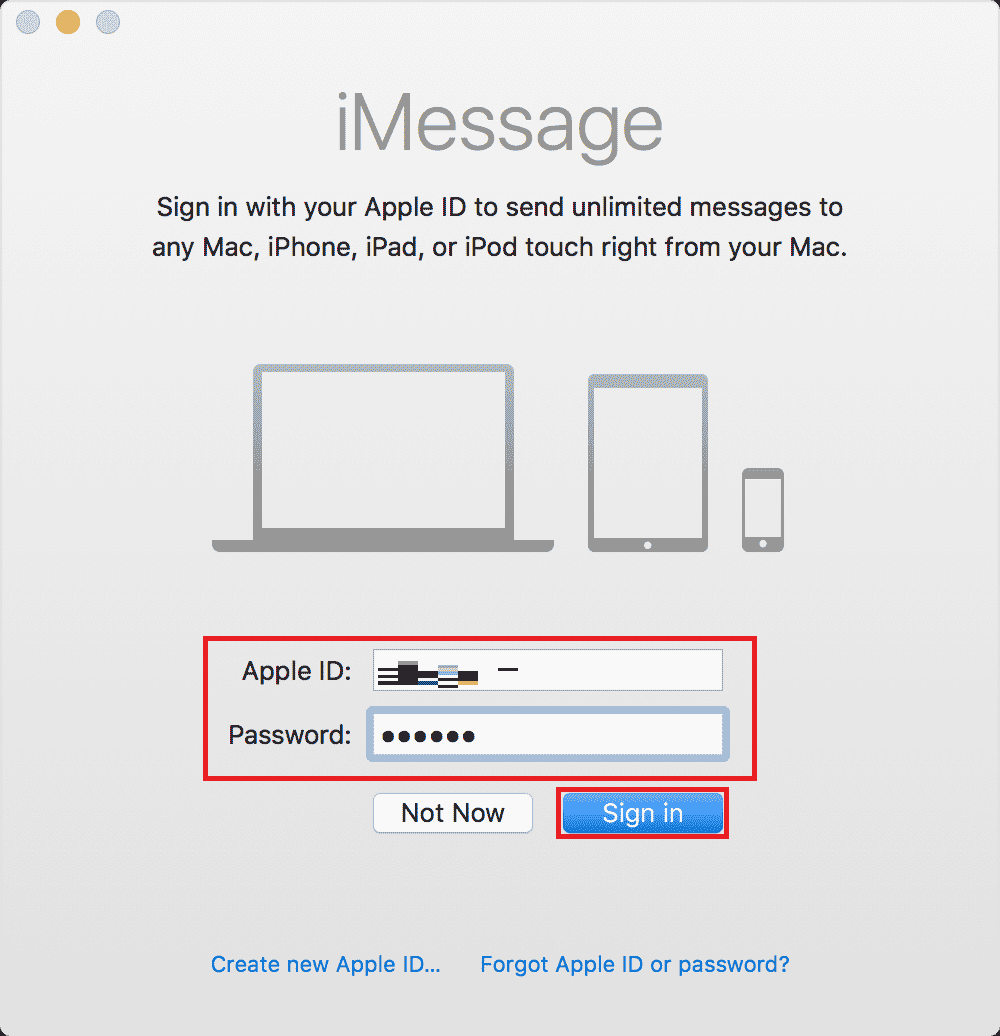
Votre compte sera configuré et vous pourrez lire facilement les messages texte de l’iPhone sur votre appareil Mac. Continuez à lire pour savoir comment supprimer plusieurs iMessages sur Mac.
Comment configurer les messages texte sur Mac ?
Pour configurer les SMS sur Mac, suivez les étapes ci-dessous :
Remarque : Avant de continuer, assurez-vous d’activer Messages sur iCloud.
1. Ouvrez l’application Messages.
2. Saisissez votre identifiant Apple et votre mot de passe.
3. Enfin, cliquez sur S’identifier pour terminer la configuration de vos messages texte sur mac, comme indiqué ci-dessous.
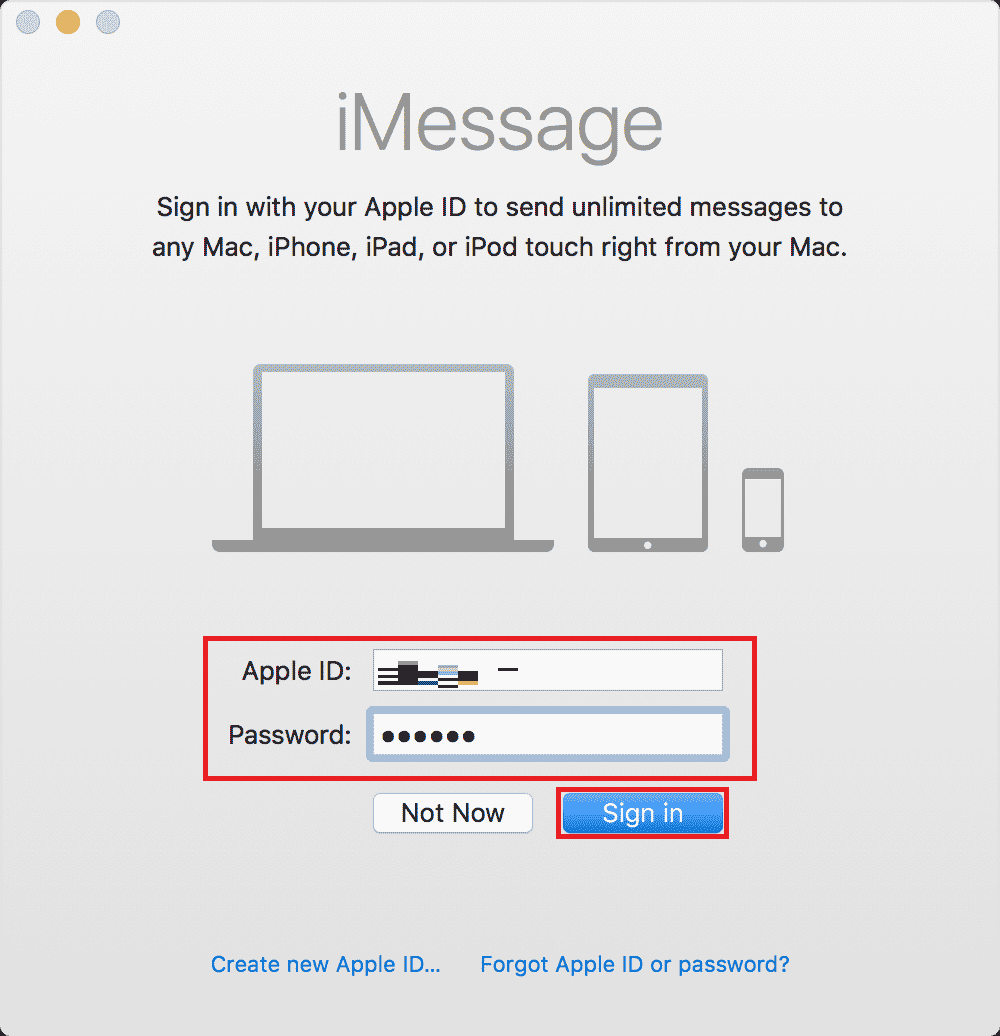
Vous pouvez envisager de consulter la page d’aide d’Apple pour plus d’informations sur la configuration des messages sur Mac.
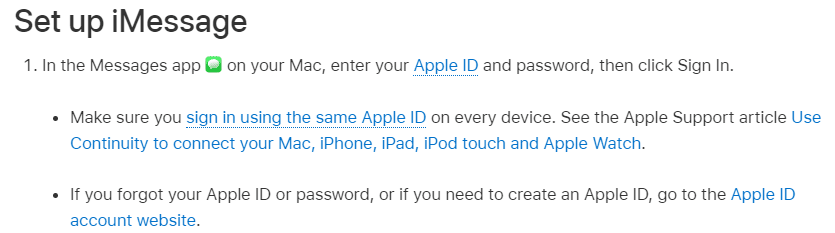
Comment sélectionner plusieurs messages sur un Mac ?
La sélection de plusieurs messages sur Mac est simple et similaire à l’iPhone. Il vous suffit de suivre les étapes ci-dessous :
1. Ouvrez l’application Messagerie.
2. Ouvrez la conversation souhaitée à partir de laquelle vous souhaitez supprimer plusieurs messages.
3. Cliquez sur le message de votre choix. Ensuite, appuyez sur la touche CMD et sélectionnez plusieurs messages.
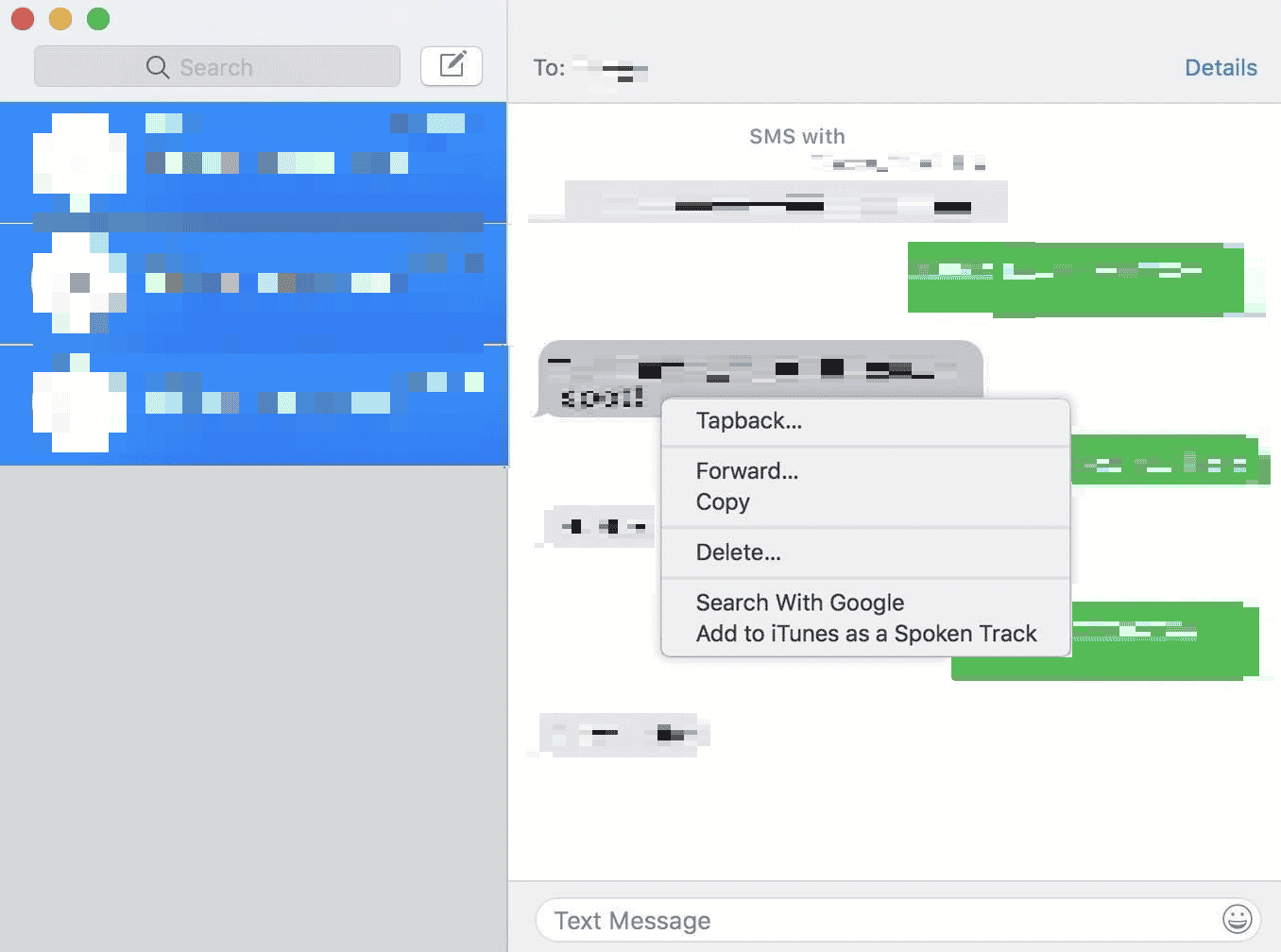
Vous pouvez maintenant effectuer toutes les opérations sur ces messages sélectionnés, comme supprimer plusieurs iMessages sur Mac.
Existe-t-il un moyen de supprimer plusieurs messages à la fois ? Comment sélectionner plusieurs messages sur un Mac ?
Oui, vous pouvez supprimer la conversation complète à la fois ou sélectionner plusieurs messages que vous souhaitez supprimer, puis appuyer sur l’option de suppression. Vous pouvez utiliser la touche CMD pour sélectionner plusieurs messages sur un Mac.
Pouvez-vous supprimer en masse des messages sur Mac ?
Oui, vous pouvez supprimer en masse des messages sur Mac via l’application Messages. Vous devez utiliser la touche CMD de votre clavier pour sélectionner plusieurs messages.
Si je supprime des messages sur Mac, seront-ils également supprimés sur iPhone ?
Oui, car lors de l’utilisation d’iMessage sur Mac, cela fonctionne sur iCloud, et la suppression du message sur Mac le supprimera de tous les autres appareils avec le même identifiant Apple.
Comment supprimer des messages sur Mac mais pas sur iPhone ?
Lorsque vous utilisez iMessage sur Mac connecté à iCloud, il supprimera le message de tous les appareils liés au même identifiant Apple. Si vous supprimez plusieurs messages sur Mac, vous ne pouvez empêcher aucun appareil de supprimer ces messages.
Comment supprimer plusieurs iMessages sur MacBook Air ? Comment supprimer plusieurs iMessages sur MacBook Pro ?
Vous pouvez supprimer plusieurs messages sur l’application iMessage sur n’importe quel MacBook. Il existe essentiellement deux façons de supprimer plusieurs messages sur Mac : vous pouvez soit sélectionner uniquement les messages que vous souhaitez supprimer et les supprimer, soit supprimer complètement la conversation.
Option I : Supprimer plusieurs messages
Pour supprimer des messages particuliers sur Mac, vous pouvez envisager de suivre les étapes ci-dessous :
1. Ouvrez l’application Messages sur votre Mac.

2. Ouvrez la conversation souhaitée dont vous souhaitez supprimer les messages.
3. Tout d’abord, sélectionnez un message. Ensuite, appuyez sur la touche CMD et sélectionnez tous les messages que vous souhaitez supprimer.
4. Ensuite, cliquez avec le bouton droit sur n’importe quel message sélectionné et sélectionnez Supprimer…, comme indiqué ci-dessous.

5. Cliquez sur Supprimer dans la fenêtre contextuelle. Vous supprimerez avec succès plusieurs iMessages sur Mac.
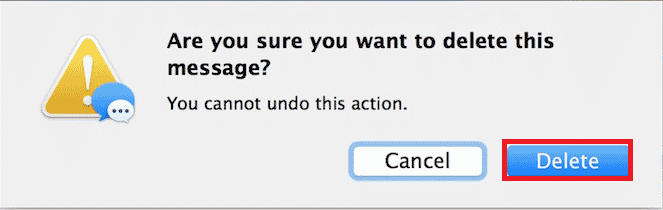
Option II : Supprimer la conversation complète
Pour supprimer la conversation complète sur Mac, vous pouvez envisager de suivre les étapes ci-dessous :
1. Lancez l’application Messages sur votre Mac.
2. Faites un clic droit sur la conversation souhaitée que vous souhaitez supprimer.
3. Cliquez sur Supprimer la conversation…

4. Cliquez sur Supprimer dans la fenêtre contextuelle pour confirmer.
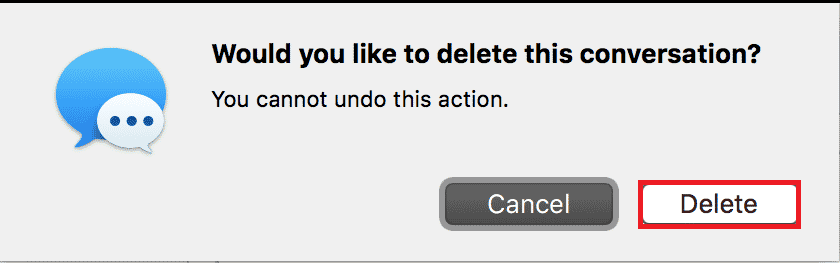
***
Dans cet article, nous avons examiné comment supprimer plusieurs iMessages sur Mac ou supprimer en masse des messages sur Mac. Nous espérons que cet article a résolu tous vos doutes concernant le même problème. Déposez vos questions ou suggestions dans la section des commentaires ci-dessous, le cas échéant. Aussi, faites-nous savoir ce que vous voulez apprendre ensuite.