L’élimination de l’arrière-plan d’une image représente une des manipulations les plus complexes dans le domaine de l’édition graphique. Elle peut s’avérer particulièrement intimidante, surtout pour ceux qui débutent dans ce domaine.
Heureusement, il n’est pas nécessaire d’être un expert ni d’investir dans un logiciel payant pour effectuer cette tâche. Un outil gratuit et efficace est à votre disposition pour vous simplifier la vie !
Oui, vous avez bien entendu. Il existe un outil capable de réaliser presque toutes les opérations de manipulation d’images que vous feriez avec un logiciel comme Photoshop, mais sans débourser un centime.
Cet outil, c’est GIMP (GNU Image Manipulation Program), un logiciel gratuit et open source. Il permet de réaliser des retouches d’images, des plus simples aux plus avancées, et se positionne comme une excellente alternative gratuite à Adobe Photoshop.
Dans ce tutoriel, je vais vous guider étape par étape pour supprimer l’arrière-plan de vos images en utilisant GIMP.
Mais avant de plonger dans le vif du sujet, examinons de plus près ce qu’est GIMP, ses fonctionnalités, ainsi que le processus d’installation.
Qu’est-ce que GIMP et comment l’installer sous Windows 10 ?
Comme je l’ai mentionné précédemment, GIMP est un logiciel de manipulation d’images gratuit et open source, compatible avec Linux, macOS et Windows.
Si vous êtes un débutant ou un utilisateur intermédiaire en matière d’édition d’images, vous n’aurez probablement pas besoin de Photoshop. GIMP offre toutes les fonctionnalités de base nécessaires à la plupart des utilisateurs.
Voici quelques-unes des fonctionnalités intéressantes que vous trouverez dans GIMP :
- Gestion de plusieurs calques
- Extensions pour des fonctionnalités additionnelles
- Large palette d’outils de peinture
- Mélangeur de canaux (pour ajuster les couleurs)
- Prise en charge de nombreux formats d’image
- Gratuit et open source
Pour installer GIMP sur Windows ou toute autre plateforme prise en charge, rendez-vous sur la page de téléchargement officielle de GIMP.
Pour les utilisateurs de Windows, deux options s’offrent à vous : télécharger le fichier exécutable ou l’installer via le Microsoft Store.
Je recommande la seconde option, l’installation via le Microsoft Store, qui se fait en un seul clic :
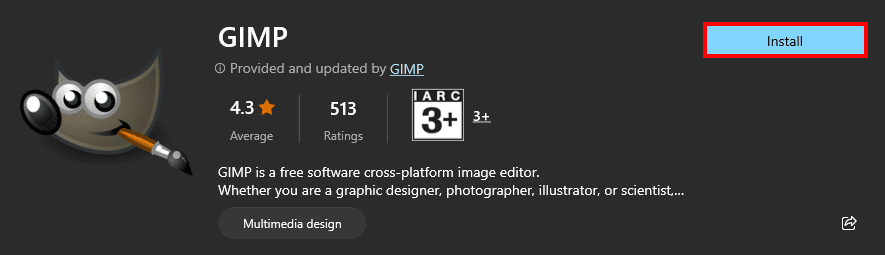
Une fois l’installation terminée, vous pouvez suivre le guide ci-dessous pour supprimer l’arrière-plan de vos images à l’aide de GIMP.
Comment supprimer l’arrière-plan d’une image avec GIMP ?
Avant de passer à la pratique, voici le résultat que vous obtiendrez en suivant ce guide :

Si vous souhaitez vous entraîner, vous pouvez télécharger l’image d’exemple :
Étape 1 : Importation de l’image dans GIMP
Pour importer une image, cliquez sur « Fichier » et sélectionnez l’option « Ouvrir ». Vous pouvez également utiliser le raccourci clavier Ctrl+O.
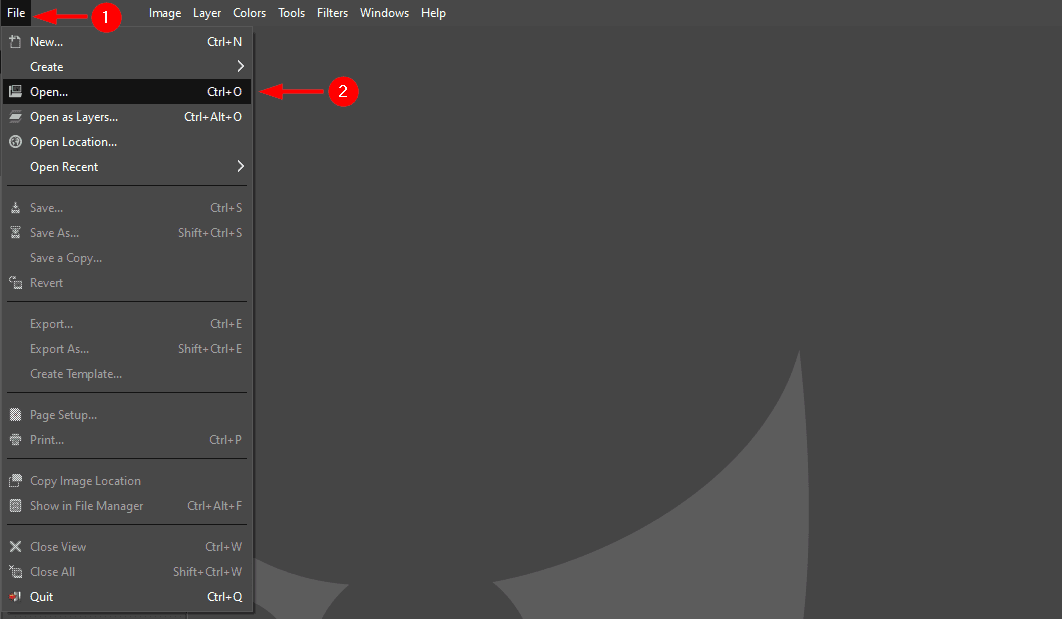
Une fenêtre d’explorateur de fichiers s’ouvrira, dans laquelle vous devrez sélectionner l’image dont vous souhaitez supprimer l’arrière-plan.
Après avoir choisi l’image, une fenêtre apparaîtra vous invitant à convertir l’image sélectionnée en profil de couleur sRGB intégré. Je vous recommande de confirmer la conversion en cliquant sur « Convertir » :
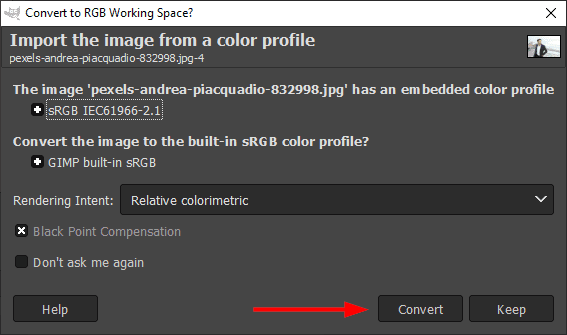
L’image sera alors chargée dans GIMP.
Étape 2 : Ajout d’un canal alpha pour la transparence
Pour supprimer l’arrière-plan, vous devez ajouter un canal alpha à l’image, ce qui rendra l’arrière-plan transparent.
Pour ajouter un canal alpha, cliquez d’abord sur « Calque » dans le menu supérieur, puis choisissez « Transparence ».
Vous y trouverez l’option « Ajouter un canal Alpha » :
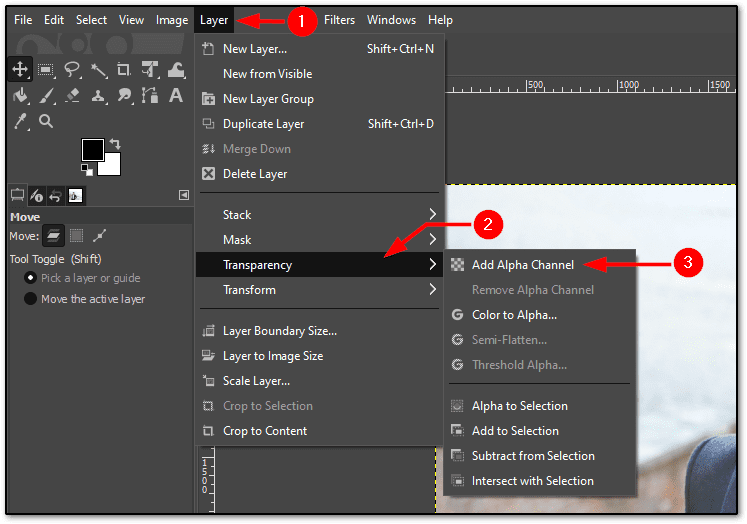
Étape 3 : Lancement de la sélection à l’aide de l’outil de sélection par ciseaux
GIMP offre plusieurs outils de sélection, mais l’outil de sélection par ciseaux est l’un des plus pratiques et efficaces.
Il suffit de définir deux points sur le bord du sujet, et l’outil s’occupera automatiquement de tracer les courbes et les lignes complexes.
Cela semble compliqué ? Voici comment utiliser l’outil Ciseaux :

Comme vous pouvez le constater, l’outil gère très bien les courbes complexes en quelques clics.
Continuez cette opération jusqu’à ce que vous rejoigniez votre point de départ.
Lorsque vous atteignez le point de départ, une icône différente apparaît :
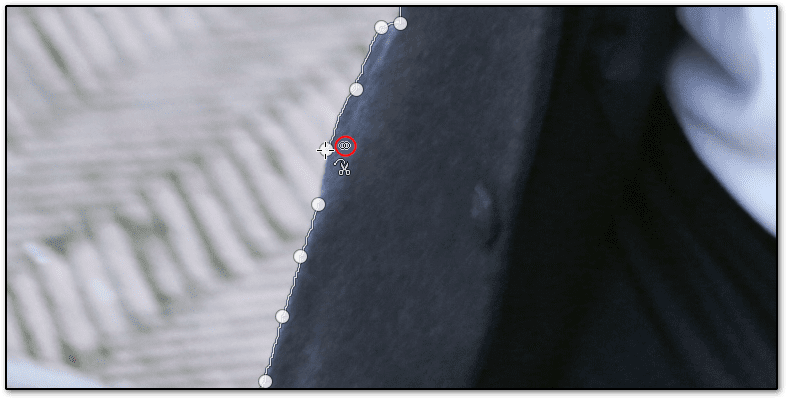
Après avoir connecté ces points, vous verrez une sélection autour de l’objet :
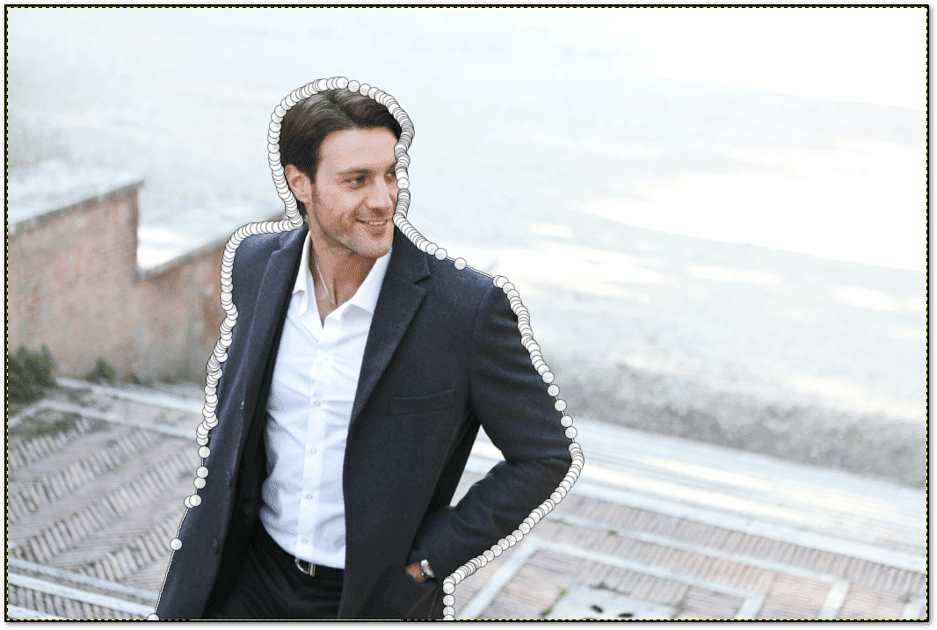
Beaucoup de points, n’est-ce pas ?
Il s’agit seulement du tracé initial. Nous n’avons pas encore effectué la sélection.
Pour valider ce tracé (effectué avec l’outil ciseaux), appuyez sur la touche Entrée. Vous remarquerez que votre objet est maintenant sélectionné (il est entouré d’une ligne en pointillés) :
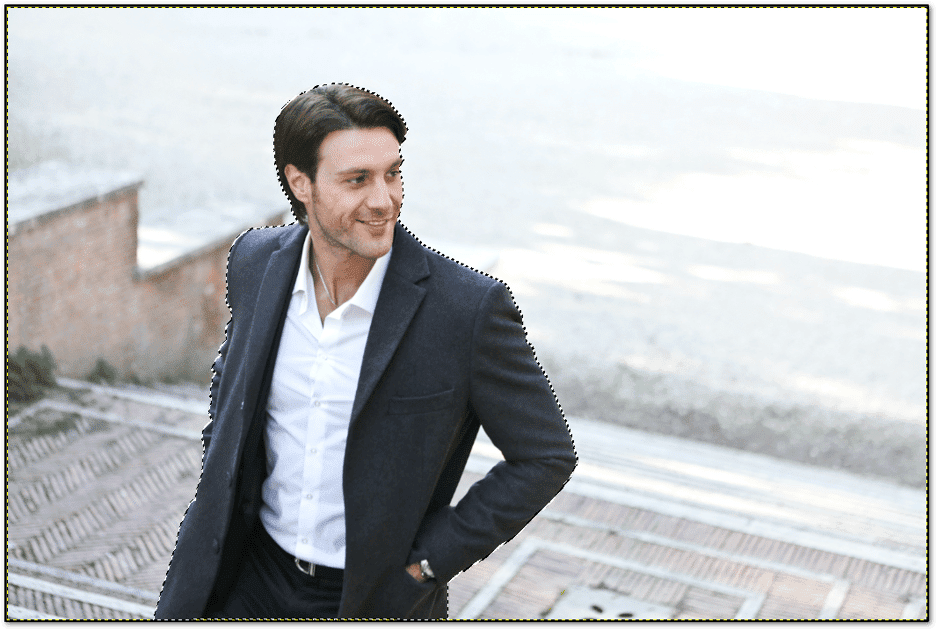
Cependant, la sélection n’est pas encore complète. Une partie de la main n’a pas été incluse, ce qui donnerait un résultat imparfait si l’arrière-plan était supprimé tel quel.
Voyons maintenant comment sélectionner des zones multiples.
Étape 4 : Sélection des parties intérieures d’un sujet
Lors de la sélection du contour extérieur d’un sujet, les zones intérieures ne sont parfois pas prises en compte. Je vais vous montrer comment les inclure à votre sélection.
Sur le côté gauche de l’écran, vous trouverez la section « Sélection par Ciseaux » qui contient 4 modes différents.
Sélectionnez la troisième option, « Soustraire à la sélection courante », qui vous permettra d’ajouter des sélections au même sujet :
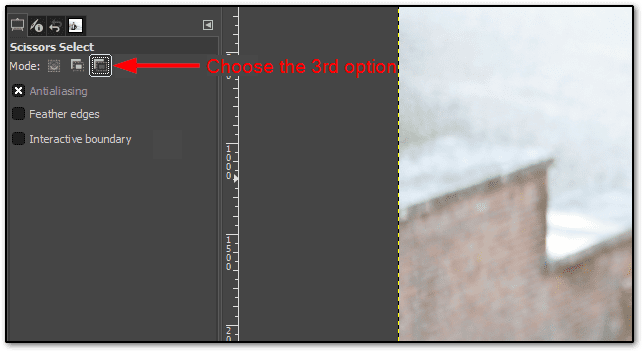
Une fois cette option sélectionnée, vous pouvez tracer le contour de la zone à sélectionner à l’aide de l’outil de sélection par ciseaux.
Dans mon cas, il s’agit d’une petite zone de la main droite. J’ai donc procédé comme suit :
- Sélection de l’outil ciseaux.
- Tracé du contour de la zone à sélectionner.
- Appui sur la touche Entrée pour valider la sélection.
Voici ce que cela donne après avoir sélectionné la partie intérieure du sujet :
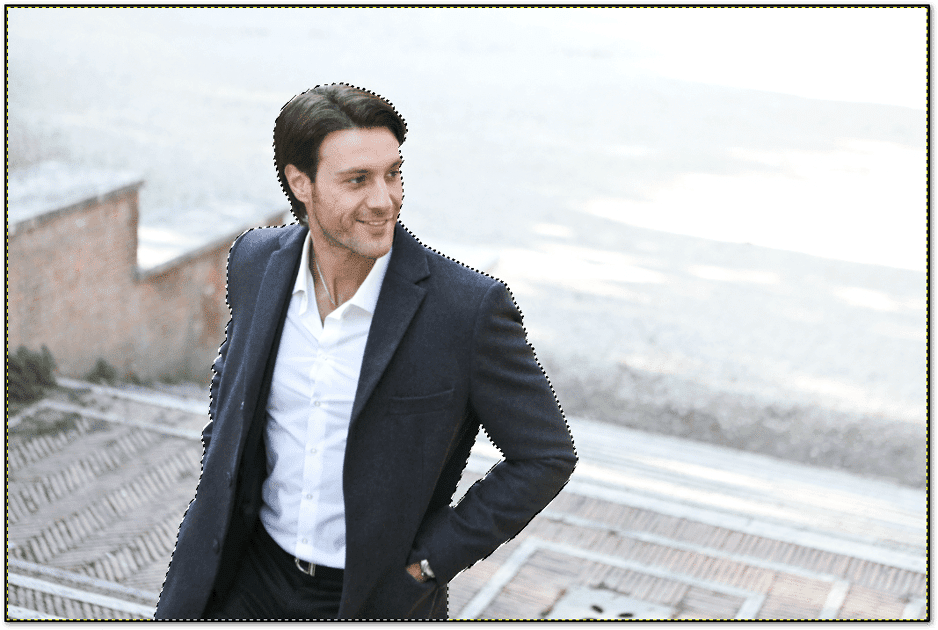
Comme mentionné précédemment, vous pouvez avoir plusieurs zones à sélectionner. Dans ce cas, répétez simplement l’opération autant de fois que nécessaire (il n’est pas indispensable de sélectionner l’option « Soustraire à la sélection courante » à chaque fois).
Étape 5 : Suppression de l’arrière-plan
Ne vous précipitez pas pour appuyer sur la touche Suppr pour supprimer la sélection courante.
Jusqu’à présent, vous avez sélectionné l’objet que vous souhaitez conserver. L’étape suivante consiste à supprimer la partie non sélectionnée (l’arrière-plan).
Si vous appuyez sur la touche Suppr dans la situation actuelle, vous supprimerez la zone sélectionnée et conserverez l’arrière-plan tel quel.
Nous devons donc inverser la sélection. Cela sélectionnera l’arrière-plan et désélectionnera le corps principal.
Pour inverser la sélection, allez dans le menu « Sélection » et choisissez « Inverser » :
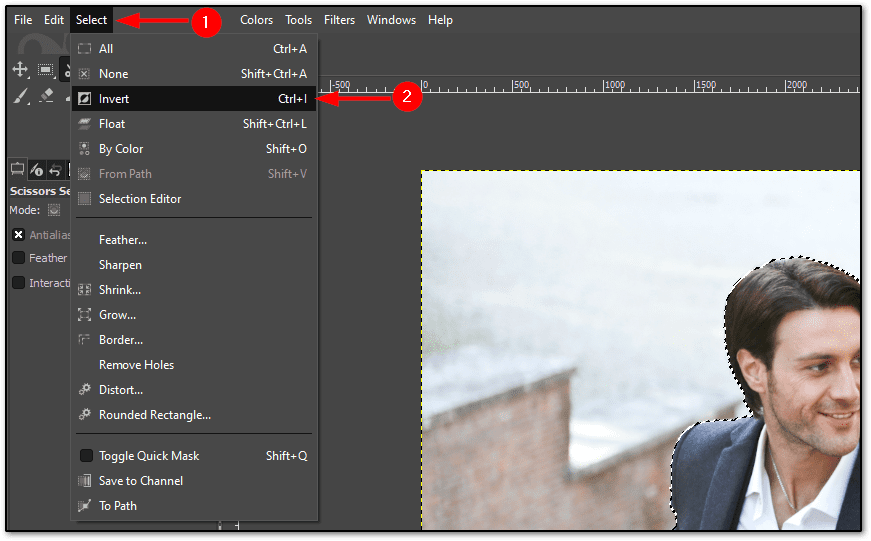
Après avoir inversé la sélection, la ligne en pointillés entourera désormais la zone de l’image qui n’est pas l’objet principal, ce qui indique que la sélection est inversée :
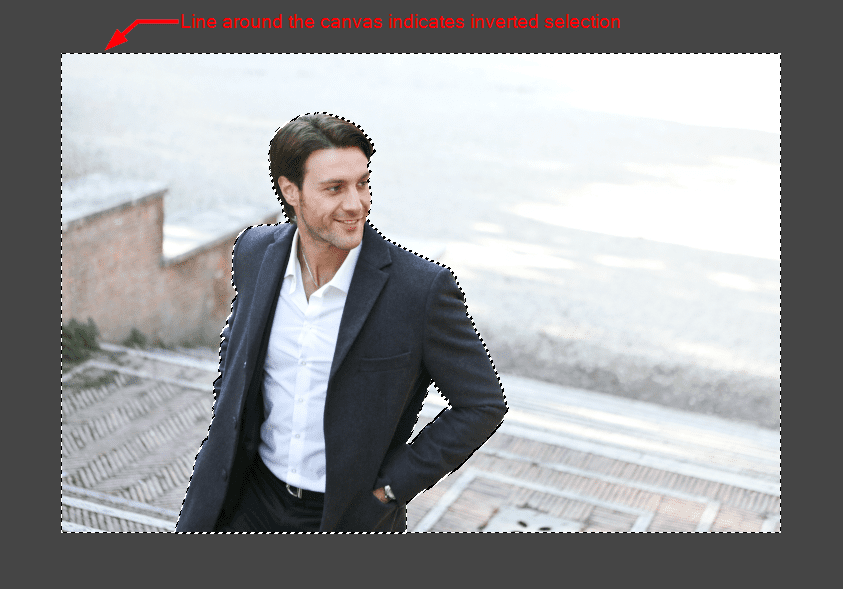
Vous pouvez maintenant supprimer la sélection en appuyant sur la touche Suppr ou en allant dans « Édition » > « Effacer » :
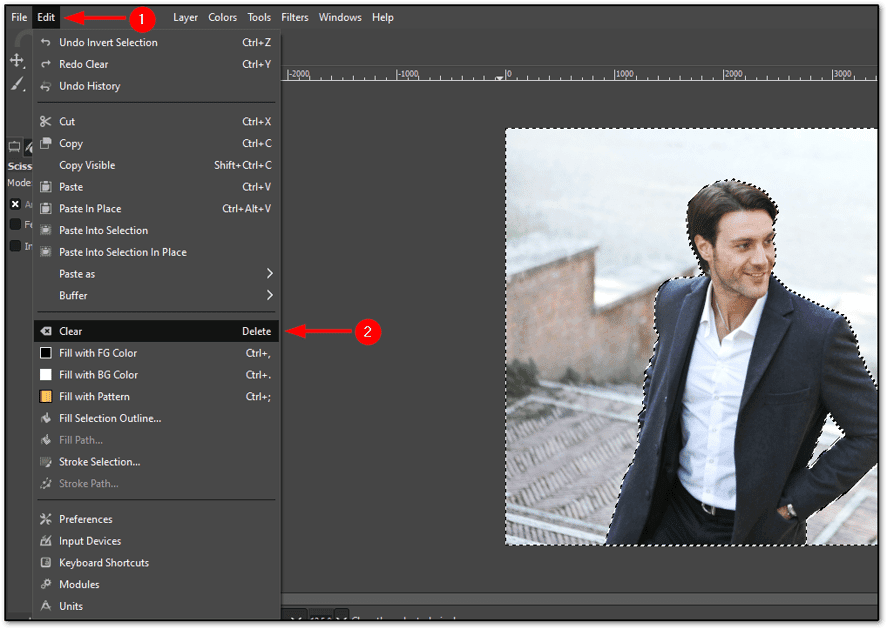
Après avoir supprimé la sélection (l’arrière-plan), vous vous retrouverez avec le sujet sur un fond transparent :

Étape 6 : Suppression de la sélection
Même après avoir supprimé l’arrière-plan, il est possible que des lignes en pointillés entourent toujours la zone de travail et le sujet. Voyons comment les supprimer.
Pour supprimer la sélection, allez dans « Sélection » > « Aucune » :
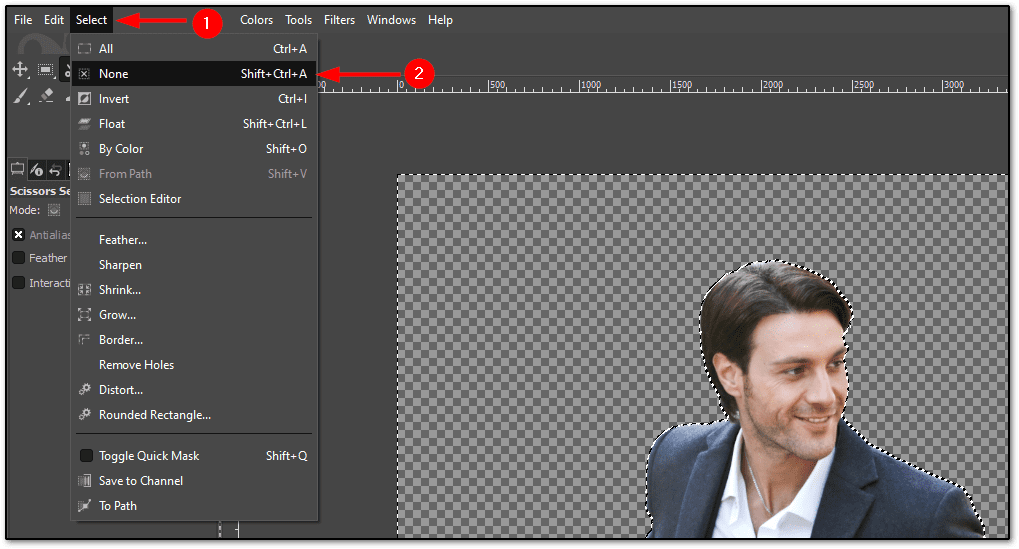
Toutes les sélections autour de la zone de travail et du sujet seront alors supprimées :

Étape 7 : Correction des bords irréguliers du sujet
Il ne suffit pas de simplement supprimer l’arrière-plan !
Après avoir supprimé l’arrière-plan et zoomé sur l’image, vous remarquerez des bords irréguliers, notamment autour de la tête :
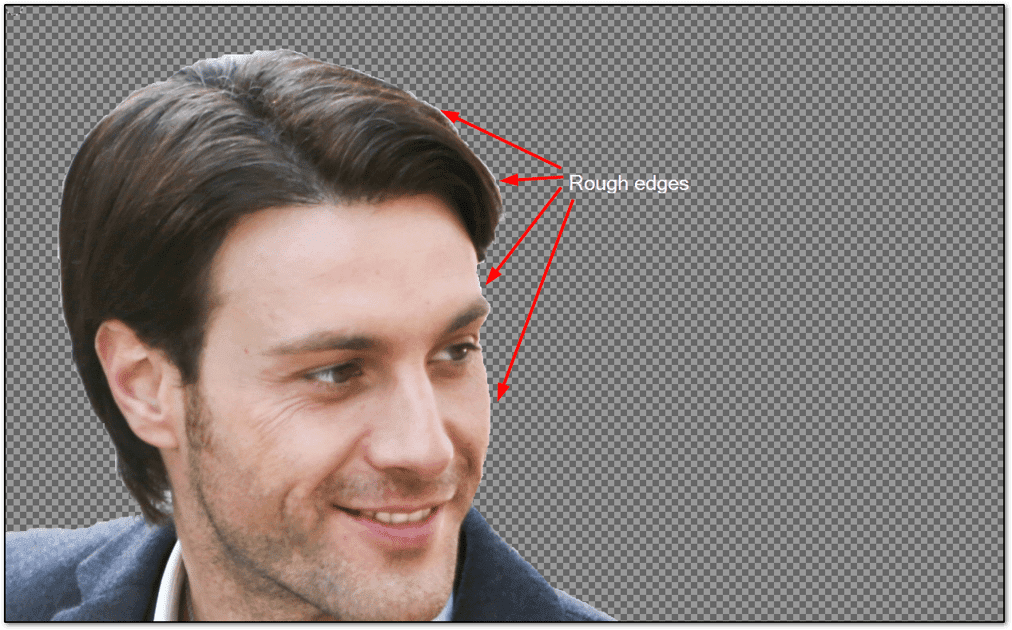
Pour corriger ces imperfections, utilisez l’outil « Estomper » en suivant les étapes ci-dessous :
- Sélectionnez l’outil « Estomper » dans la barre de menu de gauche ou en appuyant sur la touche S.
- Choisissez la brosse nommée « Dureté 025 ».
- Réglez la taille entre 45 et 50 (en fonction de la taille de votre image).
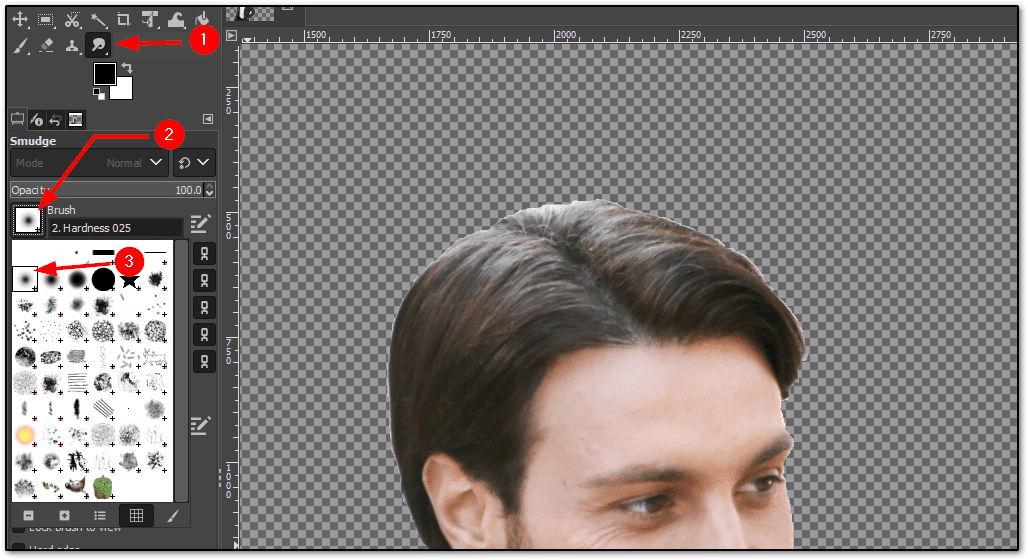
Passez ensuite ce pinceau plusieurs fois autour des bords, jusqu’à obtenir un résultat satisfaisant :
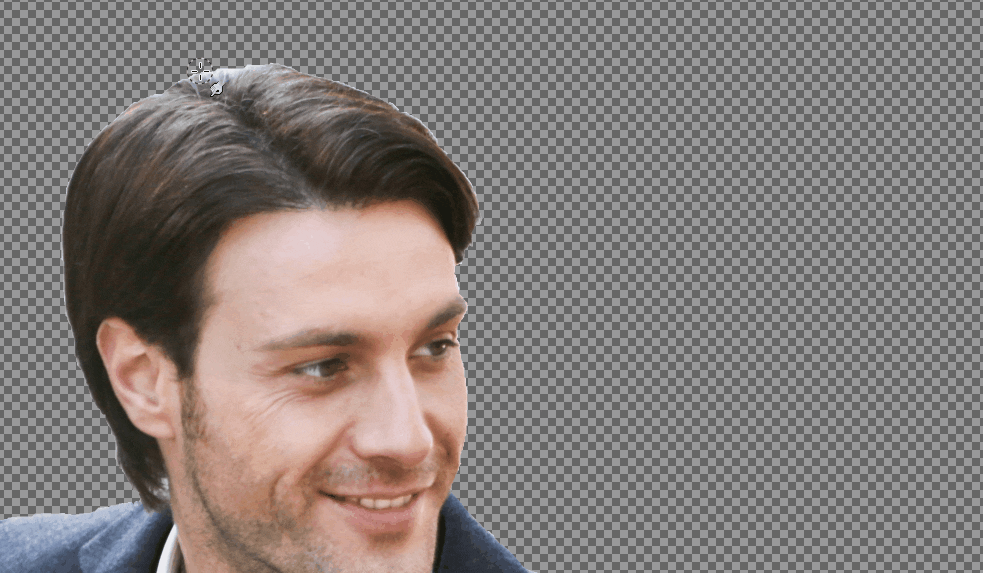
Les bords seront alors lissés, ce qui donnera un aspect plus naturel à l’image :

Étape 8 : Amélioration des cheveux
Dans la plupart des cas, le lissage des bords suffira à corriger les imperfections des différentes parties de l’image, à l’exception des cheveux, et ce pour une bonne raison.
Contrairement aux autres parties du corps qui ont un contour distinctif, les cheveux forment une masse irrégulière. Même après les avoir lissés, ils peuvent paraître artificiels.
Pour résoudre ce problème, utilisez un autre pinceau : « Poils », qui se trouve dans le même menu que le pinceau « Dureté 025 » (que vous avez utilisé pour lisser les bords).
Choisissez une taille de pinceau entre 15 et 20.
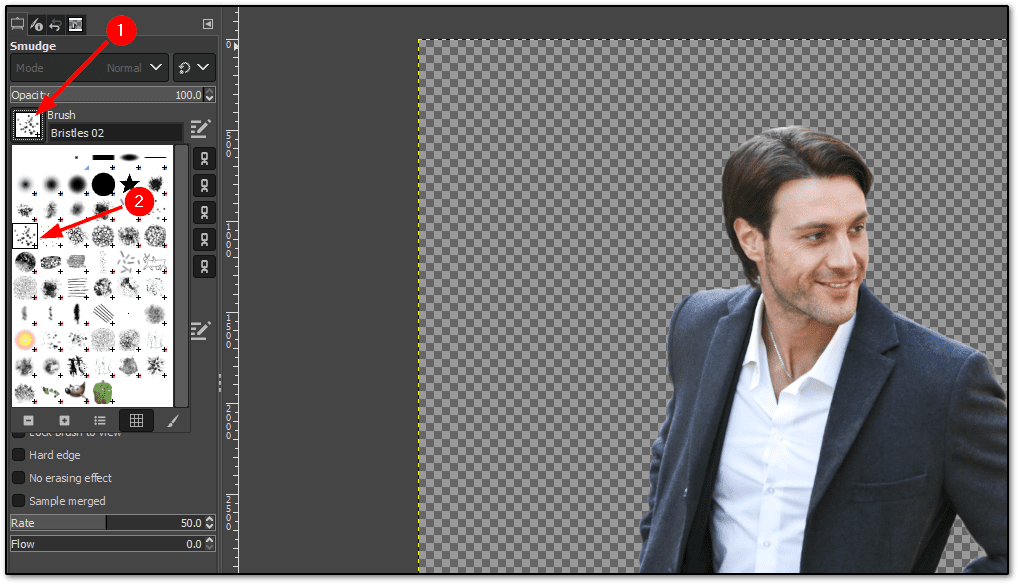
Passez ce pinceau sur les cheveux du sujet. Vous obtiendrez une texture plus naturelle, avec un effet chevelure :
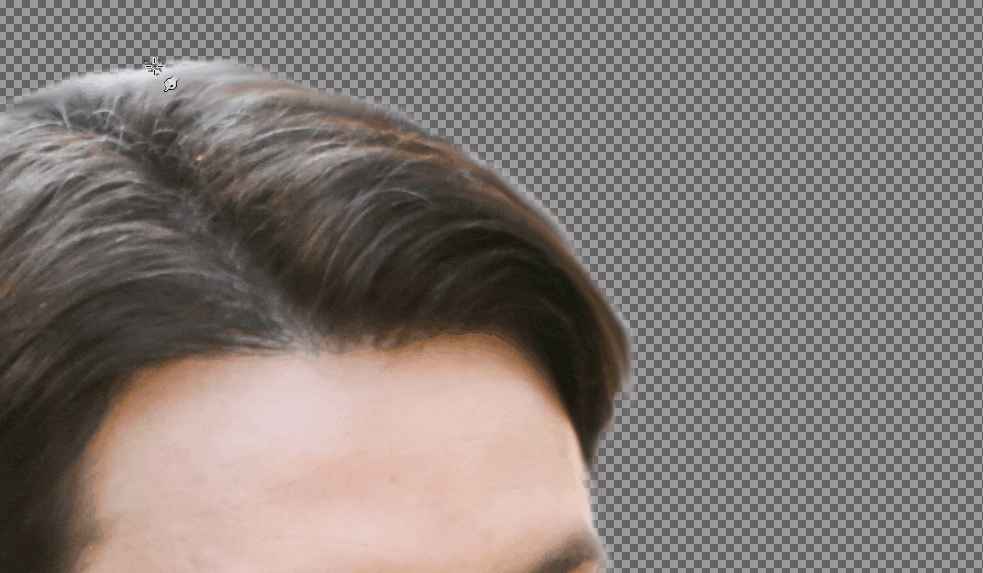
Dans certaines zones, il sera peut-être nécessaire d’augmenter la taille du pinceau pour obtenir un résultat efficace (dans mon cas, j’ai utilisé un pinceau de taille 30 sur le haut de la tête).
Voici le résultat final :

Étape 9 : Enregistrement de l’image avec transparence
Attention, n’appuyez pas sur les boutons « Enregistrer » ou « Enregistrer sous ». Ceux-ci sauvegarderont le projet, et non l’image !
Pour enregistrer l’image transparente, allez dans « Fichier » > « Exporter sous » :
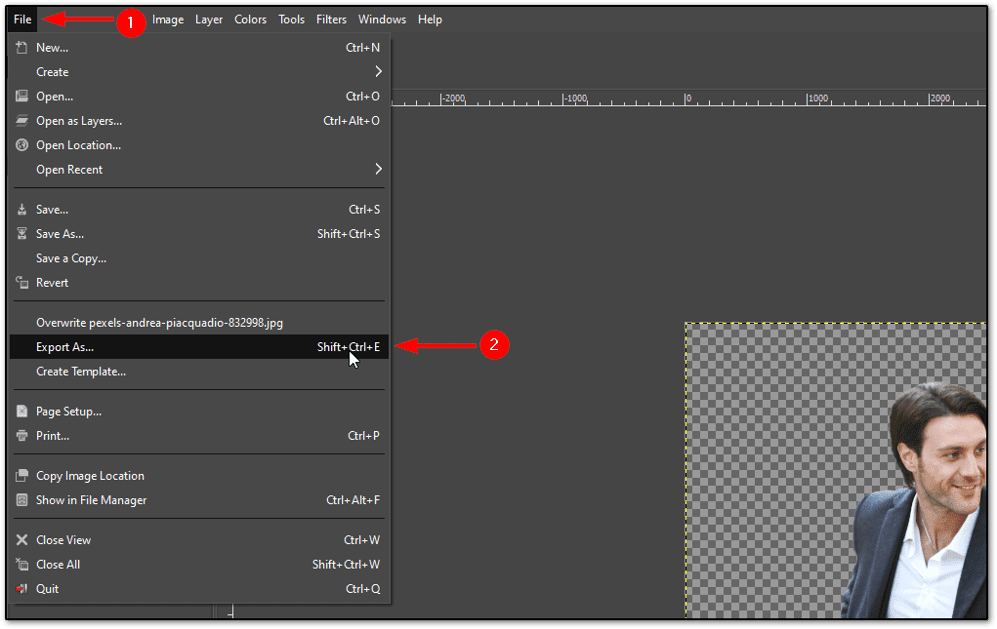
Effectuez ensuite les étapes suivantes :
- Cliquez sur « Sélectionner le type de fichier ».
- Choisissez « Image PNG ».
- Nommez le fichier.
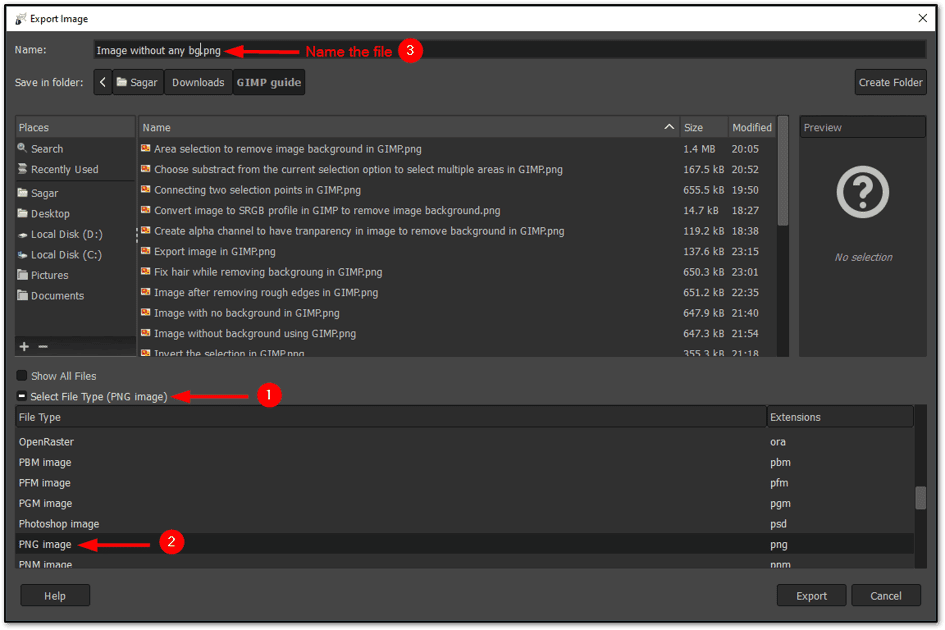
Une fenêtre s’ouvrira ensuite pour vous demander de choisir la qualité et la compression. Je vous recommande de conserver les paramètres par défaut.
Si vous souhaitez une meilleure qualité, vous pouvez réduire le niveau de compression.
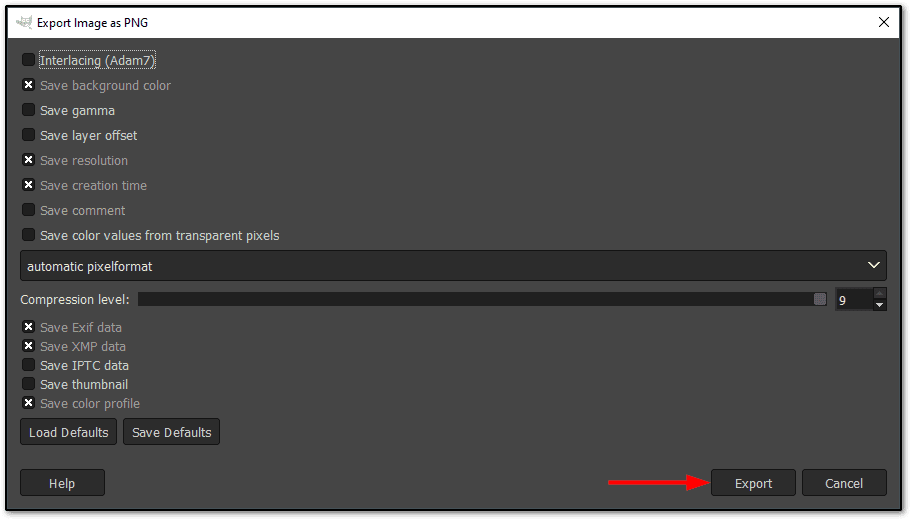
Et voilà !
Changer l’arrière-plan d’une image à l’aide de GIMP (facultatif)
Maintenant que nous avons une image transparente, nous pouvons facilement changer son arrière-plan.
Pour ce faire, importez d’abord une image d’arrière-plan en allant dans « Fichier » > « Ouvrir en tant que calques ». Vous pouvez aussi utiliser le raccourci clavier Ctrl + Alt + O.
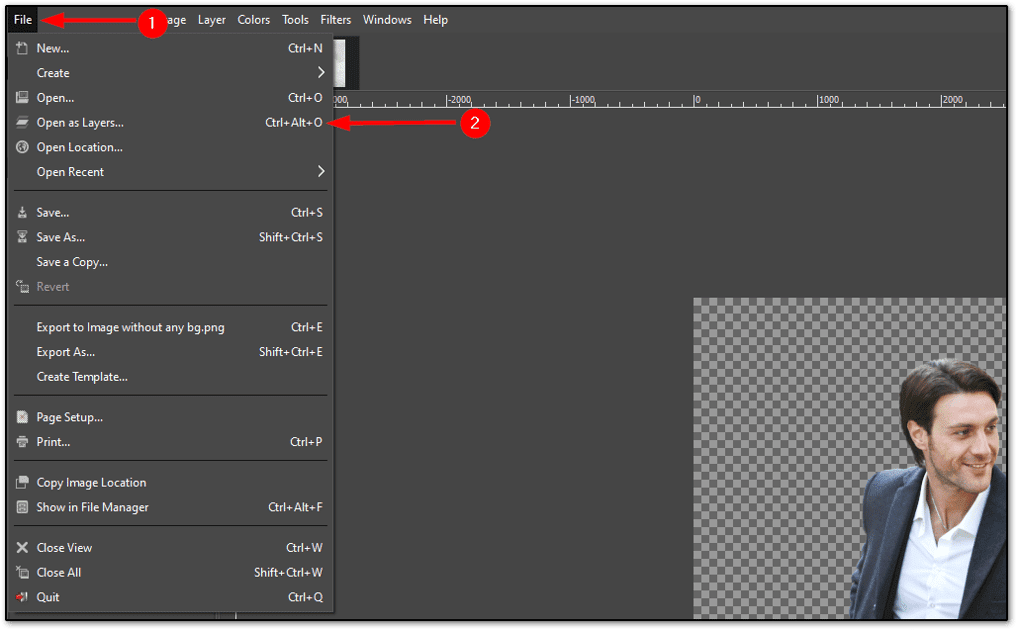
L’explorateur de fichiers s’ouvrira et vous pourrez sélectionner l’image d’arrière-plan de votre choix.
L’image s’ouvrira et se placera au-dessus de votre sujet.
Pour résoudre ce problème, suivez les deux étapes suivantes :
- Sélectionnez l’image d’arrière-plan dans le panneau des calques (à droite de l’écran).
- Cliquez sur la flèche vers le haut, située en bas à droite du panneau des calques.
Ceci aura pour effet de placer votre sujet au-dessus de l’arrière-plan :
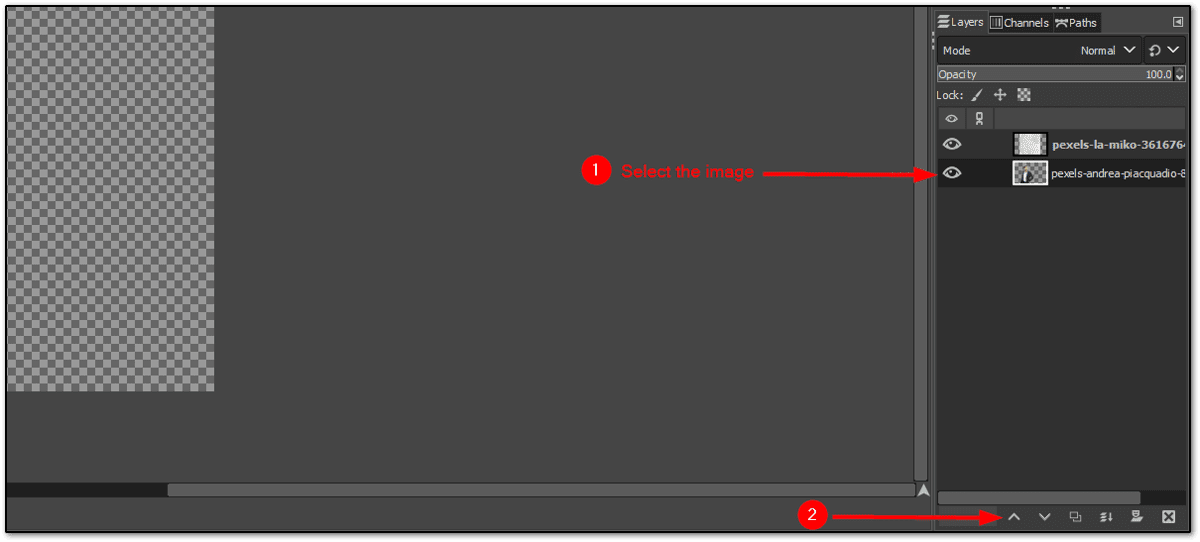
Mais il y a un souci ! L’image d’arrière-plan ne remplit pas tout le cadre. Voyons comment résoudre ce problème.
Adapter l’arrière-plan au cadre en agrandissant l’image d’arrière-plan
Plusieurs solutions existent à ce problème. L’une des plus simples consiste à redimensionner l’image d’arrière-plan pour la faire occuper tout le cadre.
Pour ce faire, suivez les deux étapes suivantes :
- Faites un clic droit sur le calque de l’image d’arrière-plan.
- Choisissez l’option « Mettre à l’échelle le calque ».
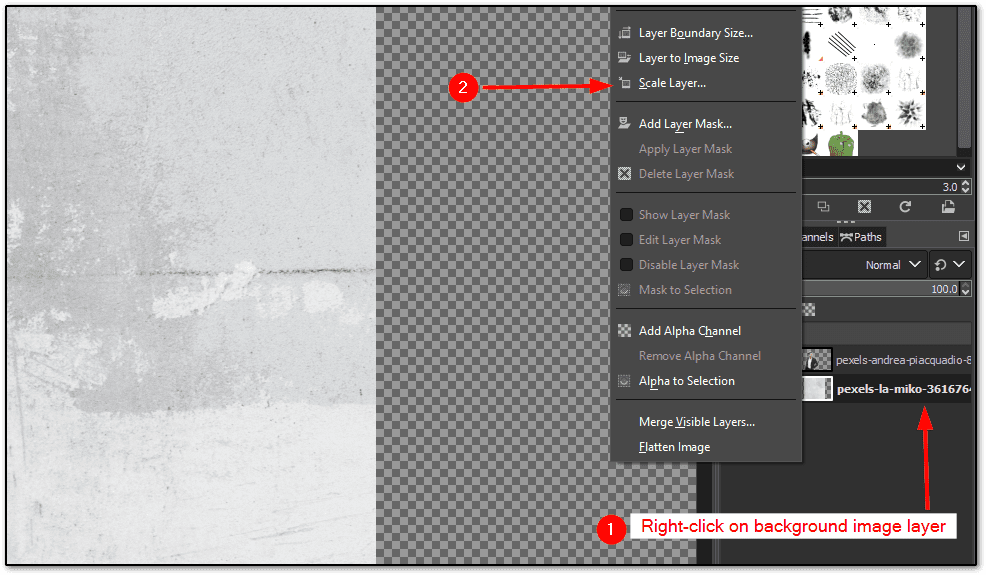
Une fenêtre s’ouvrira pour saisir la largeur et la hauteur souhaitées. Il est difficile de proposer des dimensions idéales, car chaque image est différente.
Vous devrez donc faire des essais pour trouver la taille parfaite. À titre indicatif, j’ai utilisé les dimensions 6000×9000 pour mon image :
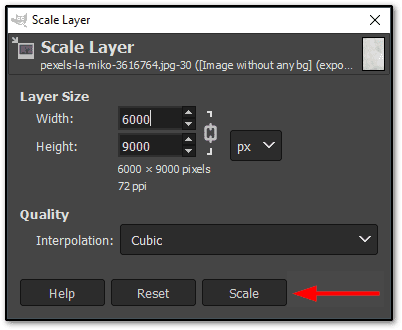
Une fois terminé, ajustez l’arrière-plan et l’avant-plan selon vos besoins.
Voici le résultat final après avoir supprimé l’arrière-plan et l’avoir remplacé par une nouvelle image dans GIMP :

Vous pouvez enregistrer cette image dans votre format préféré comme vous l’avez fait avec l’image transparente (lors de l’enregistrement de l’image avec un arrière-plan transparent).
En conclusion 😀
Ce guide vous a présenté étape par étape comment supprimer l’arrière-plan d’une image dans GIMP et comment le remplacer par un nouvel arrière-plan.
Ce tutoriel était un peu long, mais il avait pour objectif de couvrir toutes les étapes de base, avec des conseils supplémentaires comme l’amélioration de la texture des cheveux et le lissage des bords.
Si, pour une raison ou une autre, vous recherchez des alternatives à GIMP, voici quelques outils supplémentaires pour supprimer l’arrière-plan d’une image.