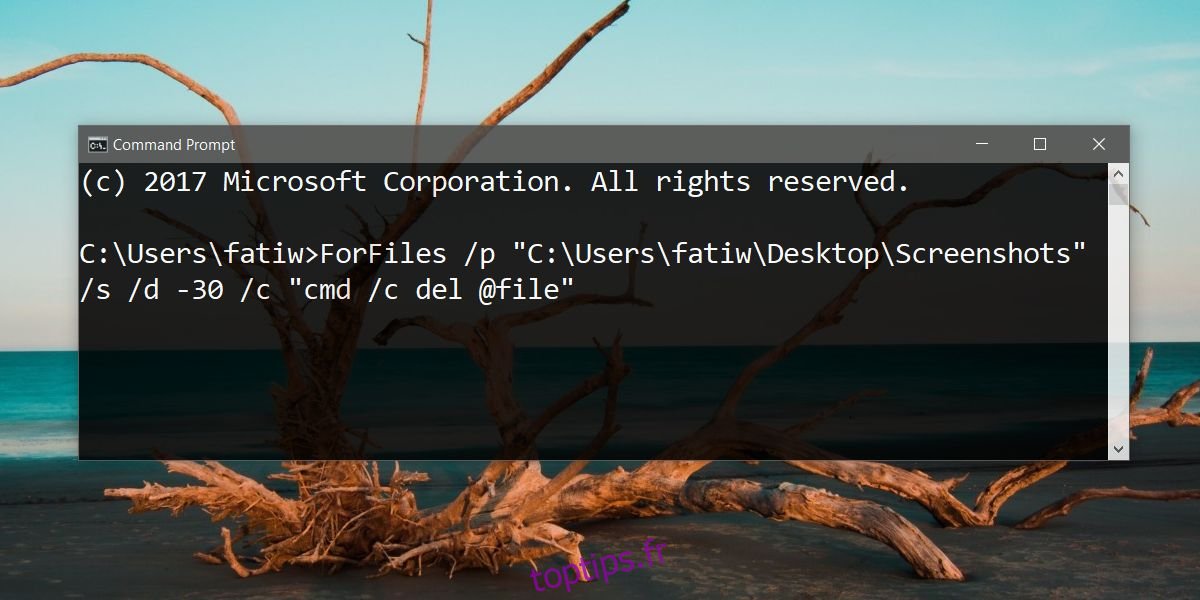Windows 10 dispose d’une fonctionnalité appelée Storage Sense qui libère de l’espace sur votre système. Il cible la corbeille et les fichiers temporaires. Il supprime les fichiers datant de plus de 30 jours s’ils n’ont pas été utilisés / consultés. La fonctionnalité est utile mais elle ne vous permet pas d’ajouter des dossiers supplémentaires. Si vous souhaitez supprimer automatiquement les fichiers datant de plus de X jours, où X correspond au nombre de jours que vous choisissez à votre discrétion, vous devez créer une tâche planifiée et utiliser une commande d’invite de commande.
Nous devons vous avertir que la commande utilisée pour supprimer automatiquement les fichiers de plus de X jours ne s’arrête pas pour vérifier si vous avez accédé au fichier récemment. Il examinera la date de «dernière modification», donc si le fichier n’a jamais été modifié, il sera supprimé.
Commande Supprimer les fichiers
La commande utilisée pour supprimer des fichiers est la suivante;
ForFiles /p "C:path to folder" /s /d -30 /c "cmd /c del @file"
Vous devrez le modifier pour le dossier dont vous souhaitez supprimer les fichiers. Assurez-vous que vous exécutez cette commande sur un dossier. Ne pointez pas vers des dossiers système tels que le dossier Téléchargements ou le dossier Bureau. Vous pouvez créer un dossier à l’un de ces emplacements et en supprimer des fichiers, mais ne ciblez pas les dossiers eux-mêmes. La commande examinera les sous-dossiers dans le dossier vers lequel vous la pointez.
Pour modifier la commande, vous devez ajouter le chemin d’accès correct au dossier dont vous souhaitez supprimer les fichiers et la date d’expiration que vous souhaitez définir pour les fichiers. Voici à quoi ressemble la commande modifiée;
ForFiles /p "C:UsersfatiwDesktopScreenshots" /s /d -10 /c "cmd /c del @file"
Cela supprimera les fichiers datant de plus de 10 jours et résidant à l’emplacement indiqué après / p. Vous pouvez le tester avec un dossier factice et certains anciens fichiers en exécutant la commande dans l’invite de commandes.
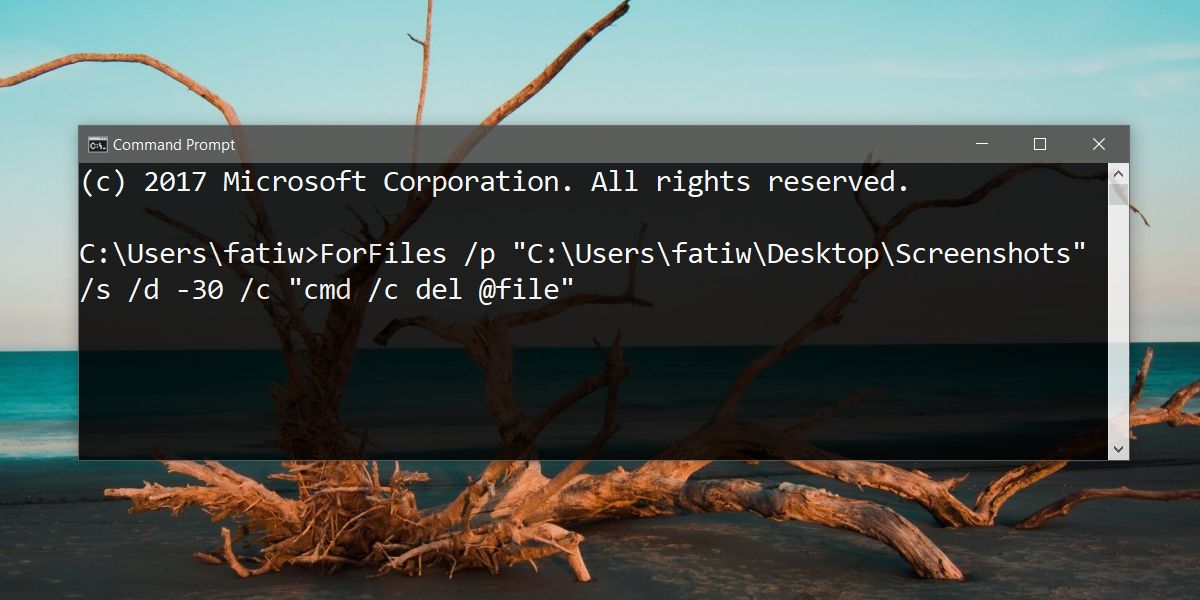
Tâche planifiée
Ouvrez le planificateur de tâches. Cliquez sur Créer une tâche sur la droite. Donnez un nom à la tâche afin de pouvoir la retrouver facilement plus tard, si vous décidez de la supprimer. Ensuite, allez dans l’onglet Déclencheurs. Cliquez sur Nouveau et dans la fenêtre Nouveau déclencheur, sélectionnez la fréquence d’exécution de la tâche.
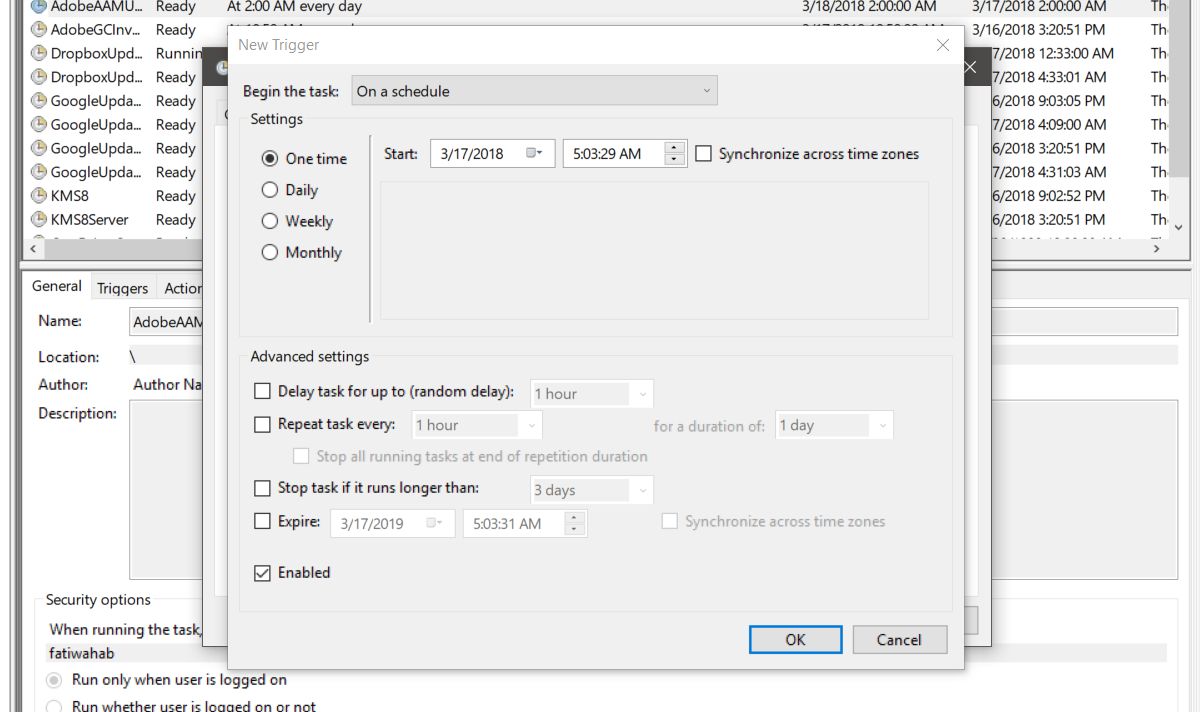
Cliquez sur OK, puis accédez à l’onglet Actions. Encore une fois, cliquez sur Nouveau en bas. Dans le champ Action, sélectionnez l’option «Démarrer un programme». Ensuite, dans le champ Programme / Script, entrez «ForFiles». Enfin, dans le champ Ajouter des arguments, entrez la commande de la section précédente mais omettez la partie ForFiles. Cela devrait ressembler à ceci lorsque vous y entrez;
/p "C:UsersfatiwDesktopScreenshots" /s /d -10 /c "cmd /c del @file"
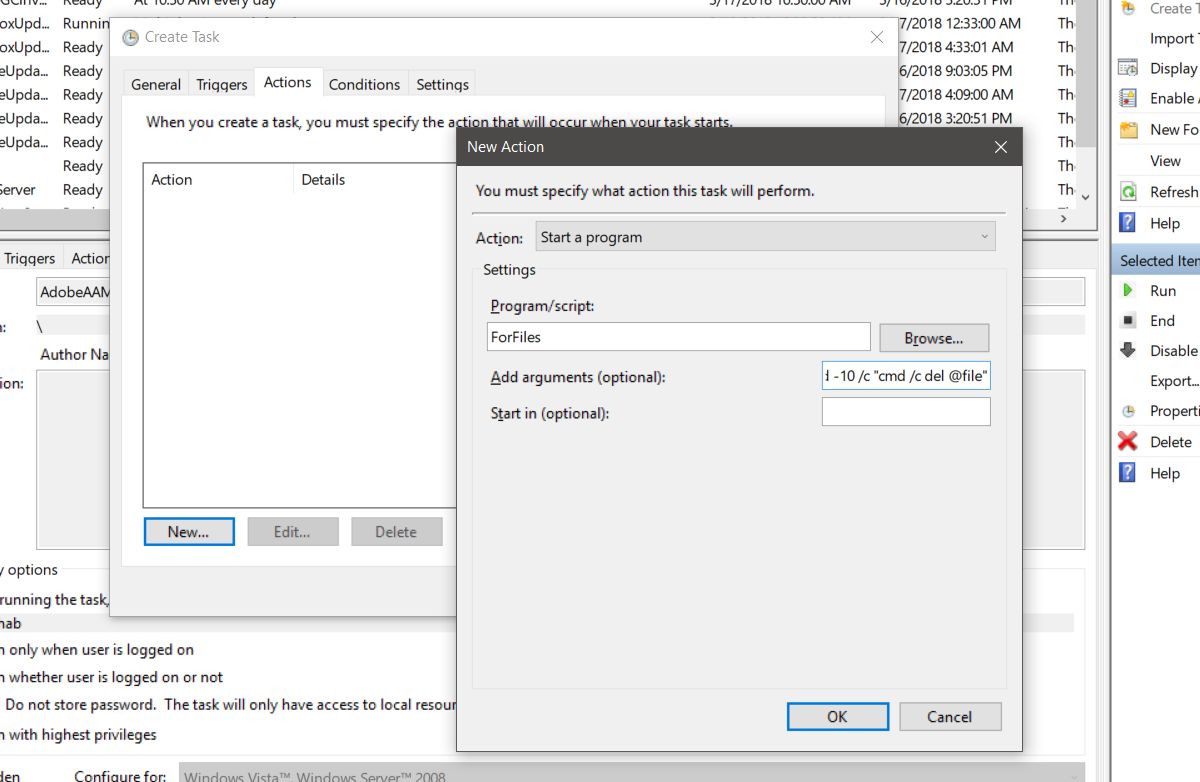
Pour la dernière étape, allez dans l’onglet Paramètres et activez les options «Autoriser l’exécution de la tâche à la demande» et «Exécuter la tâche dès que possible après un démarrage programmé manqué». C’est tout ce que vous devez faire.