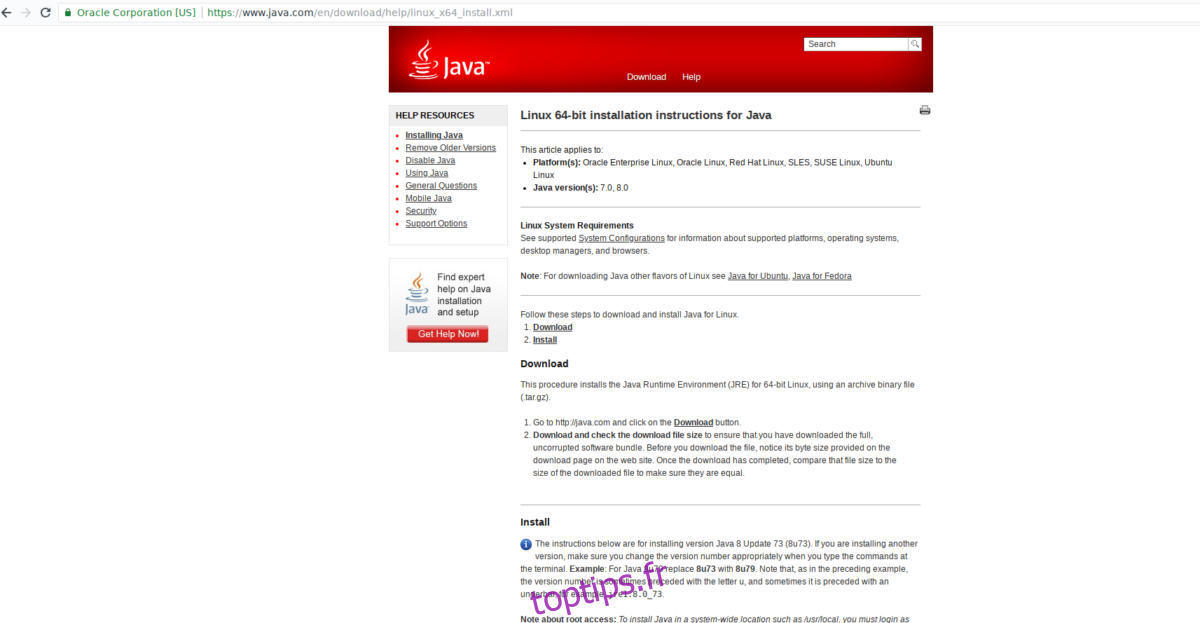Les services de stockage en ligne (aka les lecteurs cloud) sont nécessaires pour toute personne qui a besoin que les données soient accessibles partout et partout, une sauvegarde fiable, ou pour envoyer ou enregistrer des fichiers facilement. Ces services sont faciles à utiliser, rapides et fonctionnent sur la plupart des plates-formes. Cependant, pour aussi soignés et pratiques qu’ils puissent être, ils se font au prix de la confidentialité. Peu de services cloud fournissent un chiffrement, c’est pourquoi il appartient aux utilisateurs de sécuriser les données cloud avant de les télécharger.
Si vous êtes un utilisateur Linux et que vous comptez régulièrement sur les services de stockage dans le cloud, mais que vous vous lassez des grandes entreprises qui recherchent dans vos fichiers, pensez à essayer Cryptomator C’est un outil qui agit comme un intermédiaire pour vos données dans le cloud, pour augmenter la confidentialité. . Cryptomator fonctionne en chiffrant les fichiers avant leur téléchargement et en les déchiffrant lors de leur téléchargement pour assurer une confidentialité ultime.
Remarque: cet outil n’est pas réservé aux utilisateurs Linux. Ils ont également des applications pour Mac, Windows, Android et iOS. Apprendre encore plus Ici!
Table des matières
Installez Cryptomator
Ubuntu
L’installation de Cryptomator pour le bureau Ubuntu implique l’activation d’un PPA tiers. Utiliser un PPA pour un logiciel comme celui-ci est une bonne chose, car il permet des mises à jour constantes directement du développeur. Pour ajouter le PPA officiel, ouvrez une fenêtre de terminal et entrez la commande ci-dessous.
Le Cryptomator PPA officiel prend en charge Ubuntu version 15.04+, ainsi que les systèmes d’exploitation basés sur Ubuntu comme Linux Mint, Elementary OS, KDE Neon, etc.
sudo add-apt-repository ppa:sebastian-stenzel/cryptomator
Le PPA officiel de Cryptomator est dans Ubuntu. Cependant, aucun logiciel ne peut encore l’installer. Tout d’abord, vous devrez exécuter les commandes de mise à jour et de mise à niveau.
sudo apt update
sudo apt upgrade -y
Une fois la mise à jour terminée, il est temps d’installer le logiciel sur Ubuntu.
sudo apt install cryptomator
Debian
Besoin de Cryptomator pour Debian? Si tel est le cas, vous devrez télécharger le fichier de package Debian autonome au lieu d’activer une source logicielle tierce. Suivre cette voie sur Debian n’est pas si grave. Cependant, les mises à jour ne seront pas automatiques et vous devrez retélécharger le fichier du paquet Cryptomator Debian pour chaque nouvelle version.
Aller au site officiel et cliquez sur télécharger dans la section Debian. Choisissez votre version de Debian (32 bits ou 64 bits). Une fois téléchargé, ouvrez le terminal et utilisez la commande CD pour accéder à ~ / Téléchargements.
cd ~/Downloads
Dans le dossier Téléchargements, utilisez l’outil de package dpkg pour installer la dernière version de Cryptomater.
sudo dpkg -i cryptomator-*-amd64.deb
ou
sudo dpkg -i cryptomator-*-i386.deb
Lors de l’installation du package, vous pouvez rencontrer des problèmes de dépendance et des erreurs. Non, Debian n’est pas en panne. Le package n’a tout simplement pas pu installer automatiquement tous les fichiers de dépendance requis. Au lieu de cela, vous devrez le faire manuellement.
sudo apt install -f
Une fois l’installation de -f terminée, Cryptomater devrait être prêt à être utilisé sur Debian!
Arch Linux
Cryptomator n’a pas de package officiel Arch Linux prêt pour l’installation. Au lieu de cela, la page de téléchargement officielle demande aux utilisateurs d’Arch d’installer le programme sur leur PC via l’AUR. Pour ce faire, vous devez d’abord synchroniser la dernière version du package Git sur votre ordinateur à l’aide de Pacman.
sudo pacman -S git
Ensuite, en utilisant Git, récupérez la dernière version du pkgbuild Cryptomator à partir de Arch AUR.
git clone https://aur.archlinux.org/cryptomator.git
CD dans le répertoire cryptomator nouvellement cloné pour démarrer le processus de construction.
cd cryptomator
Dans le dossier sources, utilisez makepkg pour appeler le fichier PKGBUILD que vous venez de télécharger. Faire cela est généralement automatique. Toutes les dépendances et bibliothèques requises sont installées et le package se construit. Cependant, parfois, les choses peuvent mal tourner ou les dépendances ne sont pas installées correctement. Si vous rencontrez l’un de ces problèmes, vous devrez le résoudre manuellement. Visitez la page officielle Cryptomator AUR pour plus d’informations et de conseils.
makepkg -si
Fedora et OpenSUSE
Fedora et OpenSUSE bénéficient du support de ce programme via un fichier RPM téléchargeable. Pour commencer, allez à la page de téléchargement de Redhat ici. Sélectionnez l’option «RPM» pour démarrer le téléchargement.
Une fois téléchargé, ouvrez un terminal et procédez comme suit:
cd ~/Downloads
Feutre
sudo dnf install cryptomator-*-amd64.rpm
ou
sudo dnf install cryptomator-1.3.2-i386.rpm
OpenSUSE
sudo zypper install cryptomator-*-amd64.rpm
ou
sudo zypper install cryptomator-1.3.2-i386.rpm
Autres Linux via JAR

Si votre distribution Linux n’est pas sur la page de téléchargement de Cryptomator, il existe toujours un moyen de l’exécuter. Commencez par installer le dernier environnement Java Runtime pour votre système d’exploitation Linux. Vous ne savez pas comment? Reportez-vous à l’entrée de votre distribution sur Java Runtime. Alternativement, consultez la page officielle d’Oracle dessus.
Avec Java fonctionnant, allez sur la page de téléchargement Java JAR pour Cryptomator et téléchargez-le. Ensuite, ouvrez un terminal et lancez le bocal avec:
cd ~/Downloads java -jar Cryptomator-SNAPSHOT-*.jar
Configurer Cryptomator
L’utilisation de Cryptomator commence par créer un nouveau «coffre-fort». Ouvrez l’application et cliquez sur l’icône + en bas à gauche pour créer un nouveau coffre-fort chiffré pour vos données. Accédez au répertoire racine Dropbox, MEGA ou NextCloud à l’intérieur de votre dossier de départ.
Dans le répertoire racine du cloud, écrivez le nom du nouveau coffre-fort dans la boîte de sauvegarde et cliquez sur «Enregistrer» pour créer le coffre-fort.
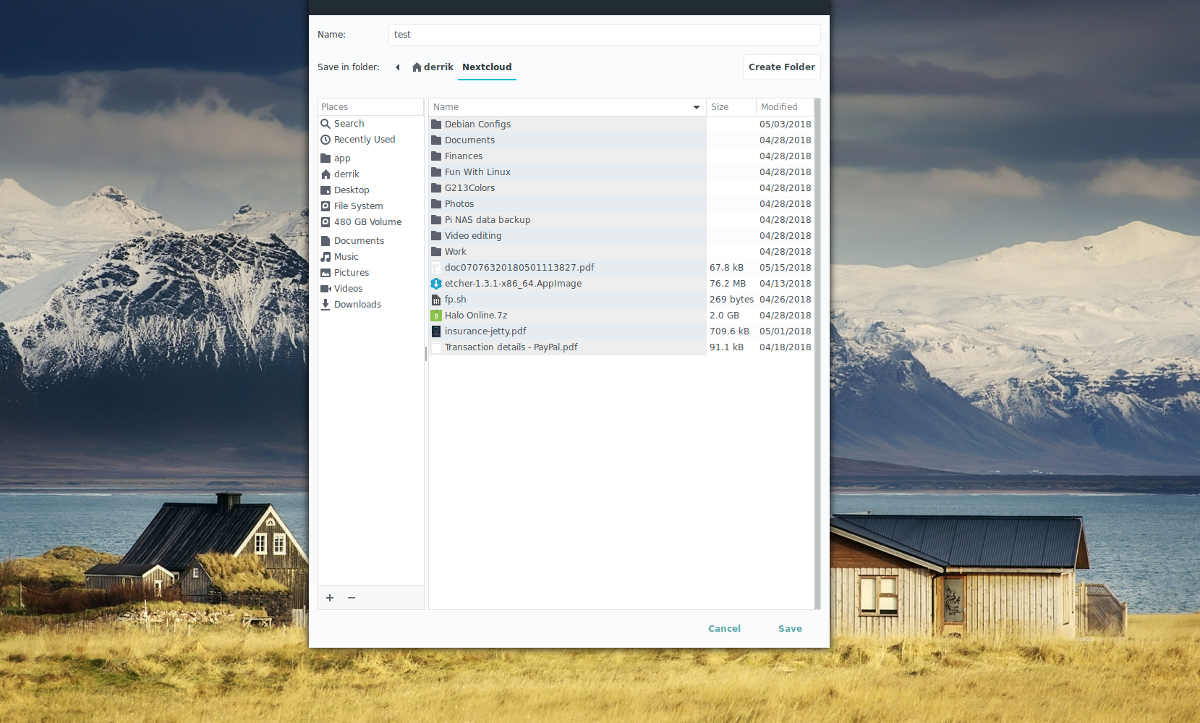
Après avoir créé le nouveau coffre-fort, revenez à la fenêtre Cryptomator et entrez un mot de passe sécurisé pour le coffre-fort cloud nouvellement créé.
Déverrouillez le nouveau coffre-fort en saisissant le nouveau mot de passe. La saisie du mot de passe montera le coffre de données et le déchiffrera.
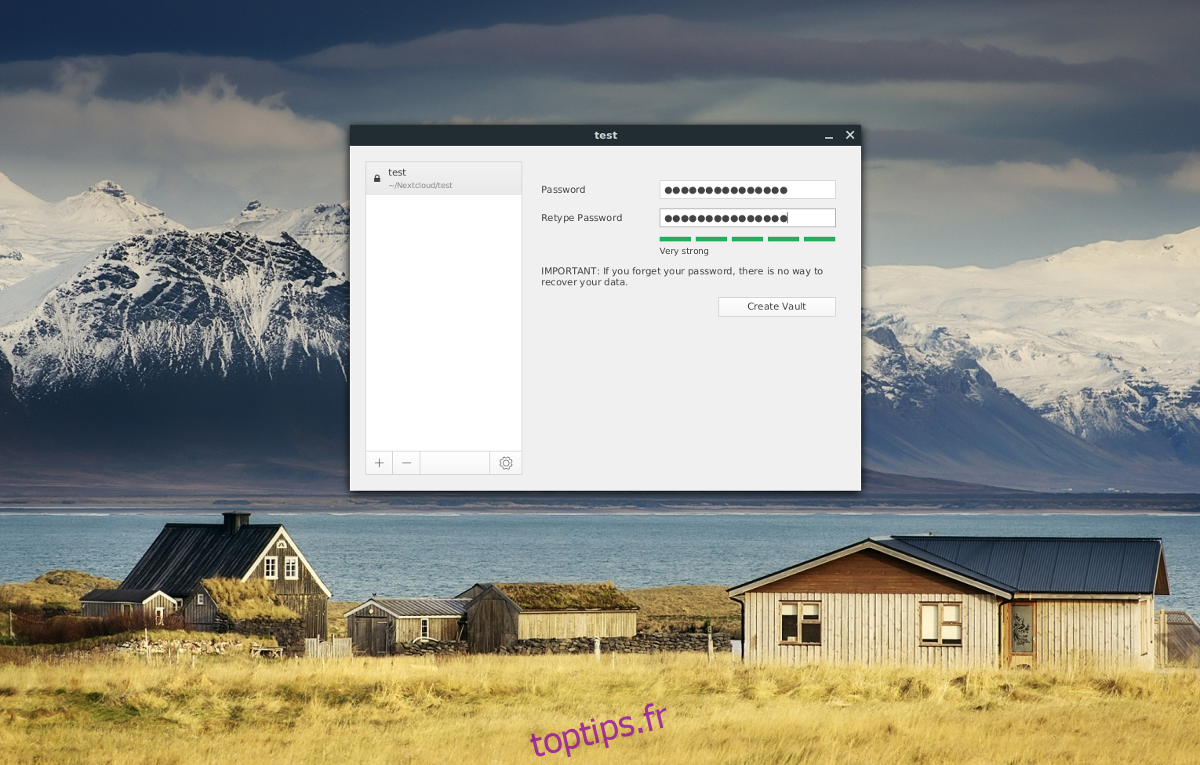
Une fois le coffre-fort ouvert, placez toutes les données que vous souhaitez stocker à l’intérieur. Une fois terminé, cliquez sur le bouton «Verrouiller le coffre-fort».
Avec le coffre-fort Cryptomator verrouillé, le processus est terminé et il ne reste plus rien à faire. L’application de synchronisation cloud synchronisera votre coffre-fort jusqu’au service entièrement crypté!