Virt-Manager se présente comme une solution de premier plan pour la gestion de la virtualisation KVM sous Linux, se distinguant par sa nature open source. Cet outil facilite grandement la configuration de multiples machines virtuelles, grâce à un processus simplifié et intuitif. L’objectif de cet article est d’explorer les différentes méthodes disponibles pour sauvegarder une machine virtuelle gérée par Virt-Manager.
Il est important de noter que Virt-Manager n’est pas la seule option pour interagir avec les machines virtuelles KVM sur Linux. Si vous rencontrez des difficultés avec les méthodes décrites ici, il peut être utile d’explorer d’autres outils de virtualisation, tels que VirtualBox ou Gnome Boxes.
La sauvegarde par instantané
La méthode la plus simple pour garantir la sécurité de votre machine virtuelle KVM Linux est d’utiliser la fonctionnalité d’instantané de Virt-Manager. Cette option vous permet de capturer l’état complet de votre machine virtuelle, facilitant ainsi sa restauration ultérieure. Pour créer un instantané, démarrez Virt-Manager et connectez-vous en tant qu’administrateur. Si vous travaillez sur une sauvegarde à distance, assurez-vous de vous connecter à toutes les instances de machine virtuelle concernées.
Un usage optimal des instantanés consiste à effectuer une installation complète de la machine virtuelle, puis à créer un instantané de « base ». Cet instantané servira de point de restauration rapide, tel qu’une nouvelle installation.
Une fois Virt-Manager lancé, démarrez la machine virtuelle que vous souhaitez sauvegarder. Cliquez sur « Afficher », puis sur « Instantanés » pour ouvrir l’outil dédié. Cliquez sur le bouton « + » pour accéder au menu de création d’instantané. Vous devrez alors renseigner le nom et la description de l’instantané.

Dans le champ « Nom », spécifiez clairement le système d’exploitation concerné par l’instantané. La section « Description » doit contenir des détails précis sur le contenu de l’instantané, ainsi que la raison de sa création. Ceci est particulièrement utile pour différencier plusieurs instantanés et éviter toute confusion.
Après avoir complété tous les champs, cliquez sur « Terminer » pour lancer la création de l’instantané.
Restaurer un instantané
Pour restaurer votre machine virtuelle à partir d’un instantané, ouvrez Virt-Manager, cliquez sur « Afficher », puis sur « Instantanés ». Sélectionnez l’instantané désiré, puis cliquez sur le bouton de lecture. Cette action interrompra toute activité de la machine virtuelle et la restaurera à l’état capturé dans l’instantané.
Pour supprimer un instantané, sélectionnez-le, puis cliquez sur l’icône de la corbeille. Une fenêtre de confirmation apparaîtra, vous demandant si vous êtes sûr de vouloir supprimer l’instantané. Confirmez en cliquant sur « Oui ».
La sauvegarde par archivage
Outre les instantanés, une autre méthode de sauvegarde consiste à archiver le volume de stockage de la machine virtuelle. Cette approche est idéale pour les sauvegardes complètes et pour une migration aisée.
Il est important de noter que cette méthode ne concerne que les disques durs virtuels. Si votre machine virtuelle s’exécute directement sur un disque physique, cette procédure n’est pas recommandée. Dans ce cas, consultez notre tutoriel dédié aux disques Gnome.
Commencez par ouvrir un terminal (connectez-vous en SSH si votre machine virtuelle est distante), puis déplacez-vous vers le répertoire `/var/lib/libvirt/images/`. C’est l’emplacement par défaut de Virt-Manager, où sont stockés tous les disques virtuels. Si vous avez modifié cet emplacement, vous devrez le retrouver.
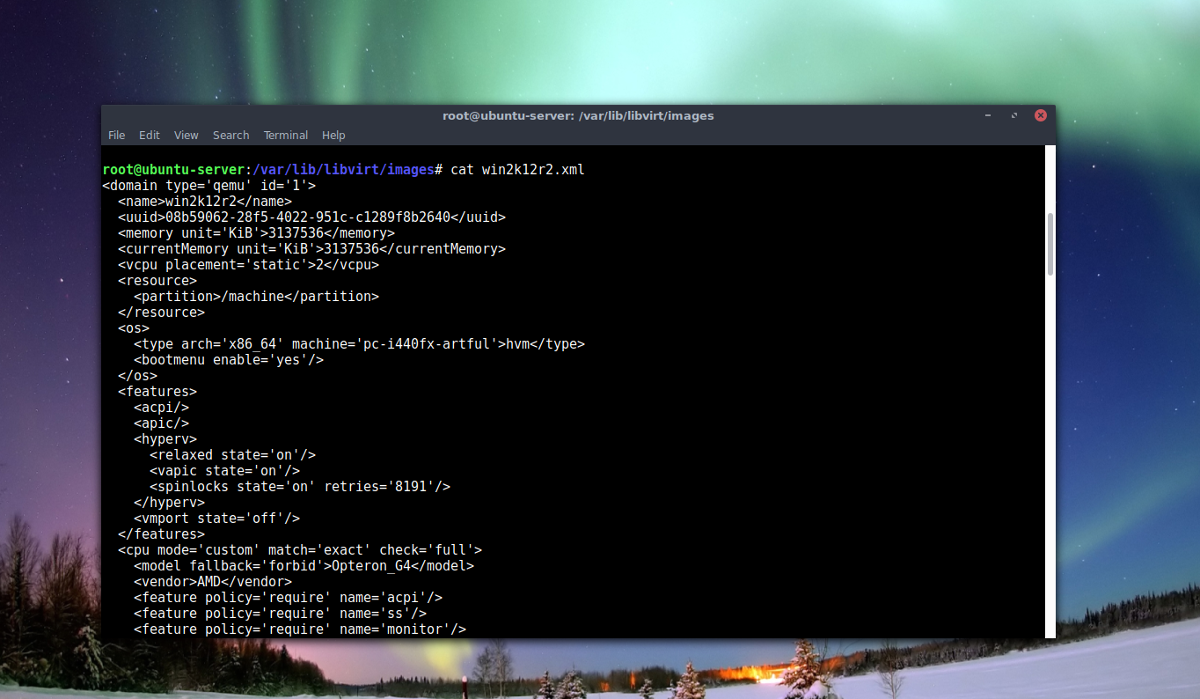
Bien que tout utilisateur puisse accéder au répertoire `/var/lib/libvirt/images/`, seul l’administrateur peut lister son contenu. Pour cela, vous devez utiliser les privilèges root.
sudo -s
Maintenant, utilisez l’outil `virsh` pour créer une sauvegarde du fichier de définition de votre machine virtuelle.
echo '' > nameofvm.xml
virsh dumpxml nameofvm > /var/lib/libvirt/images/nameofvm.xml
Utilisez `ls` pour trouver le nom de votre disque virtuel au format Qcow2 dans le répertoire `/var/lib/libvirt/images/`. Copiez ce nom, puis utilisez `mv` pour déplacer ce fichier, ainsi que le fichier XML, vers un nouveau sous-répertoire.
mkdir -p vm-backup mv example.qcow2 vm-backup mv nameofvm.xml vm-backup
Avec l’outil `tar`, créez une archive contenant à la fois le disque virtuel et le fichier XML.
tar -jcvfp my-vm-backup.tar.bz2 vm-backup mv my-vm-backup.tar.bz2 /home/username/
La sauvegarde des images de disque peut être un processus long, et prendre une heure ou plus selon la taille des fichiers. Laissez le PC travailler. Une fois la sauvegarde terminée, vous pouvez déplacer l’archive `my-vm-backup.tar.bz2` vers un autre serveur, une sauvegarde cloud, etc.
Restaurer une sauvegarde
Pour restaurer une sauvegarde, commencez par extraire l’archive.
tar -xvfp my-vm-backup.tar.bz2
cd vm-backup
Utilisez `virsh` pour restaurer le fichier XML.
sudo -s virsh define --file /home/username/location/of/exctracted/archive/vm-backup/nameofvm.xml
Enfin, déplacez l’image disque restaurée vers le répertoire des images.
mv example.qcow2 /var/lib/libvirt/images/