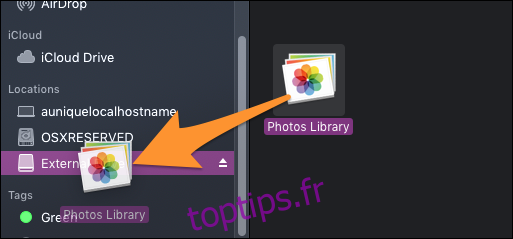Les photos sont parmi les fichiers les plus importants que les gens veulent garder en sécurité. Les stocker dans le cloud est bien, mais vous voudrez peut-être aussi la tranquillité d’esprit de stocker vos photos localement. Heureusement, il est assez facile de copier la bibliothèque de photos de votre Mac sur un lecteur externe.
Ce guide suppose que vous utilisez l’application réelle «Photos» sur votre Mac, la valeur par défaut si vous avez utilisé iCloud Photo Stream ou importé depuis votre iPhone. Si vous avez simplement vos photos dans un dossier sur votre Mac, tout ce que vous avez à faire est de brancher votre lecteur externe et de les déplacer. Si vous utilisez une autre application qui gère une bibliothèque, vous devrez configurer des éléments dans cette application.
Déplacer votre bibliothèque de photos
Pour comprendre comment cela fonctionne, il est important de savoir comment l’application Photos catalogue les fichiers. C’est en fait simple; il y a un seul fichier qui contient toute votre bibliothèque. Si vous souhaitez sauvegarder cela, vous branchez votre disque dur externe et faites glisser le fichier entier sur ce disque dur dans la barre latérale du Finder.
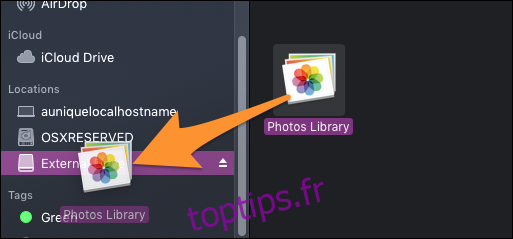
La partie la plus difficile vient lorsque vous devez changer la bibliothèque de photos que vous souhaitez utiliser. Vous devrez modifier l’emplacement à partir duquel l’application Photos lit.
Dans l’image ci-dessous, j’ai deux bibliothèques de photos, celle par défaut et une bibliothèque de sauvegarde.
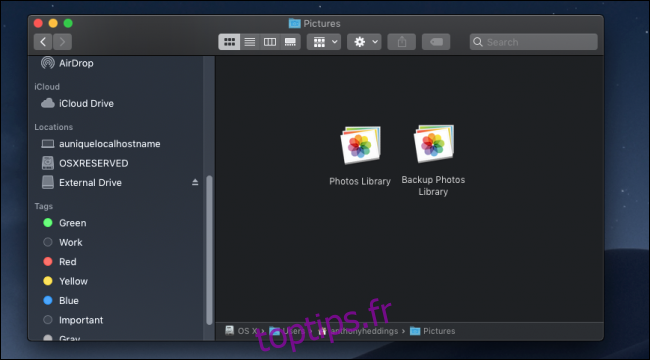
Bien que vous puissiez accéder à la bibliothèque de sauvegarde simplement en double-cliquant dessus (ce qui l’ouvrira dans l’application Photos), il est préférable de changer Photos pour utiliser celle-ci par défaut. Vous pouvez toujours revenir à la bibliothèque normale lorsque vous en avez besoin.
Double-cliquez sur la bibliothèque de sauvegarde pour l’ouvrir, puis ouvrez les préférences pour Photos à partir de Photos> Préférences dans la barre de menus.
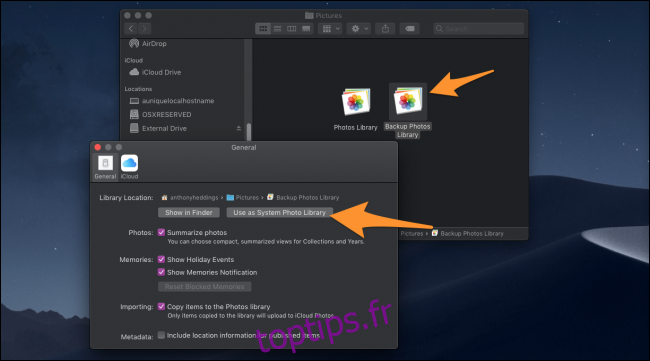
Sélectionnez «Utiliser comme bibliothèque de photos système», ce qui modifiera la valeur par défaut pour la nouvelle bibliothèque.
Sauvegardez votre disque automatiquement avec Time Machine
La sauvegarde manuelle des fichiers n’est pas la meilleure solution, car vous ne pouvez jamais prédire quand votre ordinateur se cassera. Il est préférable de sauvegarder automatiquement, pour ne pas avoir à y penser du tout. La Time Machine intégrée d’Apple est le meilleur outil de sauvegarde sur un disque externe. Vous pouvez lire notre guide sur sa configuration pour commencer.
Crédits d’image: dourleak/ Shutterstock