iTunes a souvent été perçu comme une contrainte, mais de bonnes nouvelles sont arrivées. Avec macOS Catalina, il n’est plus nécessaire d’utiliser iTunes pour la sauvegarde et la restauration de votre iPhone ou iPad. De plus, si vous utilisez une version antérieure de macOS, des alternatives logicielles tierces sont disponibles.
Sauvegarde et restauration sous macOS Catalina et versions ultérieures
Dans macOS Catalina, iTunes a été divisé en plusieurs applications dédiées : podcasts, télévision et musique. La gestion des sauvegardes et de la synchronisation pour iPhone et iPad a été confiée à l’application Finder.
Après avoir connecté votre appareil iOS à votre Mac, lancez l’application Finder. Votre iPhone ou iPad apparaîtra alors dans la section « Emplacements ». Sélectionnez votre appareil dans la barre latérale pour accéder à ses options.
Lors de la première synchronisation, il vous sera demandé d’autoriser la connexion. Sur votre Mac, cliquez sur « Faire confiance » si cette invite apparaît. Puis, sur votre iPhone ou iPad, confirmez en cliquant également sur « Faire confiance » dans la notification, et saisissez votre code d’accès.
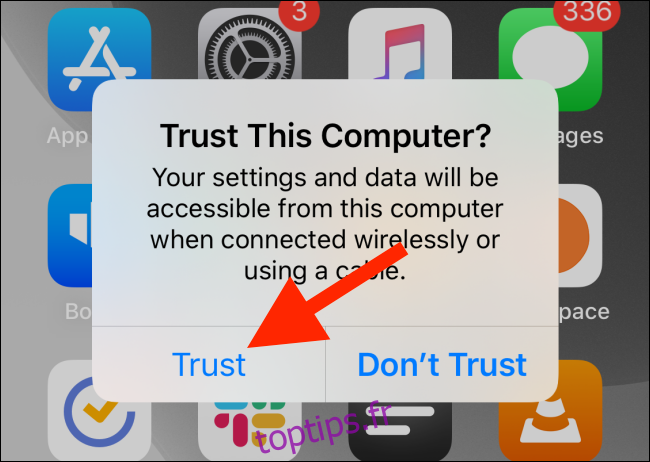
Une fois l’authentification réussie, l’interface de gestion de votre iPhone ou iPad sera directement accessible dans la fenêtre du Finder. Si vous aviez l’habitude d’utiliser iTunes pour synchroniser votre appareil, vous retrouverez rapidement vos repères.

Pour sauvegarder votre appareil, dirigez-vous vers la section « Sauvegardes » et choisissez l’option « Sauvegarder toutes les données de votre iPhone/iPad sur ce Mac ».
Ensuite, vous pouvez choisir de chiffrer la sauvegarde locale pour protéger vos informations sensibles, comme les données de santé, les mots de passe, etc.
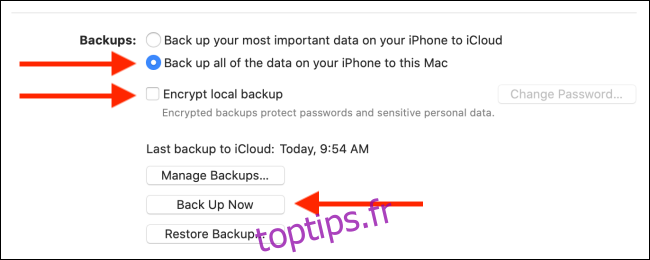
Si c’est votre première sauvegarde chiffrée, il vous sera demandé de définir un mot de passe, que vous pourrez également enregistrer dans votre trousseau. Cliquez sur « Définir le mot de passe » pour le sauvegarder.
Pour lancer la sauvegarde, cliquez sur « Sauvegarder maintenant ». Une icône de chargement apparaîtra alors à côté du nom de votre appareil dans la barre latérale.
Vous pouvez interrompre la sauvegarde à tout moment en passant votre curseur sur l’icône de chargement. Celle-ci se transformera en une icône « X » sur laquelle il vous suffira de cliquer.

Pour vérifier que la sauvegarde a bien été réalisée, consultez la section « Dernière sauvegarde sur ce Mac ».
Si vous souhaitez restaurer une sauvegarde antérieure, cliquez sur le bouton « Restaurer la sauvegarde ».

Dans la fenêtre qui s’ouvre, sélectionnez la sauvegarde souhaitée et cliquez sur « Restaurer » pour démarrer le processus.

Pour éjecter votre iPhone ou iPad après la sauvegarde ou la restauration, cliquez sur le bouton « Éjecter » situé à côté du nom de l’appareil dans la barre latérale.

Alternatives pour les versions précédentes de macOS
Si votre version de macOS est antérieure à Catalina et que vous souhaitez éviter iTunes pour les sauvegardes et restaurations, des logiciels tiers peuvent vous intéresser. Plusieurs gestionnaires d’appareils iOS existent, comme dr.fone, mais iMazing est une excellente alternative. Cette application est facile d’utilisation et propose de nombreuses fonctionnalités absentes de l’outil de sauvegarde d’Apple.
Avec iMazing, vous pouvez synchroniser des éléments spécifiques comme les photos, les applications, et d’autres types de données. La synchronisation est bidirectionnelle, vous permettant aussi d’exporter facilement des fichiers musicaux, photos ou autres données de votre iPhone ou iPad vers votre Mac.
La version gratuite d’iMazing permet de réaliser des sauvegardes illimitées. Cependant, la restauration nécessite l’achat d’une licence au prix de 44,99 $. Téléchargez iMazing depuis le site web officiel, installez l’application, puis lancez-la.
Connectez votre appareil iOS à votre Mac via un câble et sélectionnez-le dans la barre latérale de l’application. Ensuite, dans le menu, cliquez sur le bouton « Sauvegarder ».
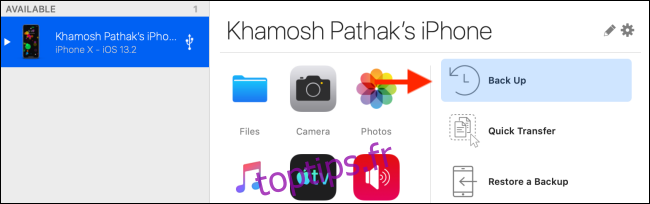
Dans l’écran suivant, modifiez les paramètres et le dossier de destination si nécessaire. Ensuite, cliquez sur « Sauvegarder ».
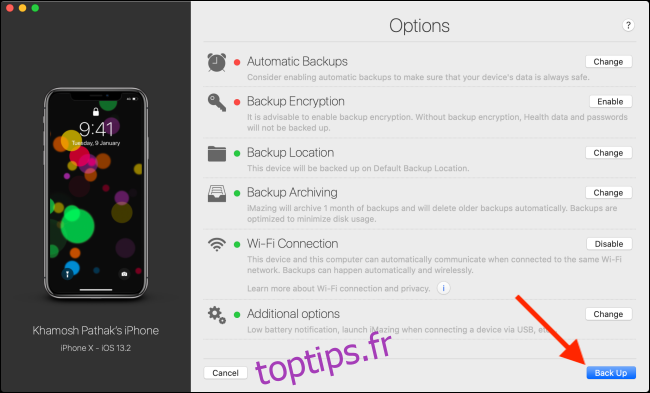
La sauvegarde se lancera. Une fois terminée, vous pourrez retourner à l’écran principal et synchroniser les photos ou la musique individuellement.
Pour restaurer une sauvegarde, cliquez sur le bouton « Restaurer une sauvegarde » et sélectionnez la sauvegarde de votre choix dans la fenêtre suivante.
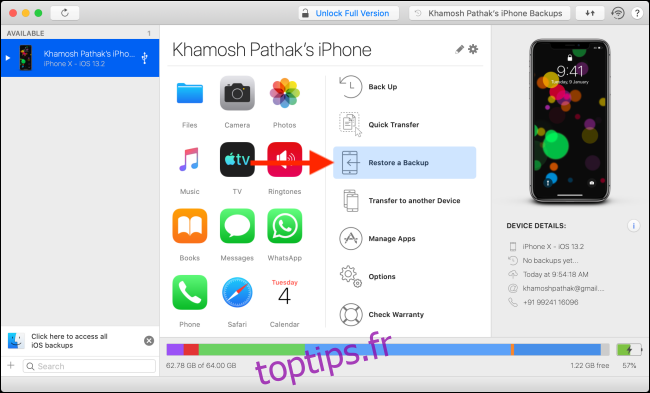
Si vous venez de passer à macOS Catalina, n’hésitez pas à consulter notre récapitulatif des meilleures fonctionnalités.